Ahogy ígértem, az izgalmasabb újdonságokról részletesen beszámolok. Az egyik ilyen az égbolt cseréje. Sokan ezt teljesen felesleges tartják azzal az indoklással, hogy miért is kell a valóságot megváltoztatni. Nos, először is a képszerkesztés már csak ilyen:) Nem csak az égboltot cseréljük, de ezer más módon is manipuláljuk a fotókat. Nem feltétlen a saját utazási felvételeink megváltoztatása a cél egy ilyen funkcióval. Képzeld el, hogy egy turisztikai magazinnak kell fotót készíteni, és az égbolt még véletlenül sem úgy néz ki, ahogy kellene. Vagy illusztráció kell egy cikkhez, egy teljesen más hangulattal, mint ami van a képen. Ilyen esetekben aztán végképp mindegy, hogy a felvétel készítésekor milyen volt az ég, mert nem egy dátumhoz, vagy személyes eseményhez kapcsolódik. Emellett persze azzal sincs semmi baj, ha a saját fotóinkon is tuningolunk valamit.
A Photoshop nagyot alkotott, mert igen egyszerűvé tette ezt a funkciót. Eddig sem volt lehetetlen, csak sokkal tovább tartott. Ki kellett jelölni az égboltot, gondosan maszkolva épületeket, hegyet, fákat, stb. Berakni az új eget, majd különböző korrekciós rétegekkel valahogy összhangba hozni a kettőt. Az Adobe Sensei néven ismert Adobe mesterséges intelligencia ezt most nagyjából egy kattintással megoldja. Nézzük, hogyan.
Nyisd meg a fotót, majd Edit > Sky Replacement.
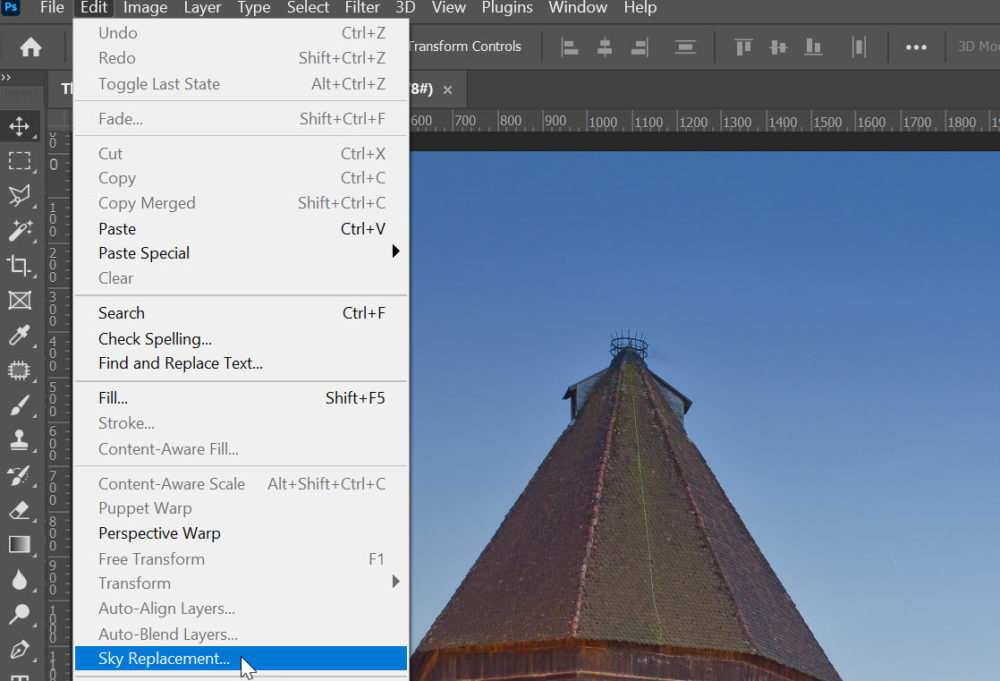
A megnyíló ablak eszközei.
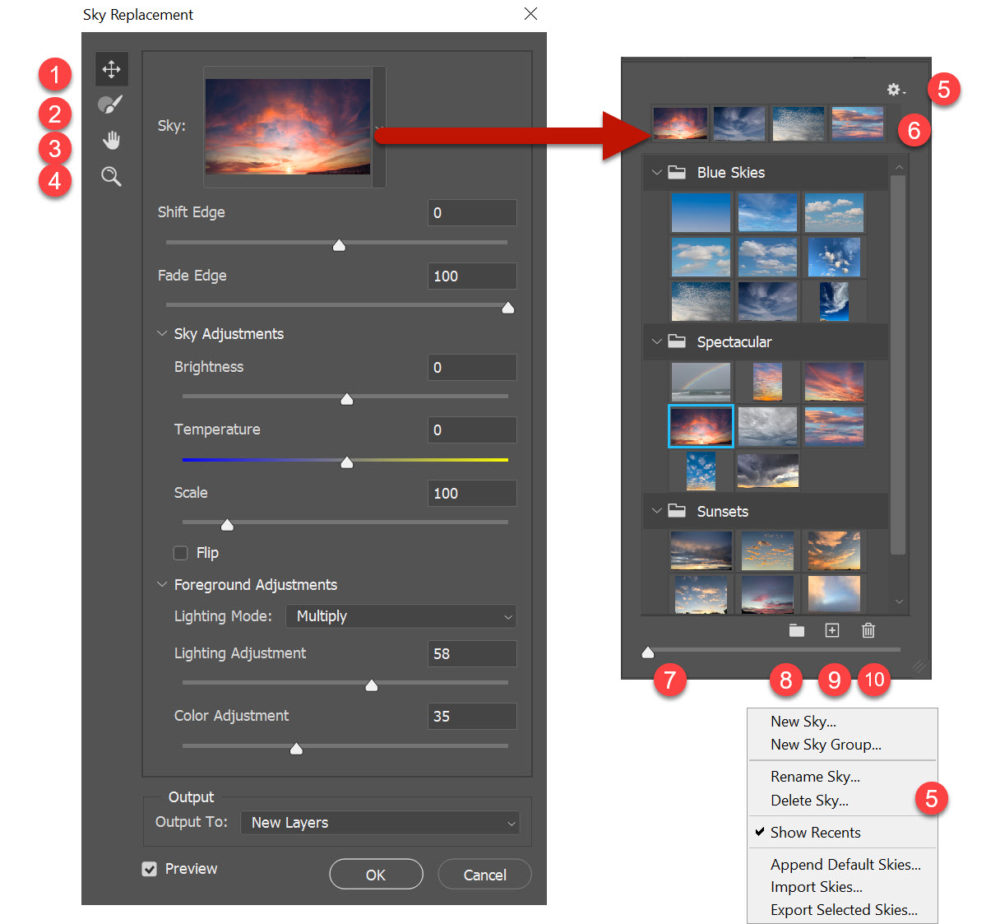
- Mozgató eszköz, az égbolt fotót lehet igazgatni vele.
- Az ecset hasonló a kijelölés Refine brush-ához. Az éleken áthúzva eltávolítja az esetleges hibás jelölést, bár erre a próbák során nem volt szükség, annyira tökéletes volt az eredmény. A Shift Edge és Fade Edge csúszka is ehhez tartozik, a kijelölt lehet vele kicsit kijebb vagy bejjebb vinni, illetve életleníteni, ha szükséges.
- A kéz eszközzel az egész kompozíciót lehet mozgatni a munkaterületen.
- A nagyítót bizonyára nem kell bemutatni:)
- A kis fogaskerékre kattintva újabb kis ablak nyílik meg, Többek között itt tudjuk behívni a saját égbolt felvételünket, csoportosítani, átnevezni, törölni. Ahogy látni, három csoportban vannak az alapértelmezett képek, kék égbolt, látványos és naplemente típust különböztetett meg az Adobe.
- Ebben a sorban a legutóbb használt égboltok vannak.
- Az égbolt fotók előnézetének nagyítása lehetséges ezzel a csúszkával.
- Új csoportot tudunk nyitni.
- Új égboltot adhatunk hozzá.
- Törölhetjük a kijelölt égboltot.
A Sky Adjustments eszközeivel tudjuk korrigálni az égbolt fényességét illetve színhőmérsékletét. A Scale-lel méretezhetjük, a Flip-pel tükrözhetjük. Ez fontos is lehet, mert érdemes megfigyelni, hogy az eredeti fotón honnan jön a fény, hogy a helyébe kerülőn is abból az irányból jöjjön.
A tökéletes összehanghoz választhatunk blendinget (Multiply sötétít, Screen világosít), illetve az eredeti fotót lehet világosítani vagy sötétíteni, illetve a a Color Adjusment fele azért, hogy mennyire harmonizáljanak a színek.
Az Output to-val lehet választani, hogy a végeredmény hogy jelenjen meg. Ezt érdemes a New Layer-en hagyni, így egy külön rétegen lesz, amin még mindig lehet módosítani.
Jöjjön pár példa. A legtöbb esetben nem is nyúltam a csúszkákhoz, a program tökéletes eredményt adott. Egy kattintásra.:)
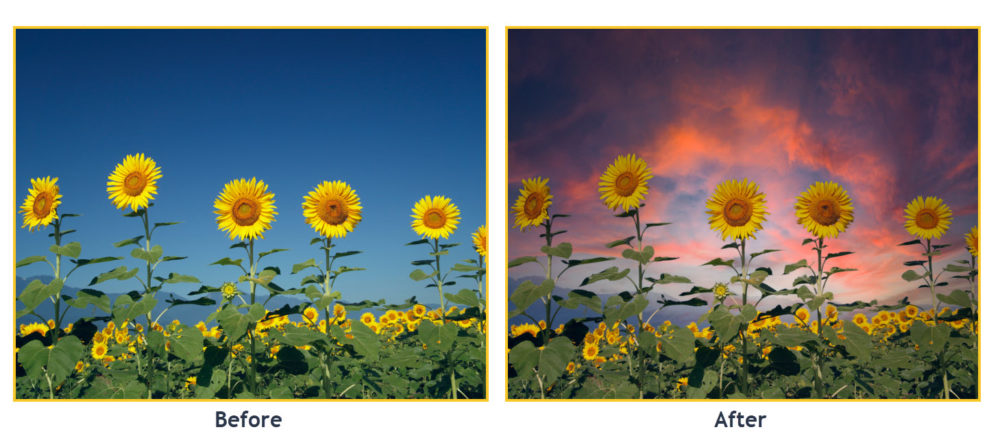
Mutatom közelről is, és a maszkot is.
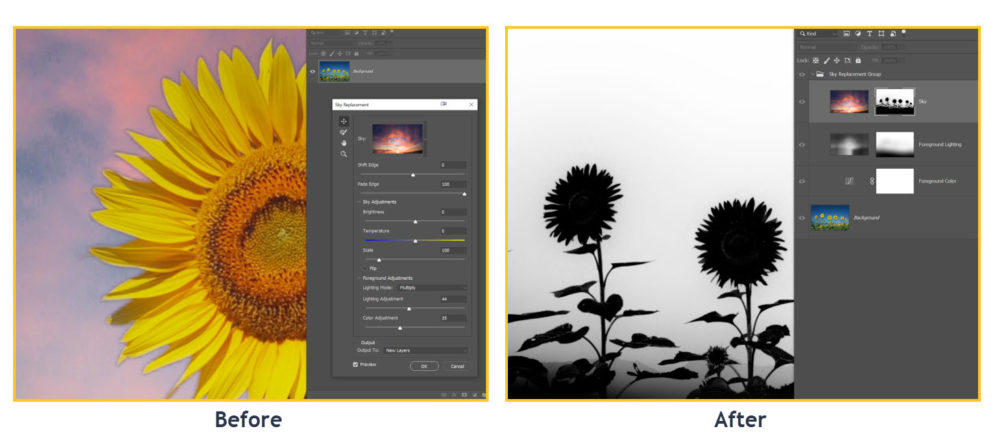
Következő:

Ebben az esetben a maszkon kicsit korrigáltam a nyílásoknál, bár anélkül is teljesen jó volt.
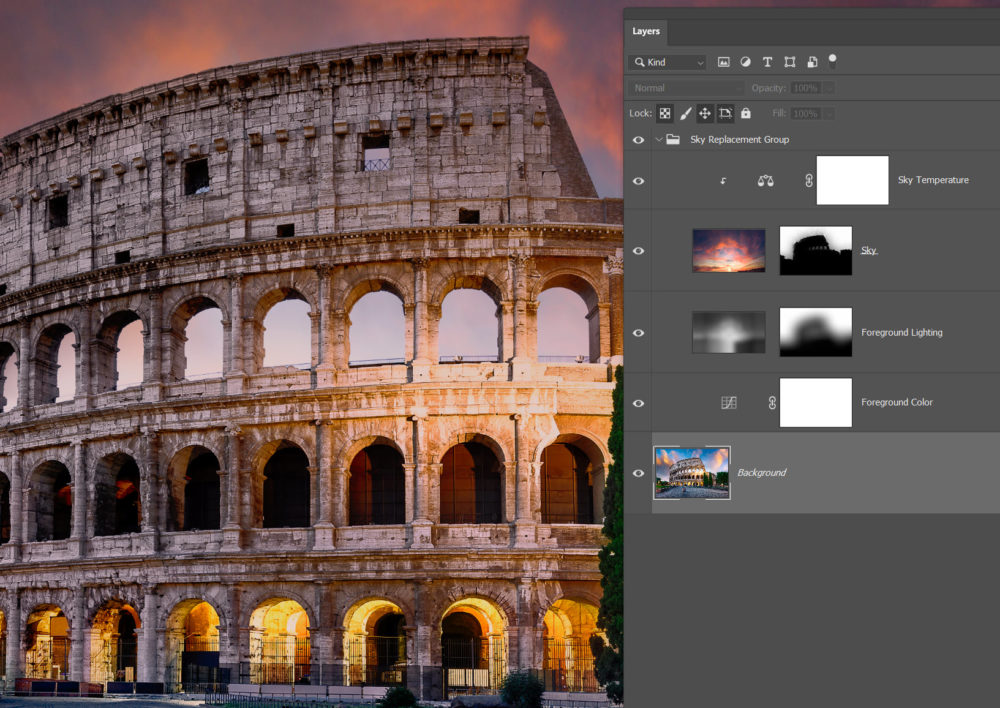
Hibátlan ez is:

És ez?
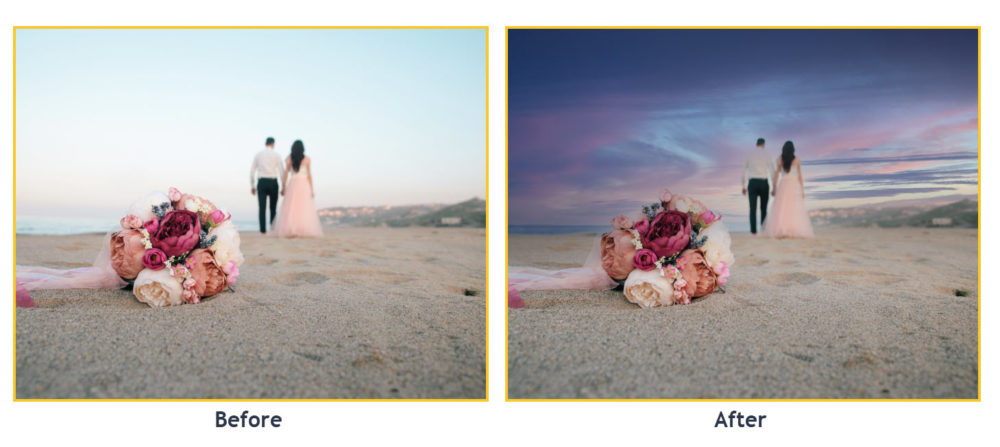
Nekem ez is tetszik.

Mennyire más hangulat!
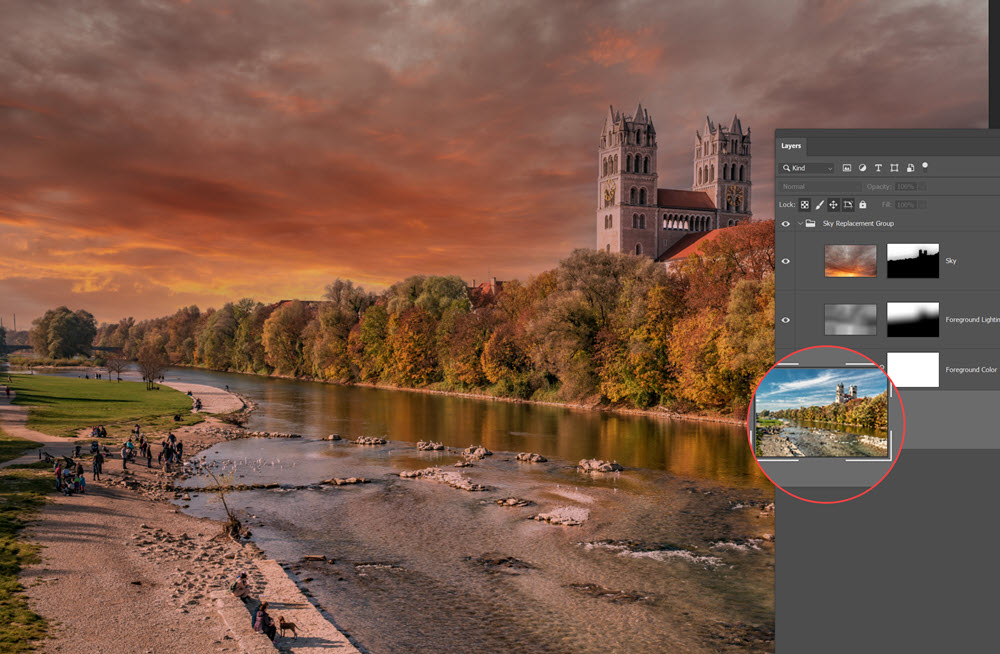
Van, hogy csak egy kis felhő hiányzik.
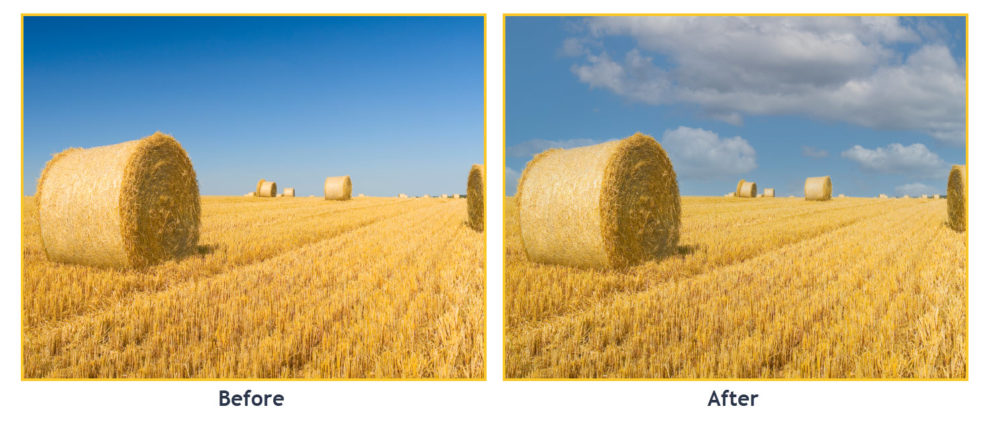
Igazán elképesztő, és mivel a mesterséges intelligencia folyamatosan tanul, ezek az eszközök egyre csak jobbak és jobbak lesznek.




0 hozzászólás