Ha egy tárgyat nem a felületére merőlegesen fotózunk, hanem valamilyen szögből, akkor a perspektíva torzulni fog. Ezt korántsem mindig kell korrigálni, lehet ez egy eszköz is a kezünkben, hogy érdekesebben mutassunk be valamit, de mi van akkor, ha csak a kényszer vitt rá minket, mert nem lehetett megoldani másképp. Erre van a Photoshop-ban a Perspective crop tool, amivel a vágással egy időben a torzítást is ki tudjuk egyenesíteni. 
Az eszközt a normál vágó eszköznél találjuk. Ha az egér bal gombját nyomva tartjuk, elő fog jönni, és már csak ki kell választani.
Megtehetjük, hogy rögtön a négy sarokba tesszük a sarokpontokat.
Vagy húzunk egy szabályos alakzatot, és azt igazítjuk rá a megfelelő helyre.
Mivel ilyenkor a nagyító eszközt nem tudjuk használni, a Ctrl lenyomása mellett a + jelet használjuk a nagyításhoz. Kicsinyíteni a Ctrl és – jellel lehet, vagy a Ctrl és 0 a képernyőhöz méretezi a fotót. Jól ránagyítva tudunk igazán pontosan dolgozni.
Ha jónak tartjuk, klikk a Commit current crop operation-re, vagy egyszerűen nyomjunk egy Enter-t.
A Front Image az eredeti kép méretére vágja a fotót, ami sok esetben eltorzítja a képet, szóval figyeljünk, hogy az ne legyen bekapcsolva, illetve a Clear-rel törölhetjük az adatokat. Én most a keretet is levágtam, ilyen lett:
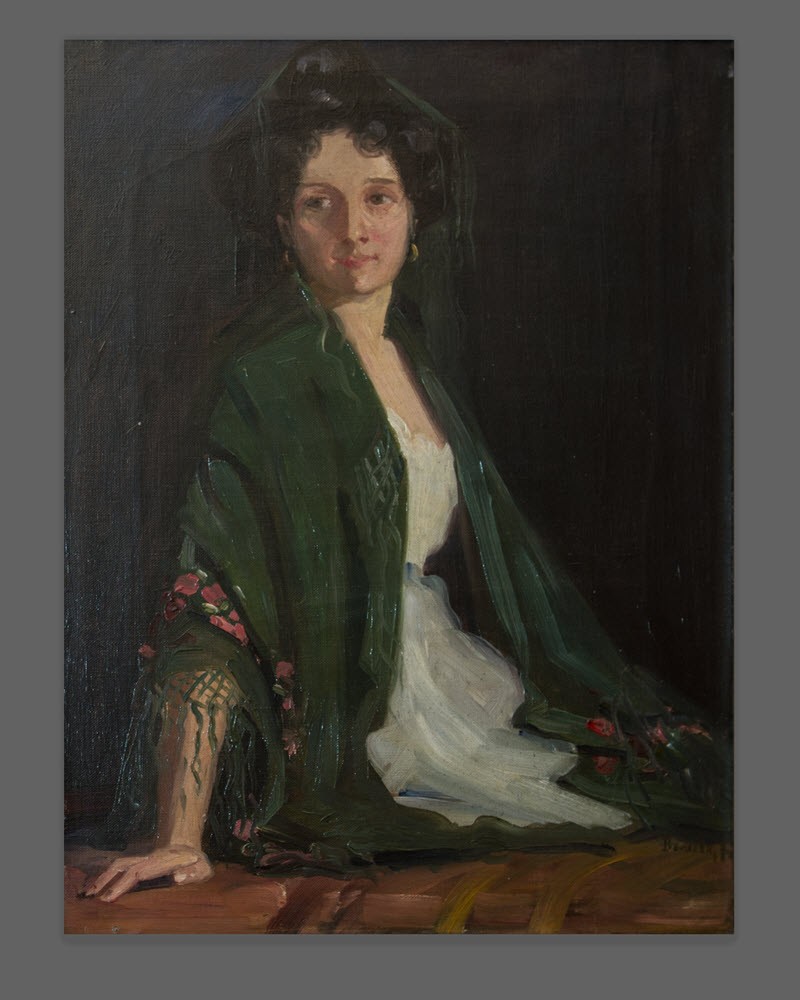
Ugyanez az eszköz egy ház ablakáról készített fotóval. Ha van hely, sokkal jobb, ha minél hátrébb megyünk, hogy elkerüljük a hasonló torzítást, mert például ebben az esetben sem vált előnyére a képnek.

Ahhoz, hogy pontosak legyünk, a nagyításon kívül az is jó megoldás, ha a vágókeretet először teljesen ráillesztjük az objektumra:
Nagyítva ellenőrizzük:

Majd a középső négyzeteket „megfogva” megnöveljük a méretet.

Enter, és már kész is, amennyiben, elégedettek vagyunk az eredménnyel. Előfordulhat, hogy az arányok kicsit megváltoznak, ilyenkor a Free Transform eszközzel javíthatunk rajta.

Ahogy látni a képeken, a vágóhálót kijjebb lehet húzni, mint maga a fotó, ilyenkor itt üres terület keletkezik. (ha háttér rétegen dolgozunk, akkor a háttér színe jelenik meg, épp ezért jobb mindig rétegen dolgozni, akkor ez a terület átlátszó lesz) Kijelöljük az üres területet, majd a Select → Modify → Expand-dal megnöveljük valamennyire a méretét.
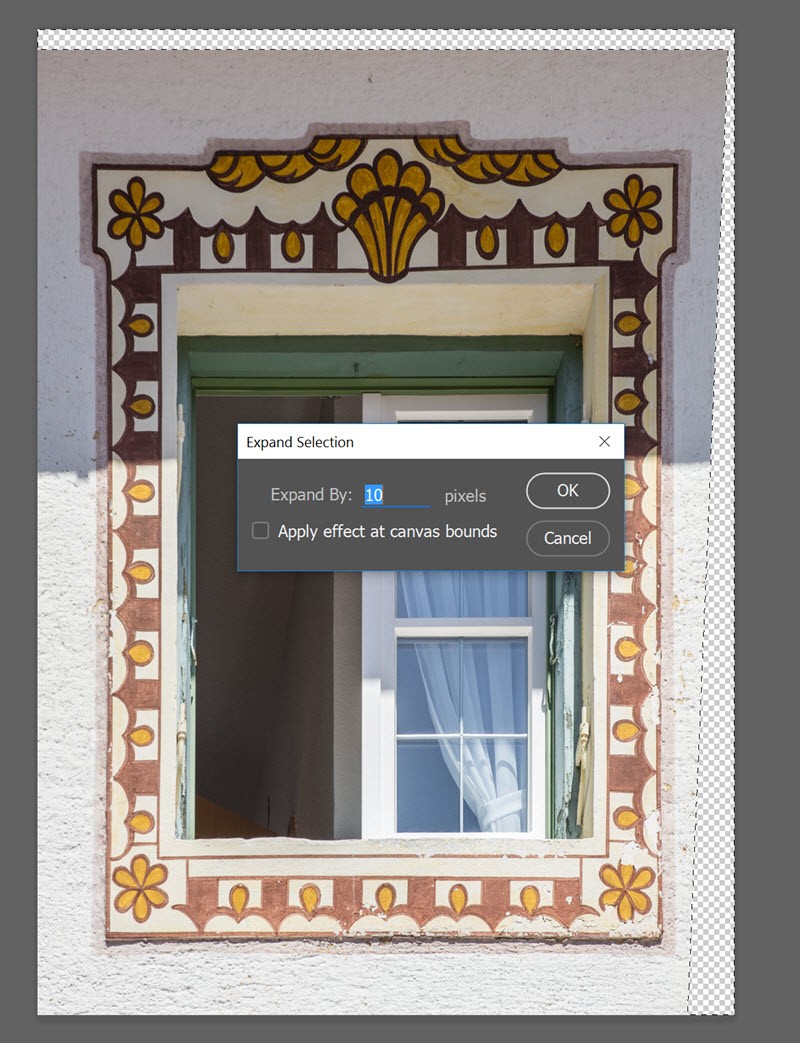
Edit → Fill , és ott a Content-Aware.
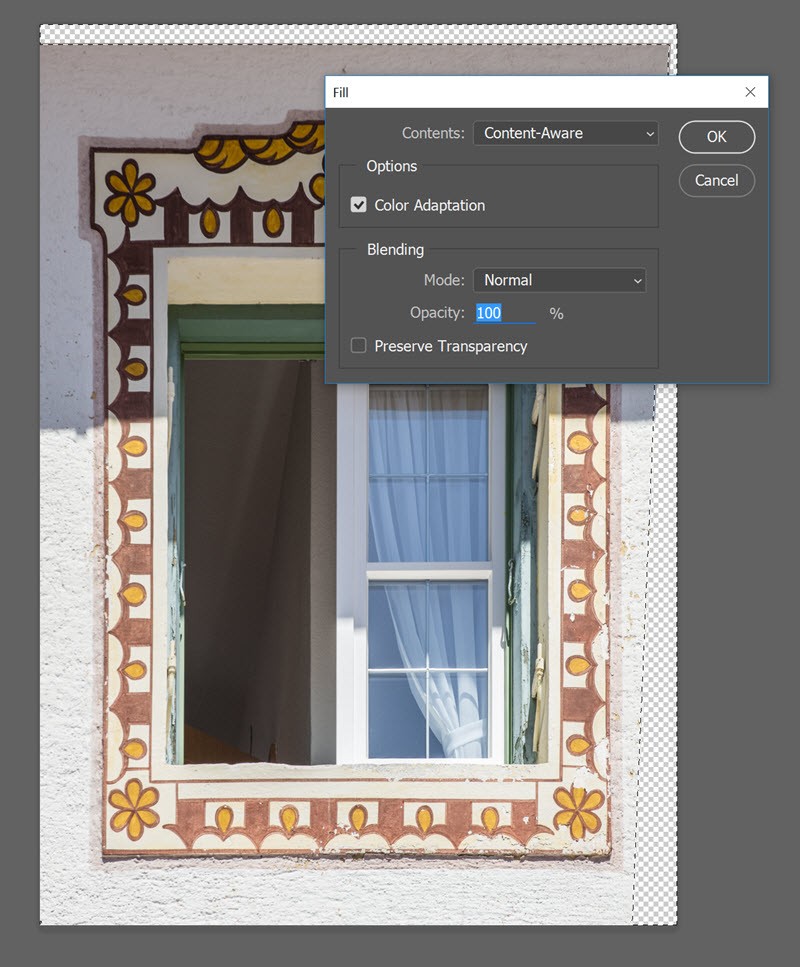
Szerencsés esetben. pontosabban, ha elég homogén ez a rész, a kitöltés tökéletes lesz.

Ha nem, némi klónozás segít rajta.
Nagyobb felületen, egész épületeken ugyanígy lehet használni.
Pár kattintás után:

Természetesen ennek is megvannak a határai. Ha egy épületet nagyon alulról fotózunk, egy csomó részlet nem látszódik, ami szemből igen. Ilyen esetben semmi értelme torzítani, mert csak rontunk a felvételen.

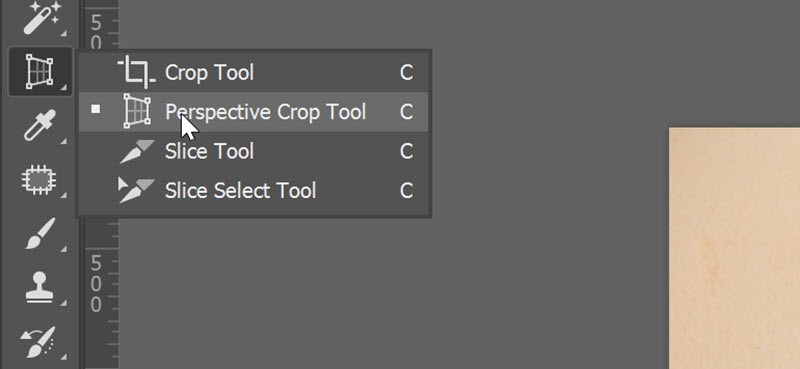

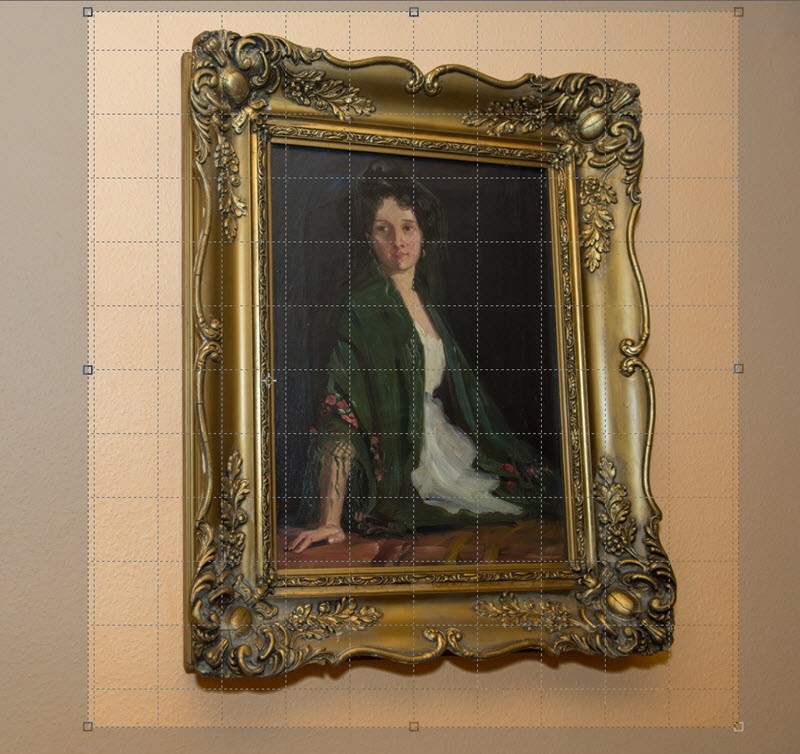







0 hozzászólás