A téma most azért került előtérbe, mert hamarosan befut a legújabb blogvonatunk, várhatóan rengeteg ingyenesen letölthető gyönyörűséges háttérrel és elemmel. A hátterek készítésénél én is kihasználtam a Photoshop nyújtotta lehetőségeket. A pattern-ről és a használatáról volt korábban cikk, ahol a felhasználás is megnézhető egy videóban. Változást a Photoshop CS 6 megjelenése hozott, amikor is bekerült pár script, hogy a mintázat elhelyezkedés érdekesebb legyen. A rövid bemutató részt másolom:
Programozott minták. Az Edit > Fill> Pattern eddig is volt, vagyis, hogy egy mintázattal kitöltünk egy oldalt. Most viszont hozzátettek pár scriptet, ami meghatározza, hogy ez a kitöltés ne az eddigi unalmas legyen, hanem valami más. Az alábbi képen az első a szokásos, csempézett mintakitöltés, a többi az új. Akinek nem tetszik, és ért hozzá, írhat saját scriptet, és használhatja azt is.
Természetesen nem váratlan, hogy ha mi nem is, valaki más majd készít újabb scripteket, amivel izgalmasabb mintázatokat hozhatunk létre.
Szimmetriacsoportokról lehet, hogy nem mindenki hallott, de ettől függetlenül látni, biztosan látott. Amivel ebben a script-ben dolgozhatunk, az a kétdimenziós tércsoport. Ennek 17 különbözőféle típusa van, amiben az alap mintázattal mindenféle forgatás tükrözés, eltolás történik, így kapva nagyon különleges szimmetrikus mintázatokat. Hogy ne száraz tényeket soroljak, érdemes megnézni ezt az oldalt. Ezen az elven működő pattern készítő demo oldala. Elsőre egy lepke látszódik, de ráklikkelve egy másik képet ajánl fel. Ott mutatja, hogy milyen formát vágunk ki a képből, amit nagyíthatunk, forgathatunk. A jobb oldali panelen meg kiválaszthatjuk ezeket a szimmetria típusokat. Legizgalmasabb, amikor csak forgatjuk a képet, és egy-egy szeletből különböző, gyönyörű minták jelennek meg. Például ilyenek:
Millió meseszép minta. Ezeket a tapétacsoportnak nevezett módozatokat mi is tudjuk használni a Photoshop segítségével.
Ehhez az Adobe oldaláról töltsük le PartialPlaneSymmetryFill.zip fájlt. (oldal aljához van közelebb) Ha kicsomagoltuk, mindenféle fájlt fogunk benne találni. Van benne két script (jsx kiterjesztéssel), és hat jpg, mindegyiknek Shape van az elnevezésében. Ezeket mind másoljuk be a Program fájloknál a Photoshop Presets mappájában található Deco mappába. Plusz a két jsx fájlt még a Scripts mappába is. Van még ott öt psd is, azokat ne tegyük sehova, azokat a minta elkészítéséhez használhatjuk. Egy templattel megmutatom, aztán mindenki kedvére próbálkozhat.
Van egy alap fehér réteg, felette egy réteg, amin egy maszk van. A méretén már most érdemes megváltoztatni. 500 x 500 px és 72 dpi az eredeti. Ha scrap hátteret akarunk készíteni, érdemes olyanra, hogy teljes mintára kijöjjön, és a dpi legyen 300 szokás szerint. Én 300 x 300-ra méreteztem.
Ezzel aztán bármit csinálhatunk, kitölthetjük egy színnel, tehetünk rá valami alakzatot, húzhatunk rá fotót, papírt, bármit. Az eredmény teljesen kiszámíthatatlan lesz. 🙂 Ez persze nem igaz, mert pontosan olyan lesz, amilyen a script szerint kell, hogy legyen, csak éppen nehéz előre elképzelni. Én egy régi újságpapírt tettem rá, a maszkot áthúztam, csak ez a réteg aktív. Edit > Define Pattern-nel elmentettem.
Nyitunk egy szokásos scrap méretű üres dokumentumot, majd File > Scripts > Specify Wallpaper using Several Pattern. Erre előjön egy ablak. 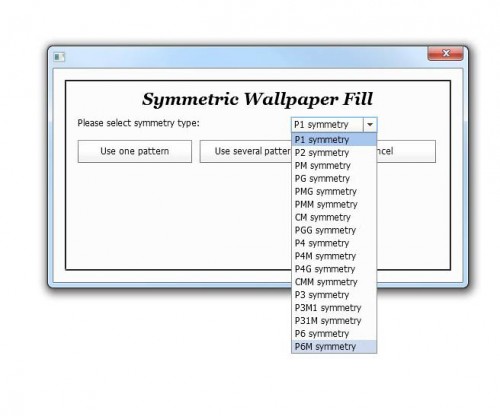 Hogy mik ezek a furcsa jelölések? Akit részletesen érdekel, az nézze meg a Wikipédián, de szintén onnan bemásolom a bemutató rajzokat, amiből kiderül, hogy mi is történik a transzformáció során. A Wikipédia oldalán sok minta is megmutatja, hogy a művészetekben hogyan használják ezeket.
Hogy mik ezek a furcsa jelölések? Akit részletesen érdekel, az nézze meg a Wikipédián, de szintén onnan bemásolom a bemutató rajzokat, amiből kiderül, hogy mi is történik a transzformáció során. A Wikipédia oldalán sok minta is megmutatja, hogy a művészetekben hogyan használják ezeket.
Ha jól megnézzük, az is látszik, hogy melyik sablont érdemes használni az egyes variációkhoz.
A következő ablakban katt a Use one pattern-re, és ott válasszuk ki azt a mintázatot, amit az előbb készítettünk. Nekem ilyen lett:
Egy másik variáció:
Ha mostanra totálisan sikerült elrémisztenem mindenkit a script használatáról, akkor mutatok egy-két mintát, ami úgy készült, hogy se sablon, se maszk, valami grafikát kiválasztottam, méreteztem, elmentettem pattern-nek, majd gondolkodás nélkül rákattintottam valamelyik variációra.
A következő rém ronda, de azt szerettem volna bemutatni, hogy egyes típusoknál –és ezért kellett azokat a jpg fájlokat bemásolni a Deco mappába – több cikkelyhez különböző mintát lehet rendelni. script ablakában ehhez a Use Several Pattern-re kell kattintani, amikor is vagy ki írja, hogy a kiválasztott típushoz ez nem lehetséges, vagy bead egy ábrát, ahol egyenként kiválaszthatjuk, hova mit szeretnénk.
Nem tudom, mennyire hangzik ez bonyolultnak, de higgyétek el, tök jó móka. Ha meg háttérpapírt szeretnénk készíteni, nagy segítség is egyben. A hamarosan megjelenő Waiting for…. blogtrain készletemben lesz is két így készült papír:) Ha kipróbáltad, mutasd meg:)

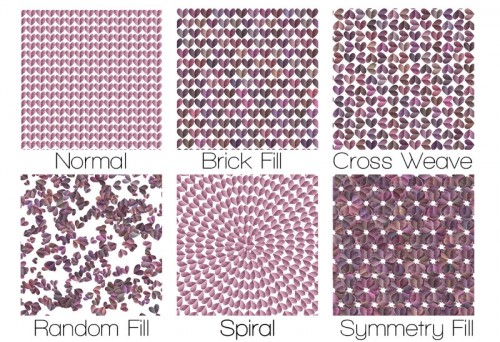
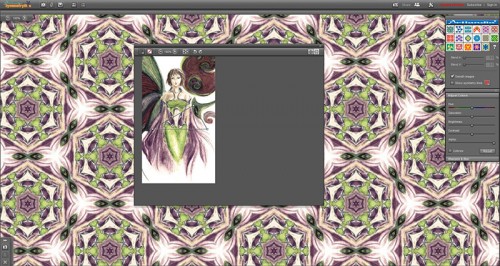
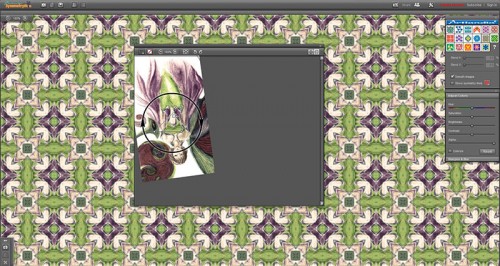
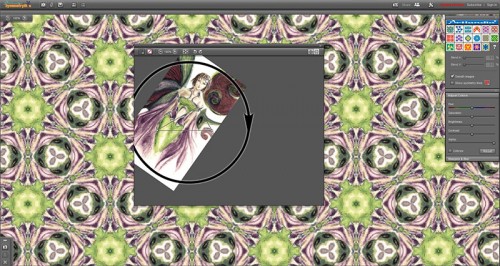
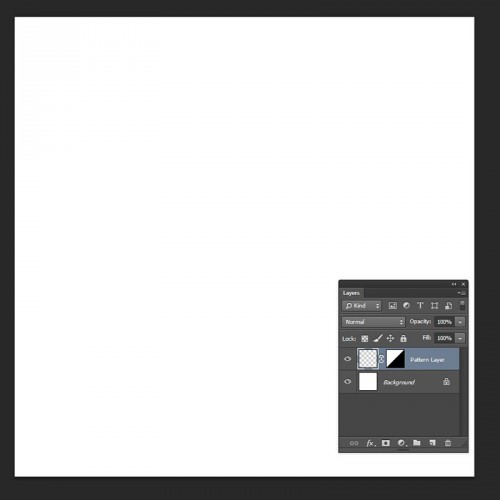
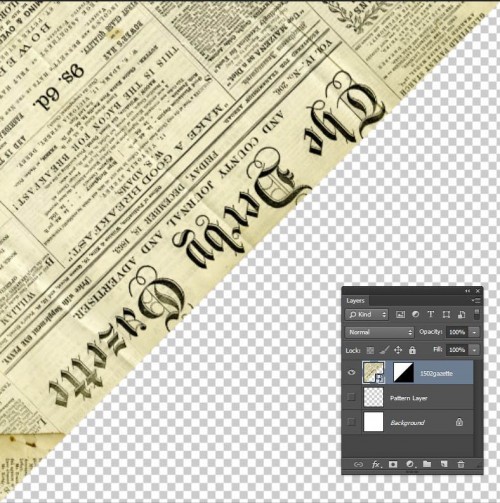
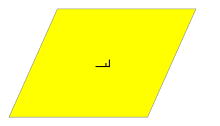
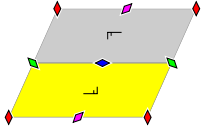

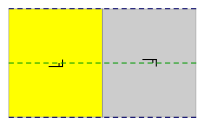
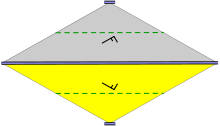
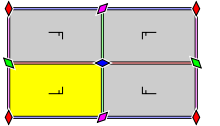
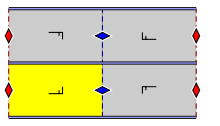
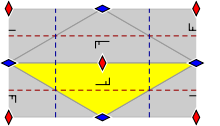


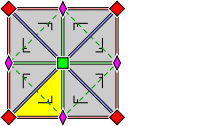
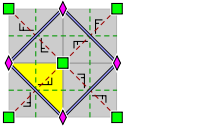
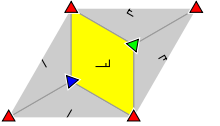
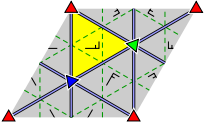
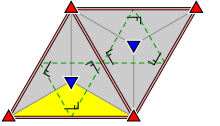
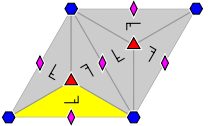
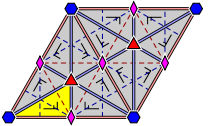
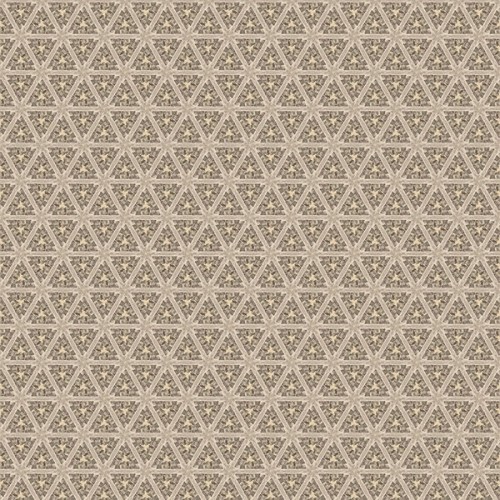

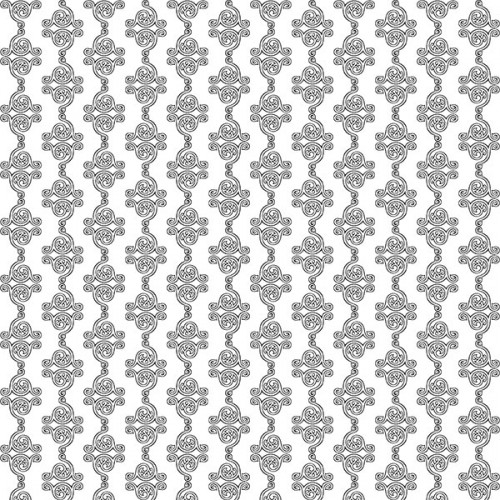
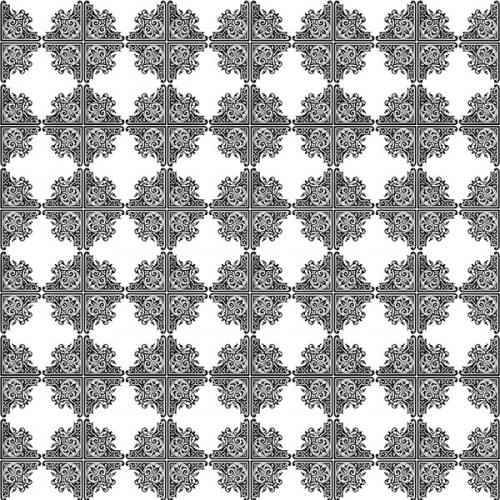
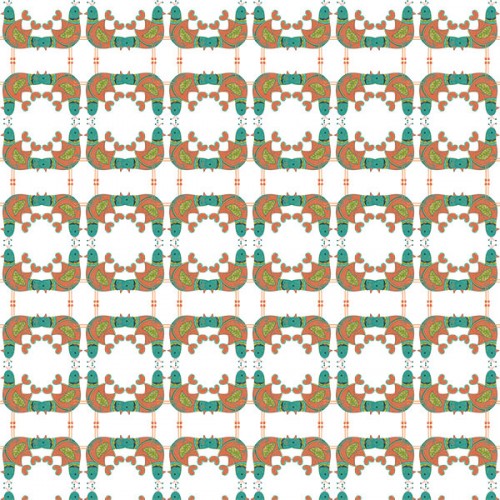
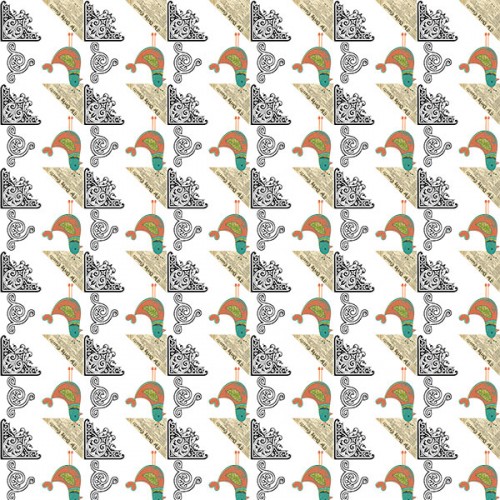



Én is szórakoztam a patternekkel most, de végül nem azt használtam háttérhez.