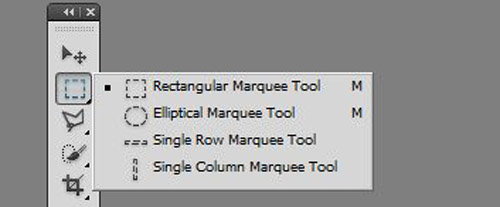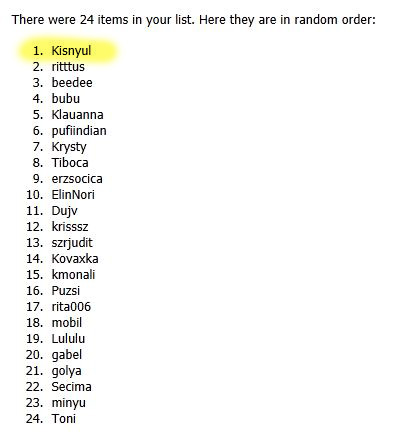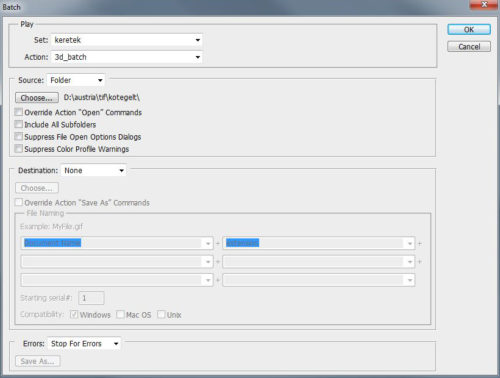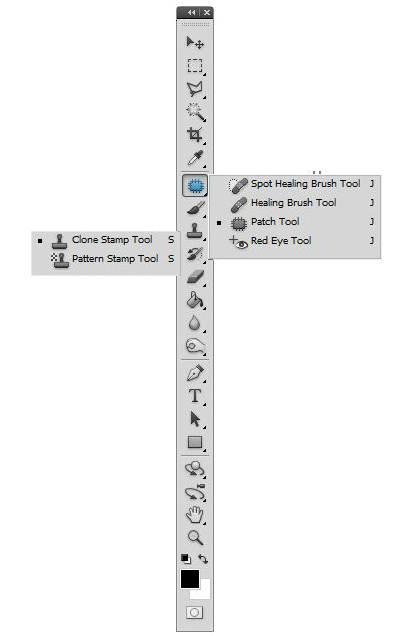Szerző: Imre Krisztina | 2011. november 24. | Photoshop tippek, trükkök |
Másolás – Beillesztés. Talán most mindenki azt gondolja, hogy ebben aztán mi az érdekes, hisz a legalapabb alap, ami csak lehet, nem csak a képszerkesztésben, de a szövegszerkesztésben is. Azért a Photoshop ebben is képes újat kitalálni, ami adott esetben ötletesebb, jobb, mint a megszokott.
Ezerszer mondtam, hogy Photoshopban mindent meg lehet többféleképp is oldani, én ezt is nagyon szeretem benne. Ki lehet választani, mikor melyik a legcélszerűbb, vagy épp melyikhez van kedvünk.
Másolni ugye úgy másolunk, hogy kijelölünk egy egész objektumot, réteget, vagy ezeknek egy részét, és vagy Edit > Copy (Szerkesztés > Másolás), vagy egyszerűbben Ctrl+C. De ha már a Szerkesztés menüben vagyunk, rögtön láthatjuk, hogy ott nem csak sima Paste (Beillesztés) van, hanem Paste Special (Irányított beillesztés) is.
Copy-ból is kettő van, az egyik a normál másolás, a másik a Copy Merged (Másolás egyesítve), amiről a Tudtad, hogy cikkben szó volt. Menüből, vagy a Shift+Ctrl+C billentyűparanccsal nem egy rétegből másol, hanem az össze láthatóból.
De maradjunk a beillesztésnél, és nézzük meg, mi is a három speciális beillesztési mód.
Paste in Place (Beleillesztés a helyére) Ha egy dokumentumban valamit másolunk, majd simán beillesztjük egy másikba, az alapesetben pont a közepére fogja elhelyezni. Amennyiben a Paste in Place-t választjuk, akkor relatív ugyanoda fogja helyezni, ahol a forrásdokumentumban volt. Ez néha nagyon hasznos tud lenni. Az egyik szépséges Catherine háttérpapírra ráraktam egy virágot, másoltam, majd a Paste in Place-szel helyeztem a másik papírra. Mivel a két háttér azonos méretű, pixelre ugyanarra a helyre került. Azért ezt enélkül kicsit lassabban sikerülne megoldani.

(tovább…)
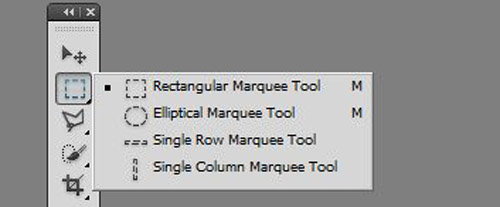
Szerző: Imre Krisztina | 2011. október 13. | Photoshop alapok, Photoshop tippek, trükkök |
A kijelöléssel való megismerkedés a legelső feladatok közé tartozik a Photoshop-ban. Ha egy fotónak csak egy bizonyos területét szeretnénk módosítani, akkor azt valahogyan ki kell jelölnünk, így a módosítás csak az azon belüli tartalmat érinti. És persze a scrapbook-ban rengetegszer élünk azzal a lehetőséggel, hogy a fotón lévő személyt kivágva, egy teljesen más környezetben helyezzük el. Erről volt korábban pár cikk is, aki már az alapokon túljutott, nézze meg azokat is. (Fotókivágás, Fotókivágás 2)
Előfordul, hogy az egész képet kell kijelölnünk, ehhez a Select>All-t (Kijelölés>Teljes kijelölés) kell választanunk, de egyszerűbb billentyűparanccsal, Ctrl+A. Kijelölés megszüntetése menüből a Select>Deselect (Kijelölés>Kijelölés megszüntetése), a billentyűzetről Ctrl+D. A legutóbbi kijelölés visszacsalogatása a Select>Reselec-tel (Kijelölés megismétlése) lehetséges, melynek billentyűparancsa Shift+Ctrl+D.
A kijelölő eszközöket az eszköztárban találjuk. Mindegyik alatt további lehetőségek rejtőznek.
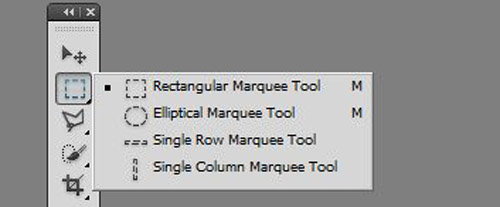
Téglalap kijelölő (ami, ha közben nyomva tartjuk a Shift billentyűt, négyzetet jelöl ki)
Ellipszis kijelölő (itt a Shift-tel szabályos kört jelölhetünk ki)
(tovább…)
Szerző: Imre Krisztina | 2011. szeptember 12. | Cewe Fotókönyv heti kihívás, freebie |
Ha még nem ismernéd a minden hétfőn induló kihívás fontosabb tudnivalóit, itt olvashatod el.

Na, kit szeret Mr. Random a héten?
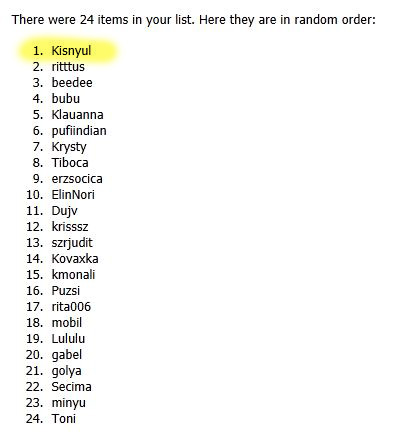 (tovább…)
(tovább…)
Szerző: Imre Krisztina | 2011. szeptember 1. | Photoshop tippek, trükkök, videó |
Először is szolgálati közlemény: Hamarosan jön a 2. Nagy Cewe Tali :))) Részletek, kérdések, megbeszélések és minden egyéb a Buli a láthatáron fórumban. Ki ne hagyd:))
Az action-ökről már korábban volt egy részletes leírás videóval. Én rengeteg action-t gyártok, bármilyen műveletet meg kell ismételni, gyorsabb felvenni a lépéseket, mint ismételgetni. Aztán kidobom, mert legközelebb már nem ugyanaz kell. Az említett videóban nem a legegyszerűbb lépésekkel mutatok be egy 3d-s keretezést, de még a legsimább árnyékoláshoz is érdemes a munkánkat megkönnyíteni. Az action-t viszont csak az épp nyitva lévő képen tudjuk alkalmazni, de a Photoshop-ban ugye szinte nincs lehetetlen. És persze, hogy meg lehet ezt oldani, akár egy egész mappára is. A csoportos munkának két eszközét szeretném most bemutatni.
Az egyik kifejezetten az actionok csoportos lefuttatására való.
File > Automate > Batch ( Fájl > Automatizálás > Köteg)
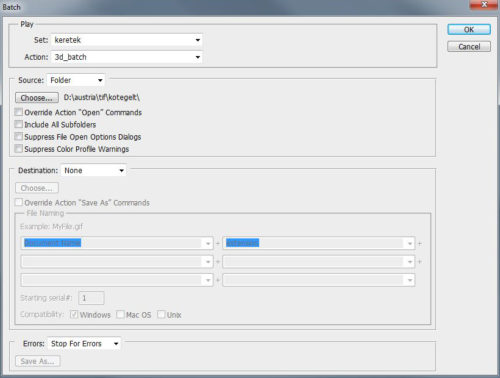
(tovább…)
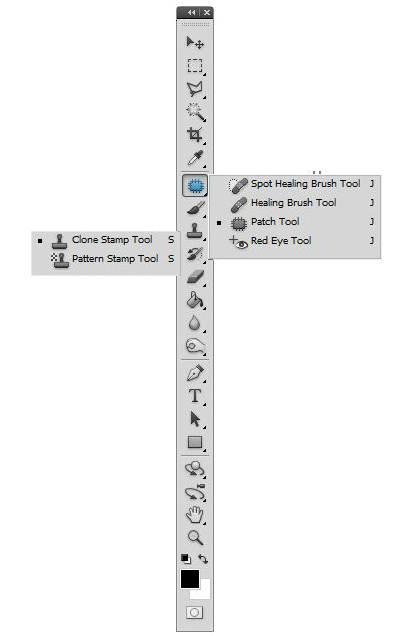
Szerző: Imre Krisztina | 2011. augusztus 18. | Photoshop alapok, Photoshop tippek, trükkök, videó |
Sokszor találkozhatunk azzal a problémával, hogy a fotónkra olyasmi is rákerül, aminek semmi helye nem lenne rajta. Lehet ez egy személy, vagy tárgy, de ezeket az eszközöket tudjuk használni akár bőrhibák eltüntetésére is. Mivel több is van belőlük, vegyük őket sorba. Az eszközpanelen itt találhatjuk őket:
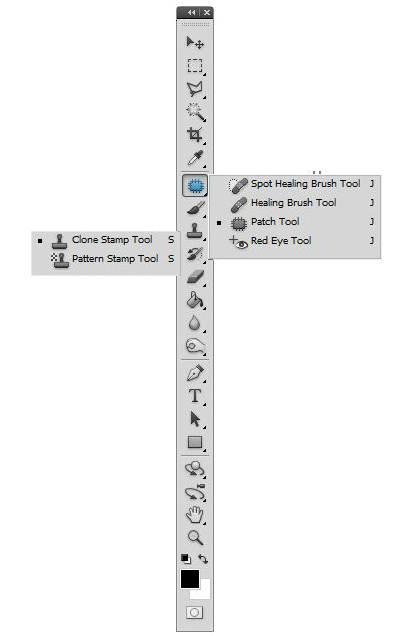
Clone Stamp Tool (Klónozó bélyegző) Valahonnan mintát veszünk az Alt + egér bal gombjával történő kattintással, és ezzel a forrással tudunk a kép egy más részén retusálni. A mintavétel lehet egy másik réteg, vagy másik kép is. Én mindig úgy használom, hogy nyitok egy új réteget, így az alapkép sértetlen marad. Ekkor az felső opciók sávban a Sample (Minta) ablakban a Curretn&Bellow-t (Aktuális és alatta) kell választani, ez azt jelenti, hogy nem csak az épp aktív rétegre hat a klónozás, hanem az alatta lévőre is.
(tovább…)