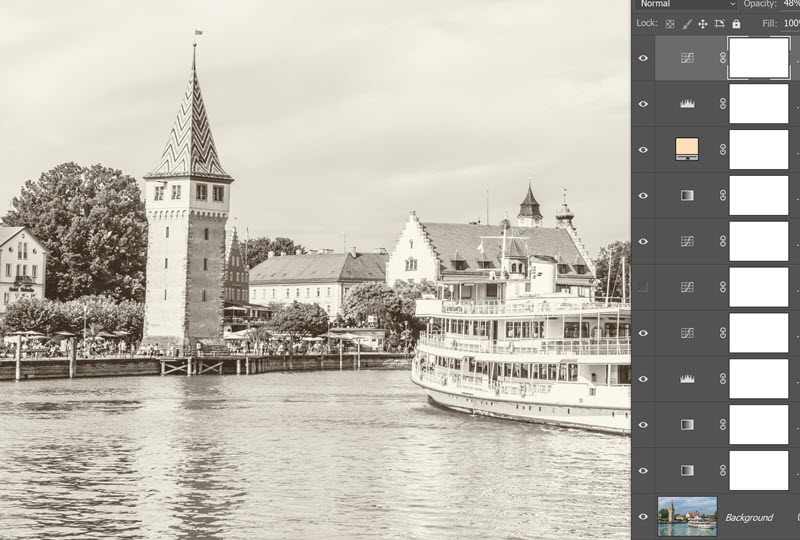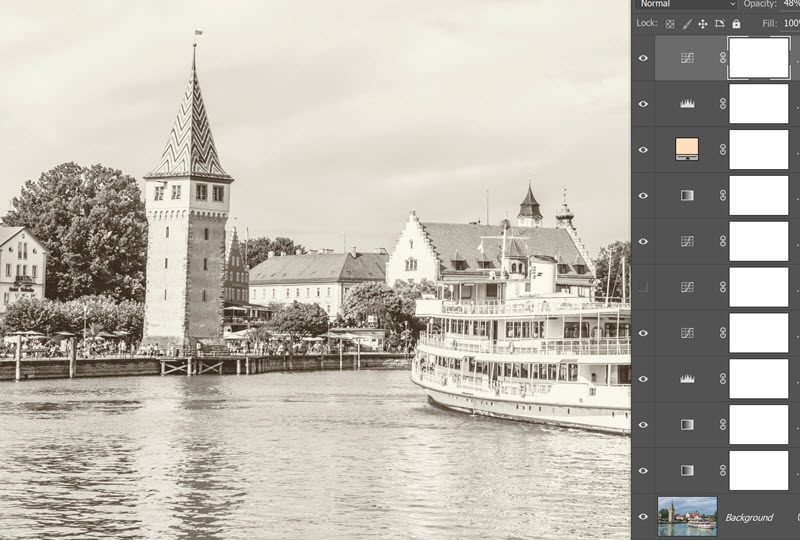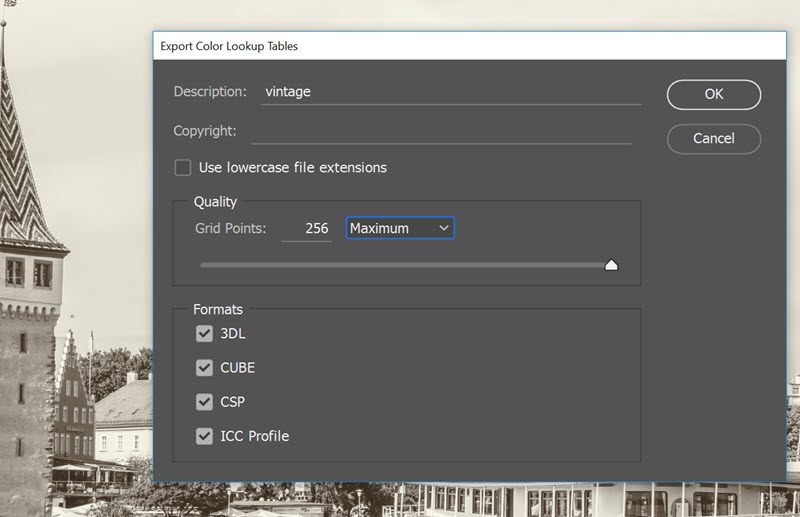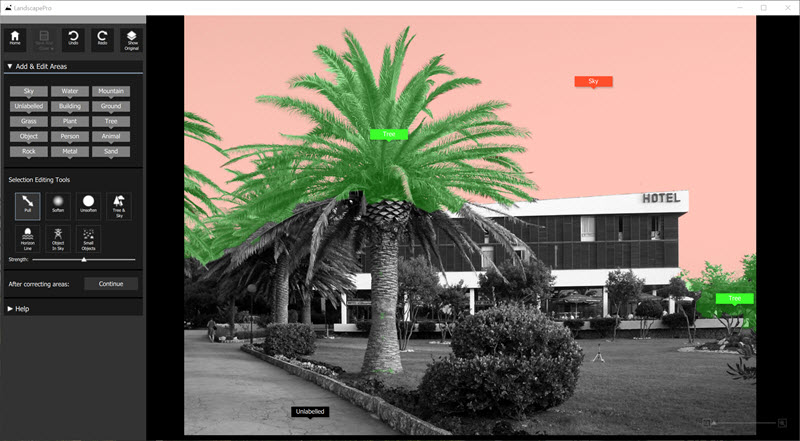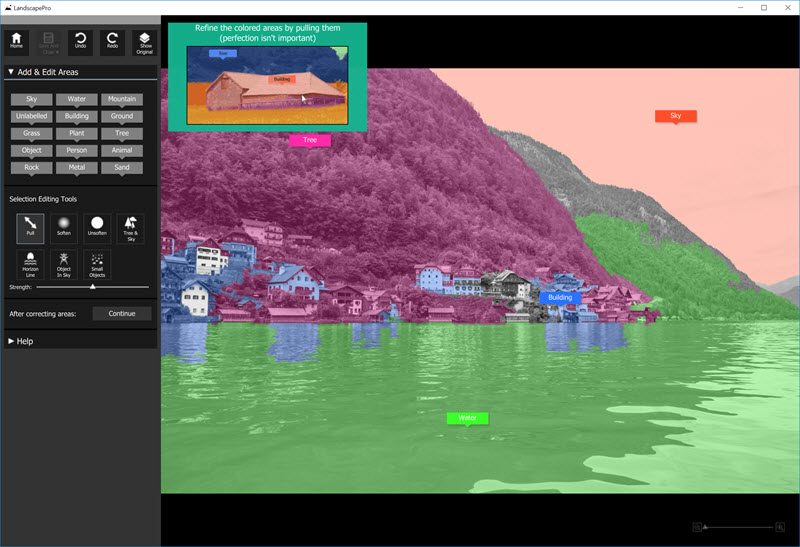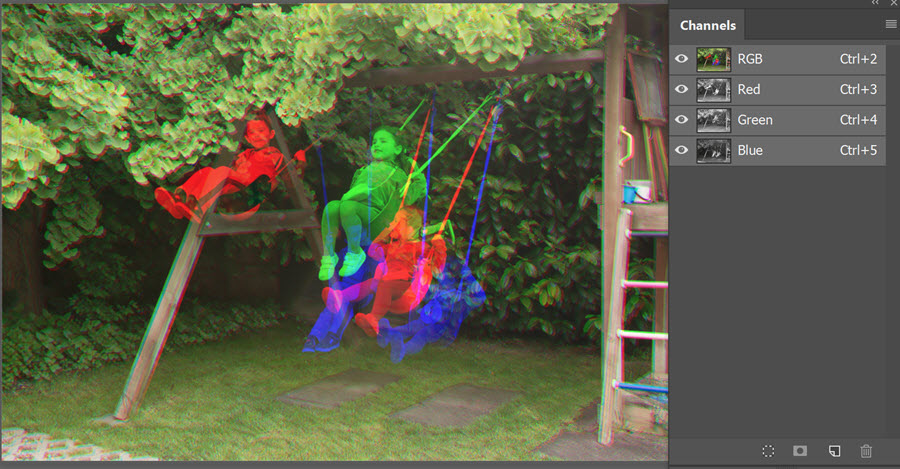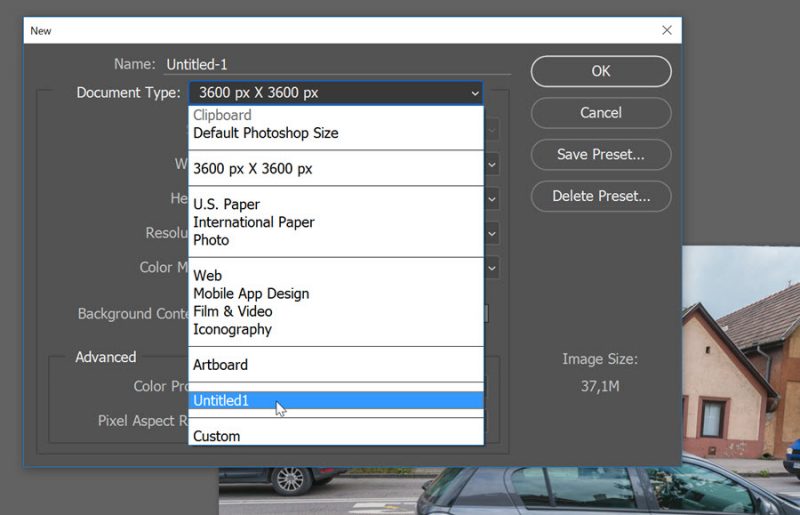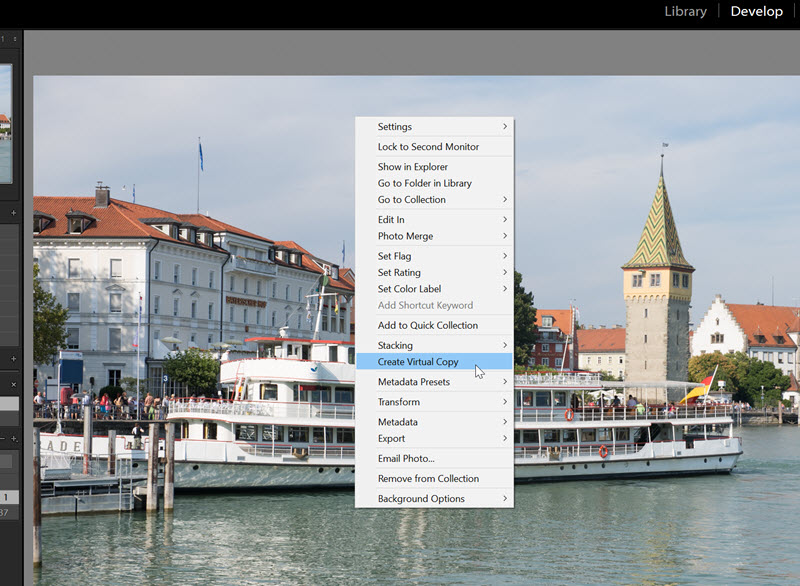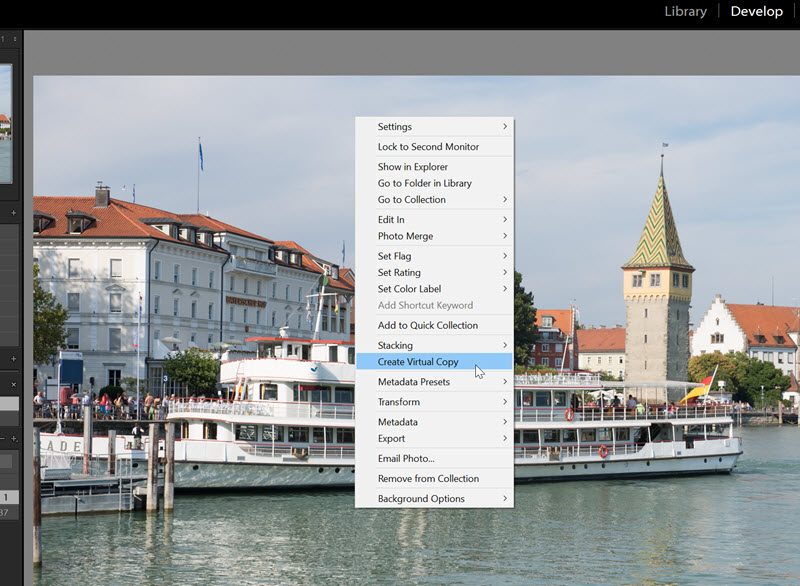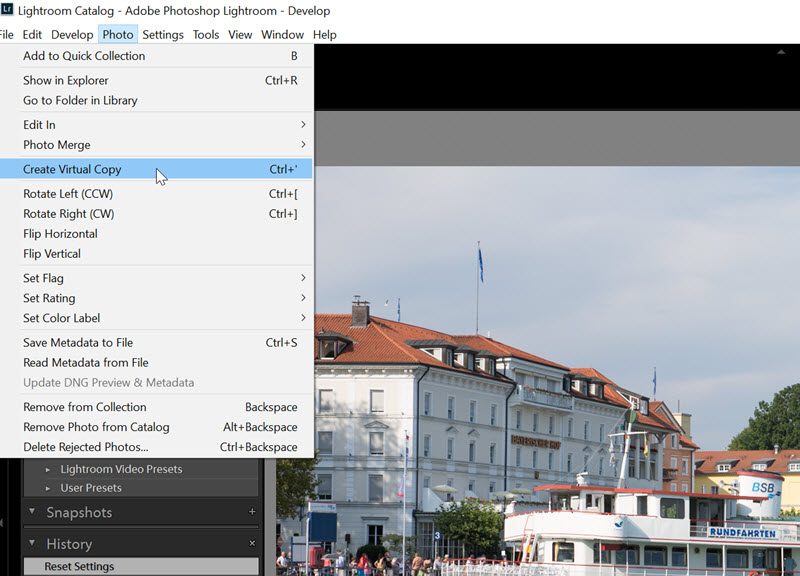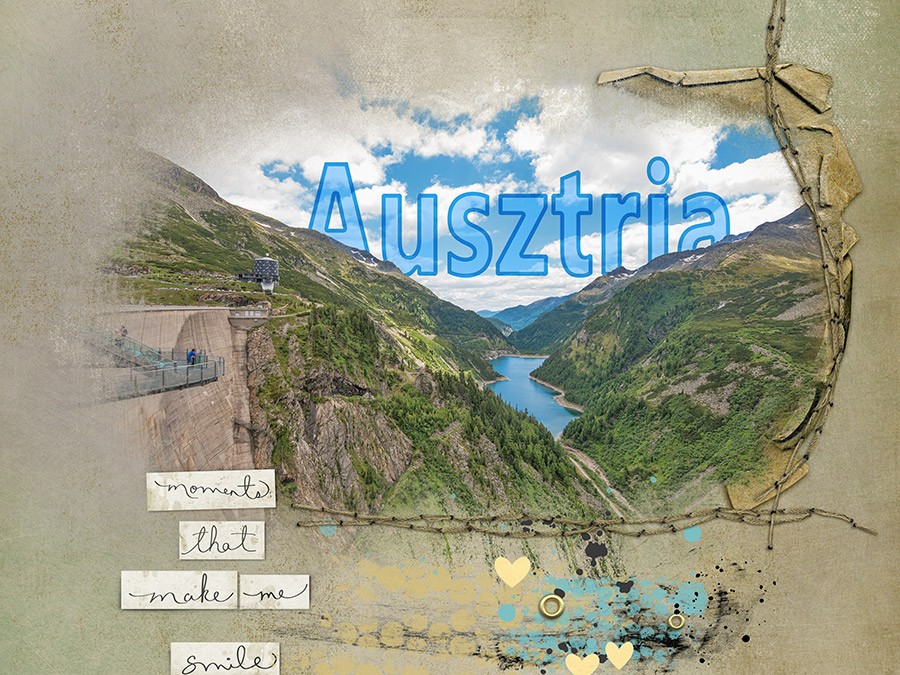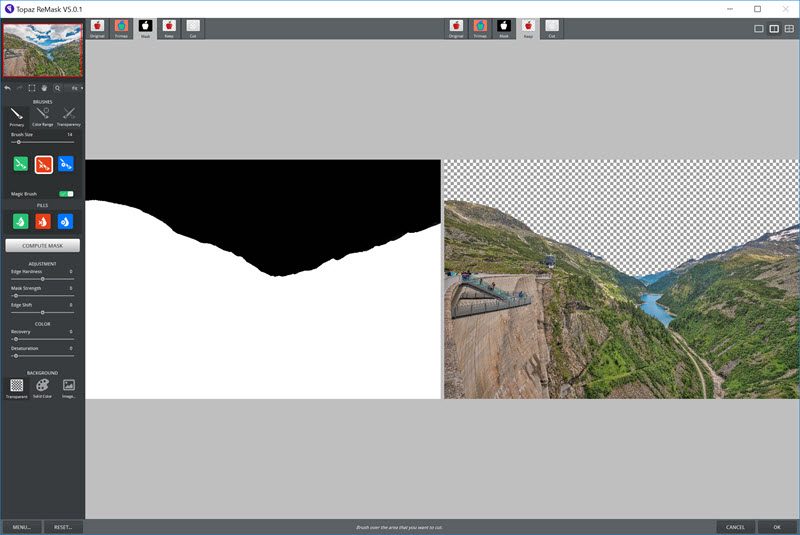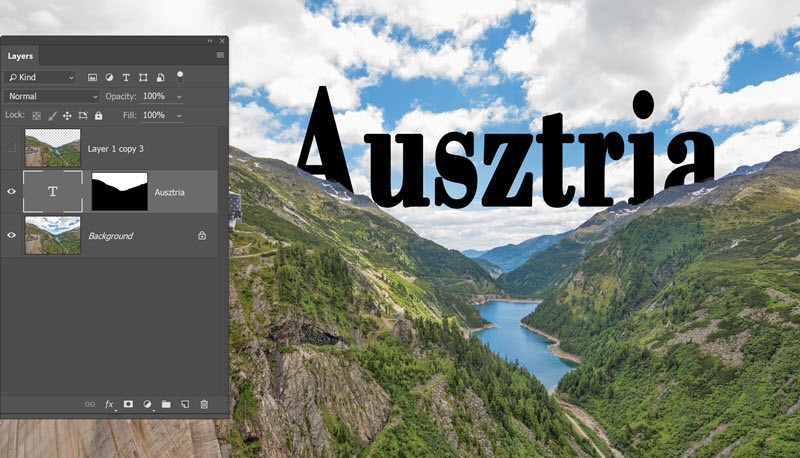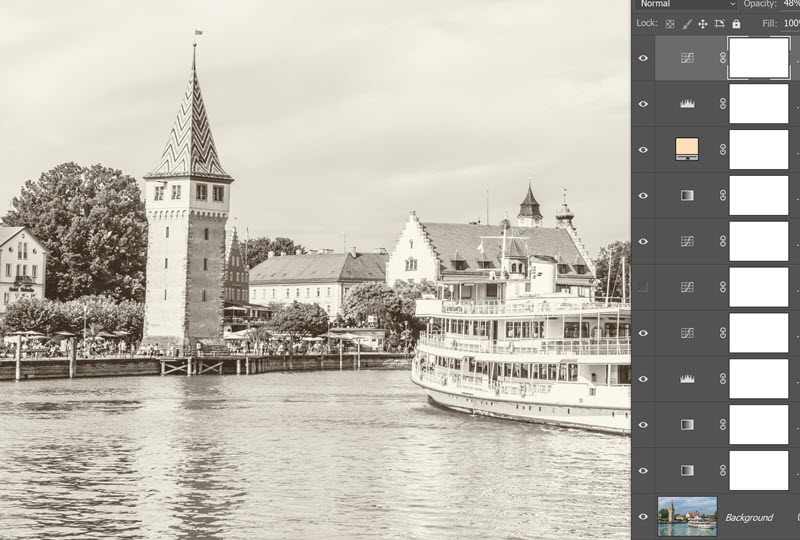
Szerző: Imre Krisztina | 2016. június 2. | Photoshop tippek, trükkök |
A Fotóeffekt – lépésről lépésre cikkben említettem, hogy további érdekességet mutatok meg a Color Lookup korrekciós rétegről. Az alapokat már korábban leírtam, ami most jön, az a Photoshop CC 2014-es verziójában került be a programba. Ez pedig ezeknek a színkeverési tábláknak az exportálása. Nézzük, miről is van szó.
A technikát a filmezésnél használták, onnan került át a fotózásba. A korrekciós rétegekkel megváltoztatjuk a színeket, és amikor elmentjük ezt egy Color Lookup Table-be, akkor nem az történik, hogy egyszerűen „összemossa” az összes korrekciós réteget eggyé a program, hanem színenként elemzi, hogy melyik színből mi lett, így ha egy másik fotóra alkalmazzuk, pont olyan színváltozást eredményez.
Adott egy fotó, aminek szerkesztését különböző korrekciós rétegekkel oldjuk meg. Ez sok esetben nem egy-két, hanem sokkal több réteget jelent.
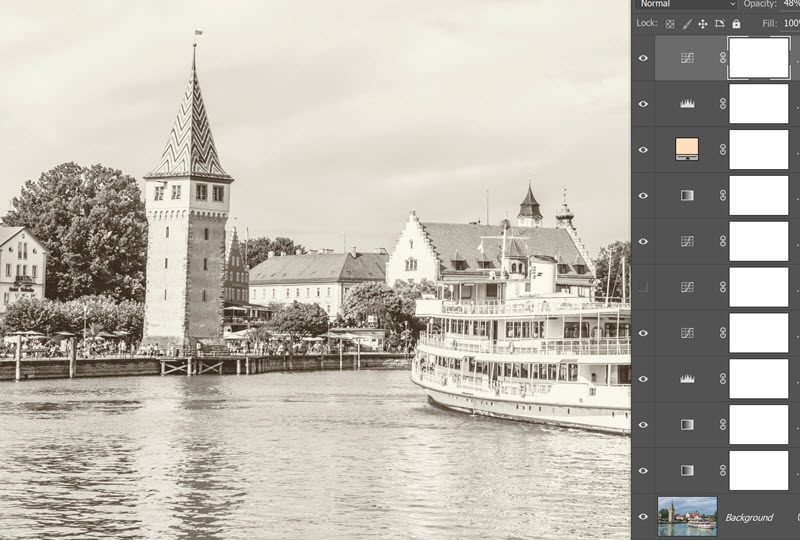
És ezeket a rétegeket blendingelhetjük, illetve játszhatunk az átlátszóságával is. Készíthetnénk ebből persze egy action-t is, vagy az összes réteget ráhúzhatnánk egy másik fotóra, ha ugyanilyen kinézetet szeretnénk ott is elérni, de a LUT azért is jobb, mert egyrészt gyors, másrészt nem csak a Photoshop-ban lehet használni, hanem például az After Effect, Premiere vagy egyéb programokban is. Az action készítésnek egyébként is vannak buktatói, ahhoz nagyobb hozzáértés kell.
File → Export → Color Lookup Tables.
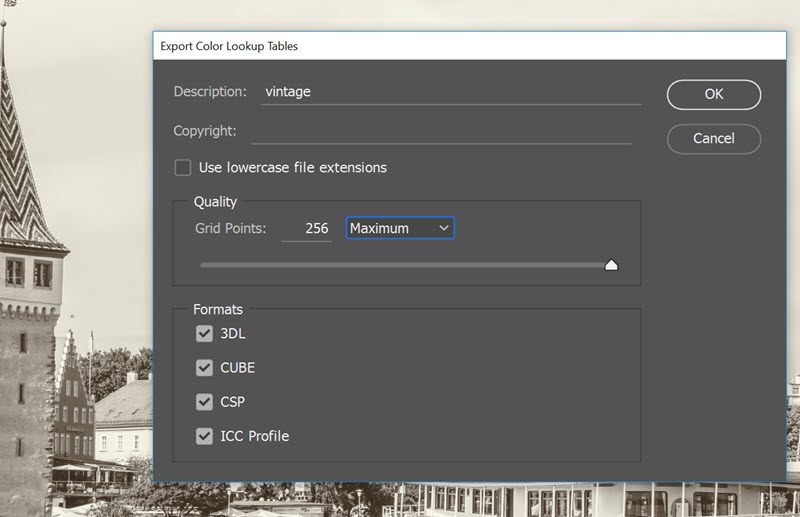 (tovább…)
(tovább…)
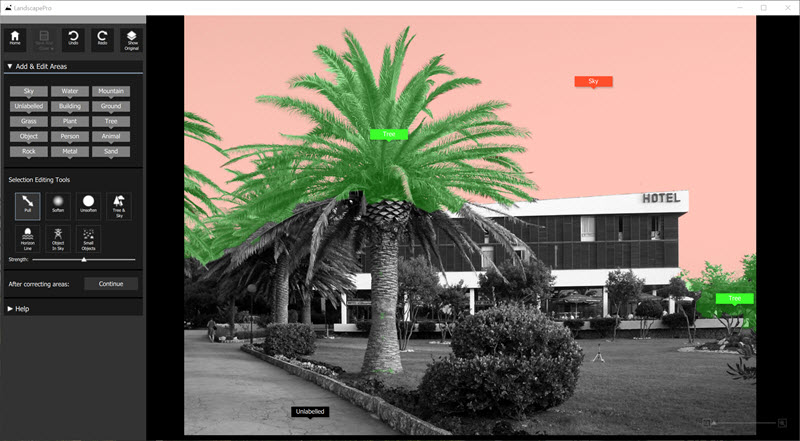
Szerző: Imre Krisztina | 2016. május 26. | Photoshop tippek, trükkök |
A PortraitPro és a Smart Photo Editor után újabb szuper programmal jött ki az Anthropics Technology. Ez a LandscapePro. Van standard és studio változata, a különbséget itt láthatjuk, de a legfontosabb, hogy a studio Photoshop, Photoshop Elements és Lightroom plugin-ként is működik, és raw képeket is képes feldolgozni. Jelenleg 50 % kedvezménnyel kapható, de van trial-ja, így ingyen is ki lehet próbálni.
A LandscapePro-t kifejezetten tájképek szerkesztésére fejlesztették ki. Lecserélhetjük az eget, és külön szerkeszthetjük a fotó különböző területeit. Mindezt egyszerűen, gyorsan, és nagyon látványosan. Nézzük, hogyan.
Én Photoshop-ból nyitottam meg, és ez a felület fogadott. Könnyen áttekinthető, azonnal érthető, ha mégsem, kis ablakban magyarázza a funkciókat.

Első lépésként be kell jelölni az egyes területeket, ezt a bal oldalon lévő kis ikonok megfelelő helyre húzásával tehetjük meg. A program igyekszik felismerni az azonos részeket, amit meg is látunk, ha a Continue-ra kattintunk.
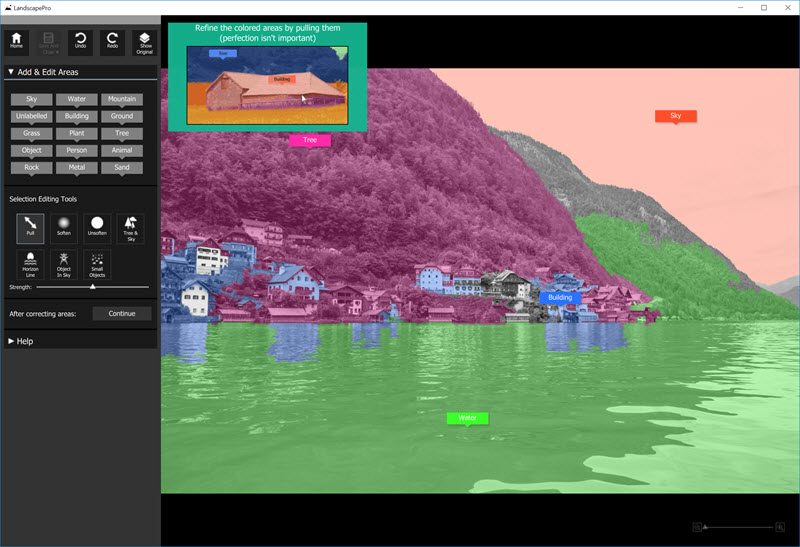
Ennél a lépésnél finomíthatjuk a kijelölést, a megjelenő tábla mutatja is, hogyan. Hát, nem bonyolult:) Az adott területről elindulva húzzuk az egeret. Ha gyorsan, az nagyobb terület jelölésére jó, ha lassan, akkor a finomabb részleteket is el tudunk különíteni. (tovább…)
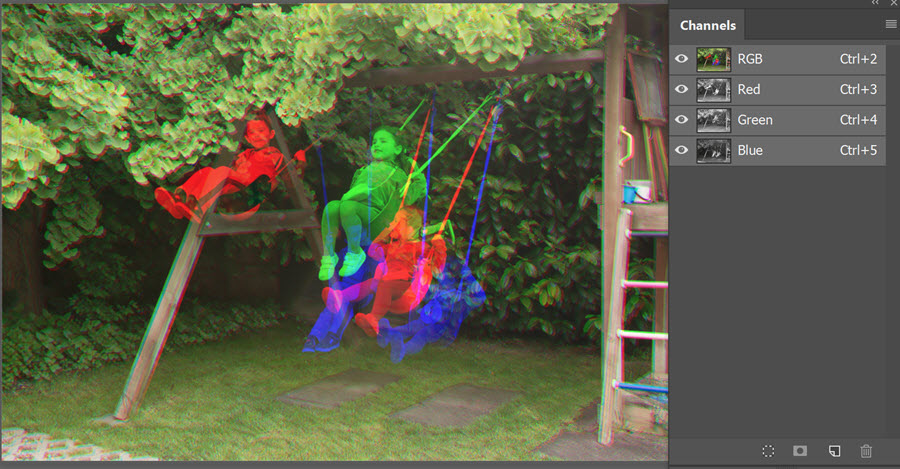
Szerző: Imre Krisztina | 2016. május 12. | Photoshop tippek, trükkök |
Az eredeti technikát Robert Harris találta ki, aki fotós volt, és a Kodak munkatársa. Lényege az volt, hogy hosszú expozíció közben az optika előtt lefut 3 színszűrő ( vörös, zöld és kék). A hosszú expó miatt bemozduló részek különböző színűek lesznek, ez adja meg a fotó különlegességét. Bár ezt fényképezőgéppel sem túl bonyolult megvalósítani, mégiscsak egyszerűbb, ha digitálisan oldjuk meg. Nézzük, hogyan.
Kell készítenünk három felvételt, olyan helyen, ahol valamilyen mozgás van. Mivel vannak fix részek is, legjobb, ha ez állványról készül, de az se nagy probléma, ha kézből fotózunk, és utána igazítjuk egymásra a képeket.
Én az Adobe Bridge-et használom képnézegetésre, ott kiválasztottam a három fotót, majd Tools → Photoshop → Load files into Photoshop Layers. Ugyanez a Photoshop-ból indítva: File → Automate → Scripts → Load files into Photoshop Layers.
Ha kézből fotóztunk, jelöljük ki mind a három réteget, majd Edit → Auto-Align-Layers.
Van egy dokumentumunk, aminek három rétege a három fotó. Most kell egy olyan új dokumentum, aminek a mérete pont ekkora. Ezt a legegyszerűbben úgy lehet, hogy a File → New ablakban a Documentum Type-nál kiválasztjuk a másik doksit, aminek jelen esetben Untitled1 a neve, mert még nem mentettem el, de ez nem is szükséges, mert a felhasználás után meg is válhatunk tőle. Fontos, hogy ne átlátszó legyen a háttér, mert akkor nem működik.
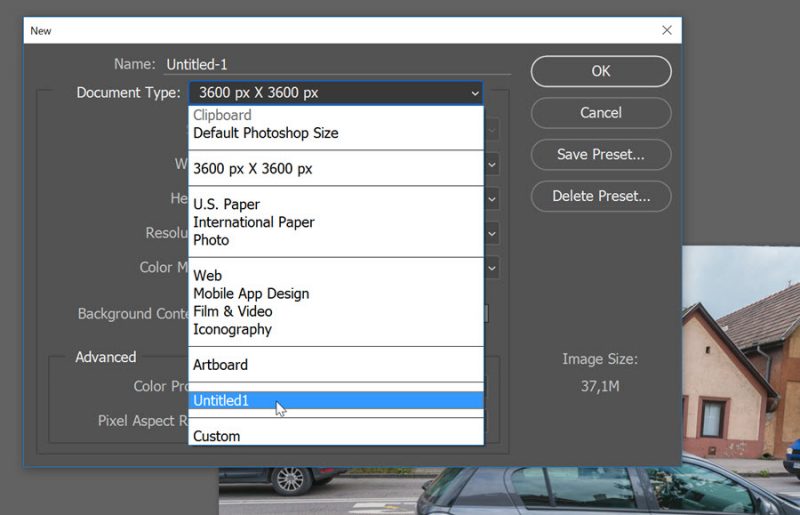 (tovább…)
(tovább…)
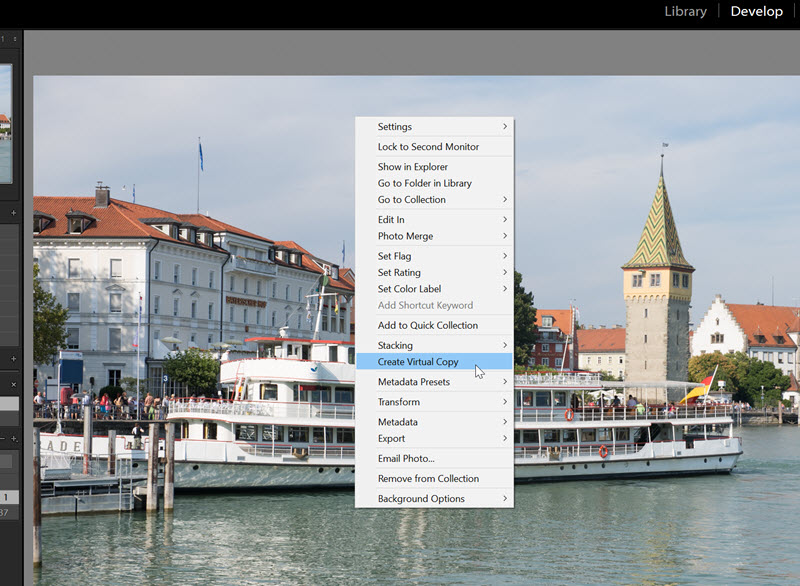
Szerző: Imre Krisztina | 2016. április 28. | Lightroom |
Jó rég volt cikk a Lightroom-ról, épp ideje, hogy ismét foglalkozzunk vele. Az Abobe előfizetéses csomagjai közül az egyiket kifejezetten fotósoknak szánja, és ez a Photoshop-on kívül a Lightroom-ot, és jó néhány mobil alkalmazást is tartalmaz. Havi díja 12 € körül van, ami – scrapbook-os szemmel nézve – nagyjából egy készlet árával egyenlő.
Korábban írtam, hogy a Photoshop mellett nem nagyon használom a LIghtroom-ot, ez egyrészt azóta sokban változott, másrészt vannak funkciók, amiknél az egyik egyébként sem tudja helyettesíteni a másikat. Nézzünk most egy olyat, amit a Lightroom-ban tudunk megoldani, Photoshop-ban nem, és ráadásul rendkívül hasznos is. Ez a Virtual Copy, vagyis virtuális másolat.
Adva van egy fotó, ebből a szempontból mindegy, hogy jpg vagy raw fájl. (Más szempontból persze a raw lényegesen jobb:)) Szeretnénk egymás mellett megnézni pár variációt. Fekete-fehéret, vagy épp színesebbet, szélsötétítéssel, szelektív szerkesztéssel stb. Ilyenkor mit is tehetünk Lightroom nélkül? Készítünk annyi másolatot, ahány félét ki szeretnénk próbálni, majd elmentegetjük a különböző variációkat. Mi ezzel a gond? Macerás, mert a másolgatás és mentegetés időt vesz el. Rengeteg helyet foglal el a gépünkön feleslegesen. És ha nem raw fájl-lal dolgozunk, ami meg tudja őrizni a beállításokat, akkor később már fogalmunk sem lesz róla, hogy az adott hatást hogyan is értünk el. (Részletekbe most nem megyek, de a raw egy külön fájlba menti ezeket a beállításokat, aminek ott kell lennie a fájl mellett. Ha véletlen kidobjuk, kezdhetjük elölről. Jobb a dng, ami szintén egy nyers formátum, de maga a fájl tartalmazza a módosításokat.)
Hogy is történik mindez a Lightroom-ban? Virtuális fájlokat készítünk. Ezzel nincs tényleges másolgatás, csak a különböző beállításokat őrzi meg a program. A Lightroom-ban nincs mentés, minden a háttérben zajlik. Viszont, ha közben bezárjuk, majd ismét kinyitjuk a programot, a módosítások ugyanúgy vannak, ahogy hagytuk őket. Tehát nem másolunk, nem foglaljuk a helyet feleslegesen, nem kell menteni és könnyen egymás mellett nézegethetjük a variációkat, hogy választani tudjunk. Nézzük, mindezt hogyan.
Virtuális másolat létrehozhatunk úgy, hogy vagy a filmszalagon, vagy a nagy képen jobbklikk, és kiválasztjuk a Create Virtual Copy-t.
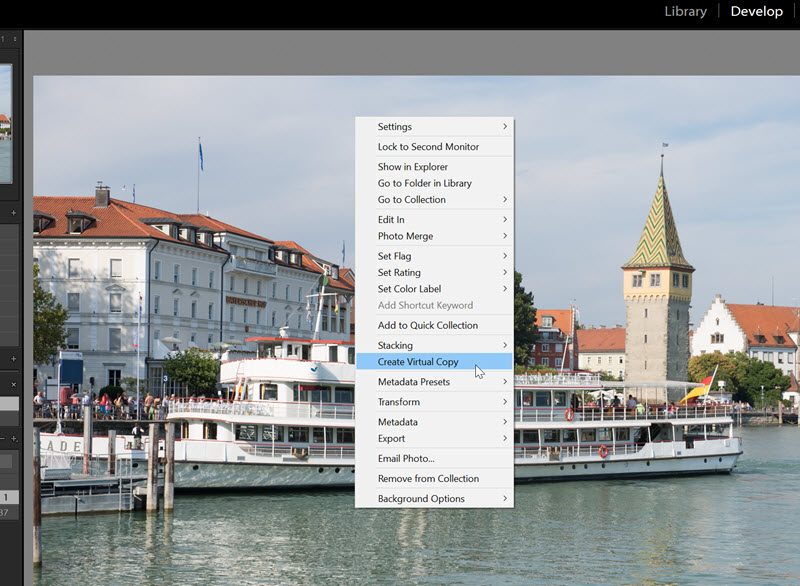
Vagy a Photo menüből.
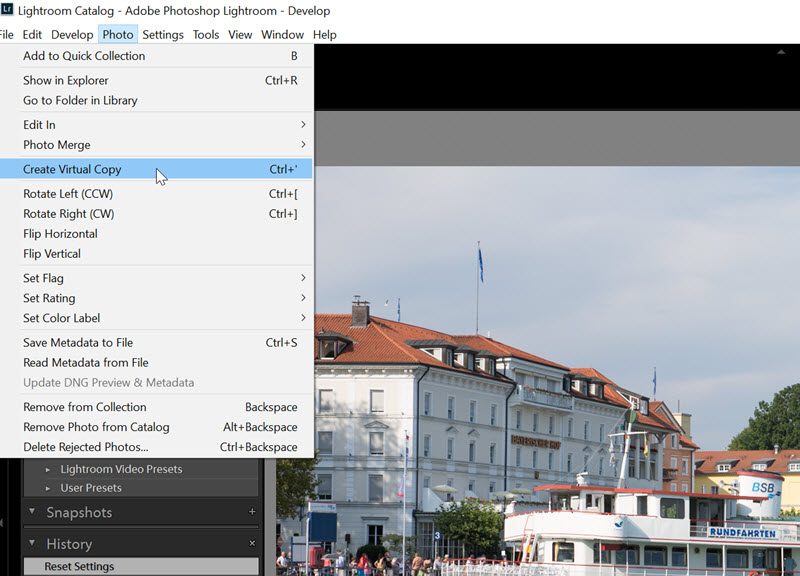 (tovább…)
(tovább…)
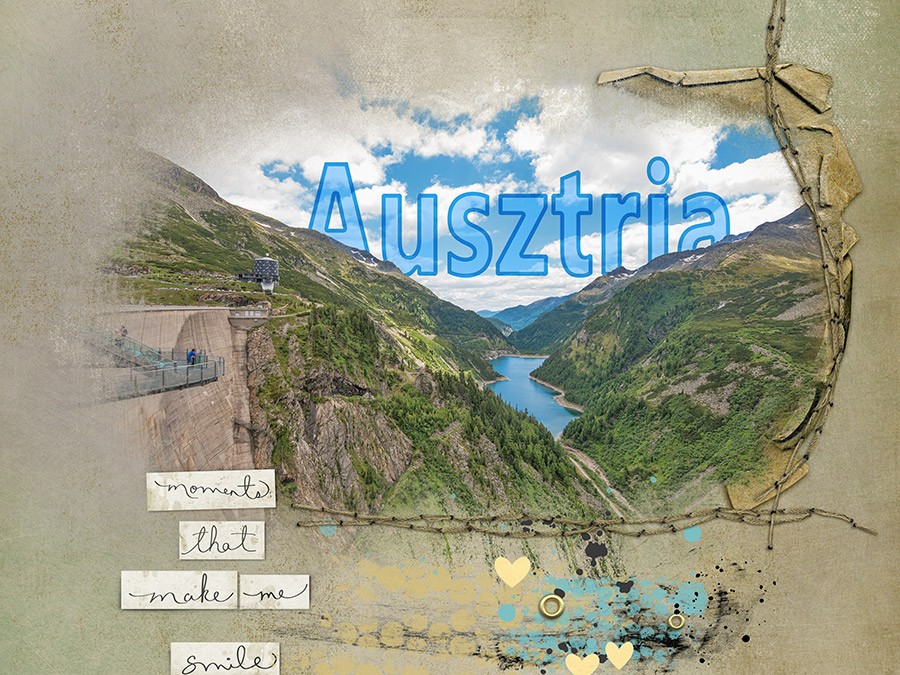
Szerző: Imre Krisztina | 2016. április 14. | Photoshop tippek, trükkök |
Ez a heti feladat, ehhez szeretnék egy nagyon egyszerű effektet bemutatni. Van benne egy kis buktató, aminek megoldása máskor is jól jöhet.
Úgy akartam elhelyezni a szöveget, hogy a hegyek mögé kerüljön. Ennek nagyon egyszerű módja, hogy körbe kell vágni azt a részt, ami előre kerül. Ezt most a Topaz reMask-kal tettem meg. Erről volt korábban cikk, közben kijött egy újabb verzió is, de alapjaiban ez is ugyanúgy működik. Ilyen szép maszkot készített:
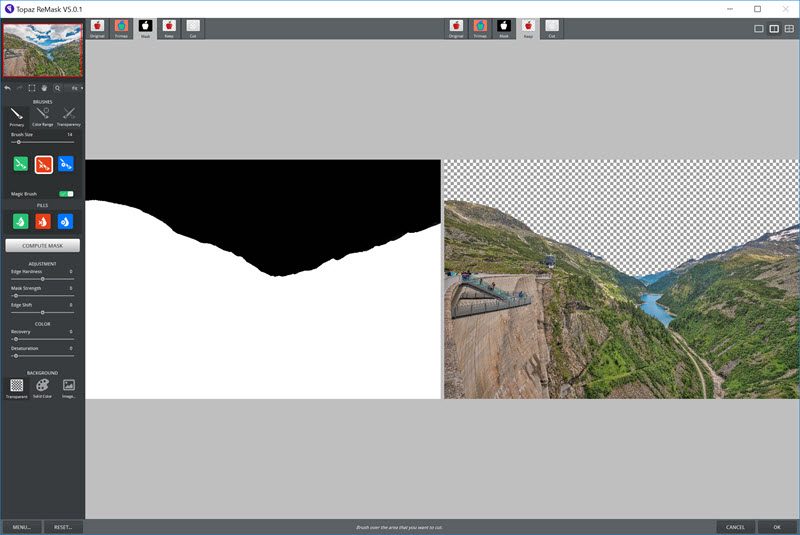
Alul az eredeti, felül a kivágott rész, kettő között a szöveg, amire tehetünk különböző hatásokat is.
A probléma akkor adódhat, ha nem ezt a módszer választjuk, hanem a szövegréteget maszkoljuk. Ettől még az is egy nagyon jó módszer, ráadásul a fájl mérete is kisebb lesz. Nézzük meg, itt milyen gond lehet.
Ehhez akár a Quick Selection Tool-lal is kijelölhetjük azt a részt, amire szükségünk van. Most nálam a felső réteg ki van kapcsolva, a szöveg attól megy a hegy mögé, hogy maszkot tettem rá. Ebben az esetben figyeljünk arra, hogy csak akkor mozgassuk arrébb a szöveget, ha külön van választva a maszktól. Ehhez a kettő között lévő kis ikonra kell kattintani. (ami itt már nem látszik, mert kikapcsoltam)
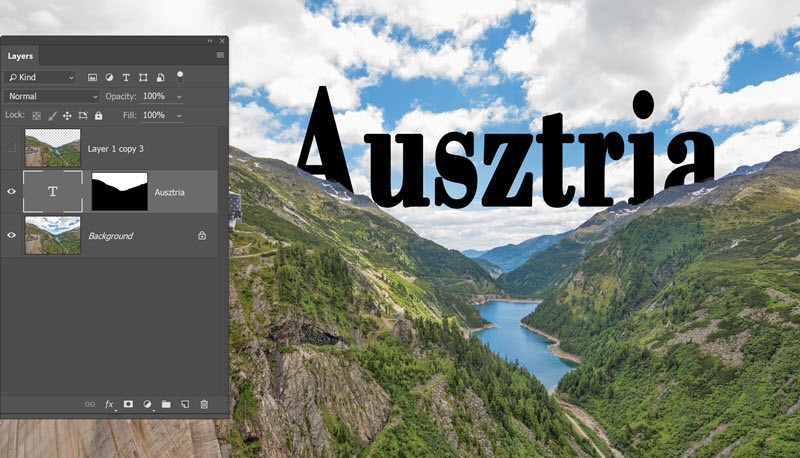 (tovább…)
(tovább…)