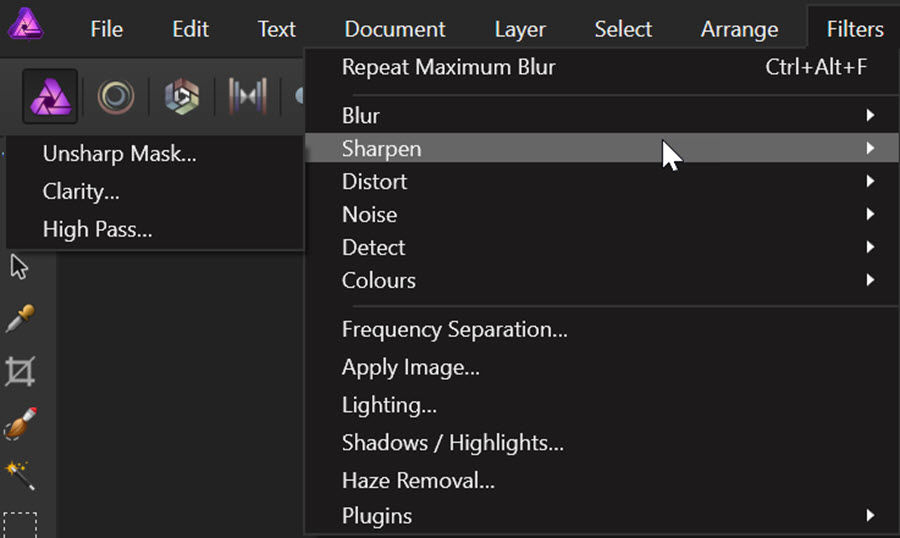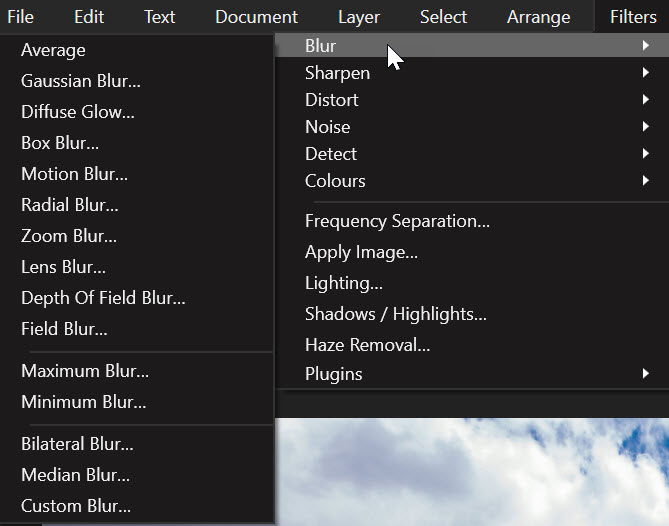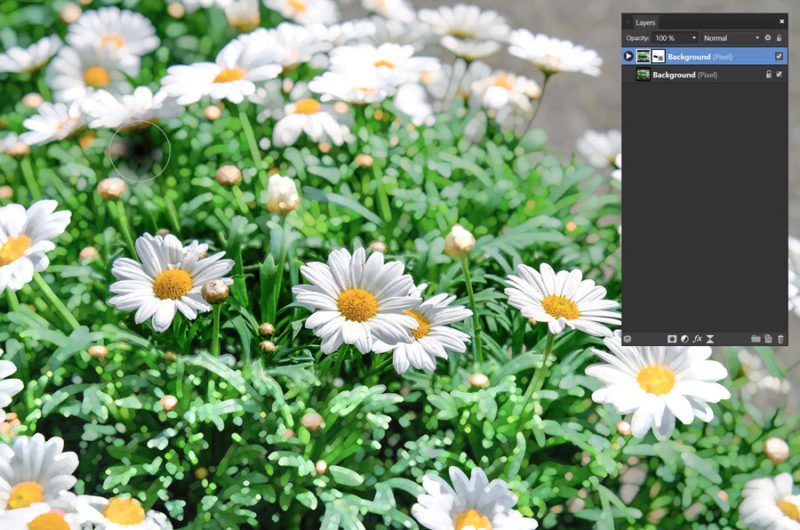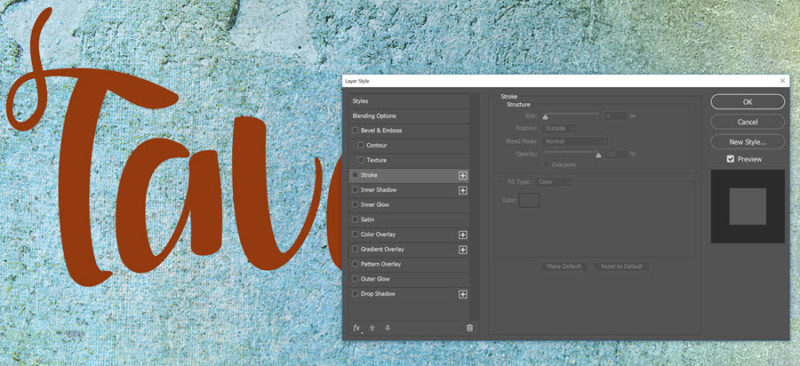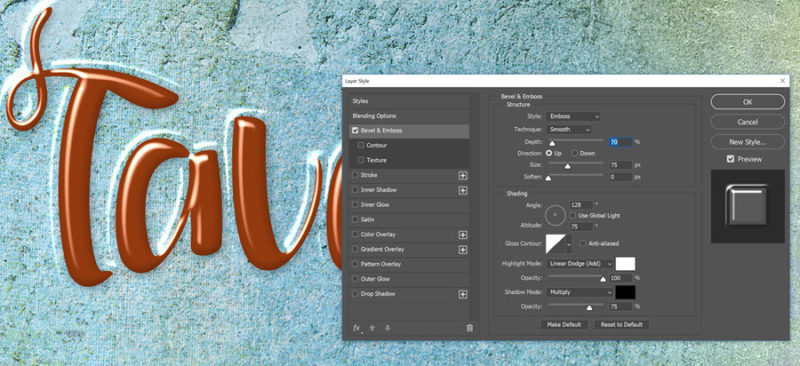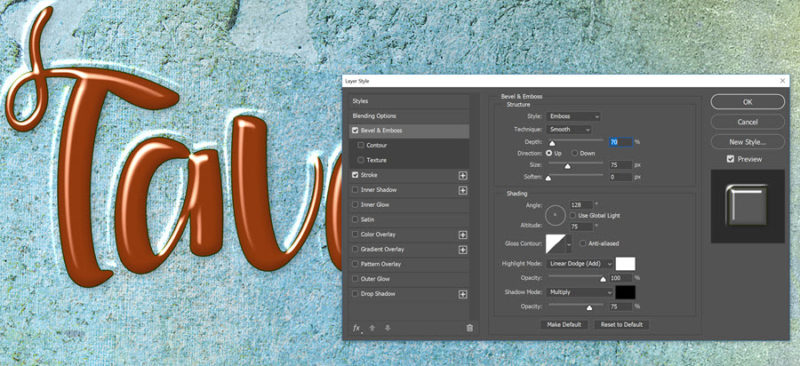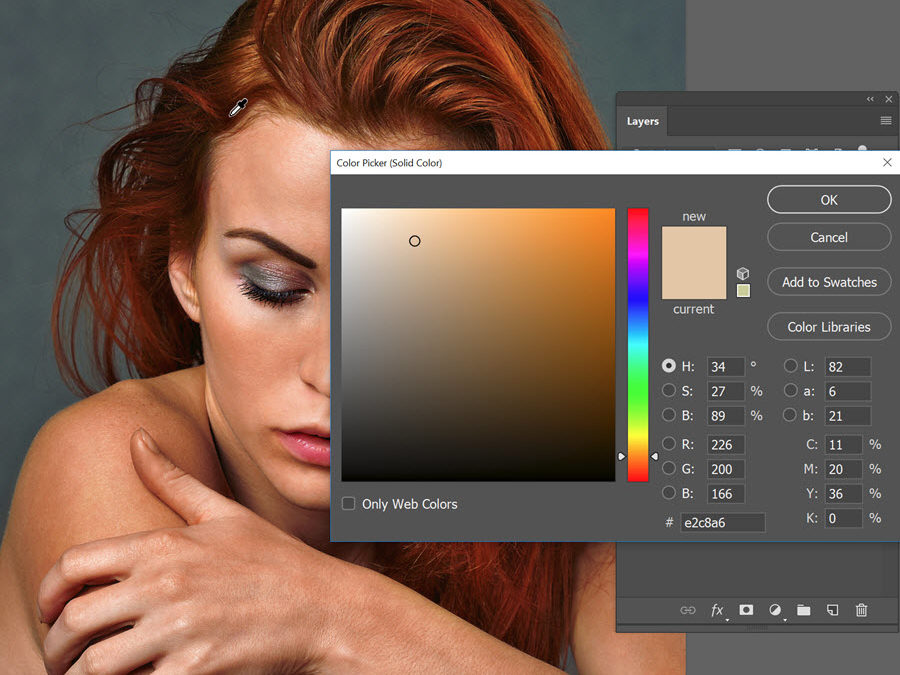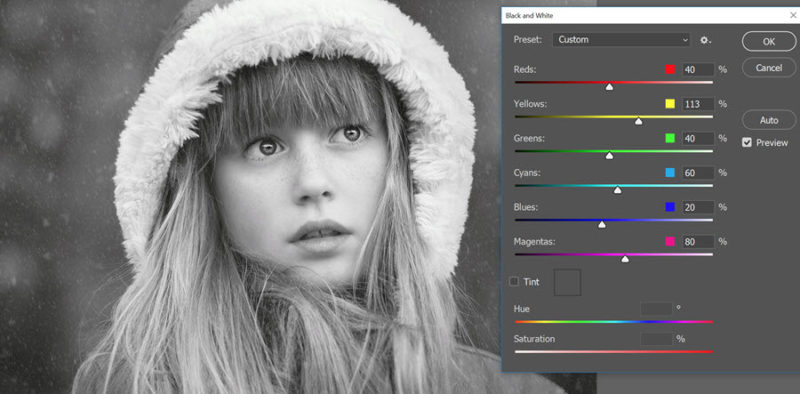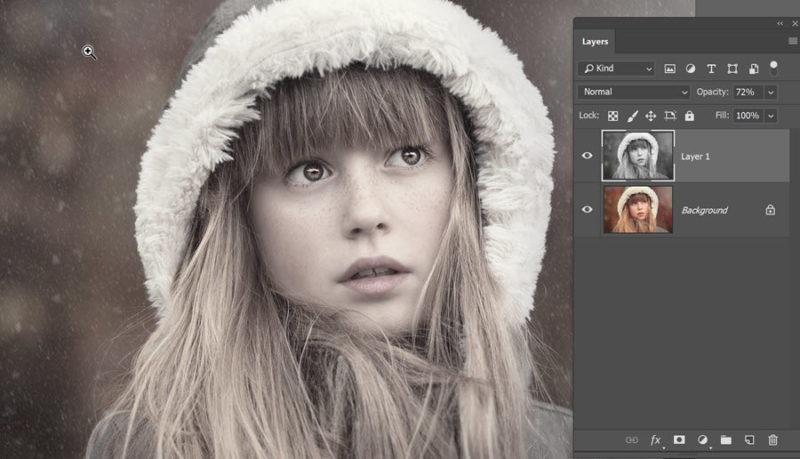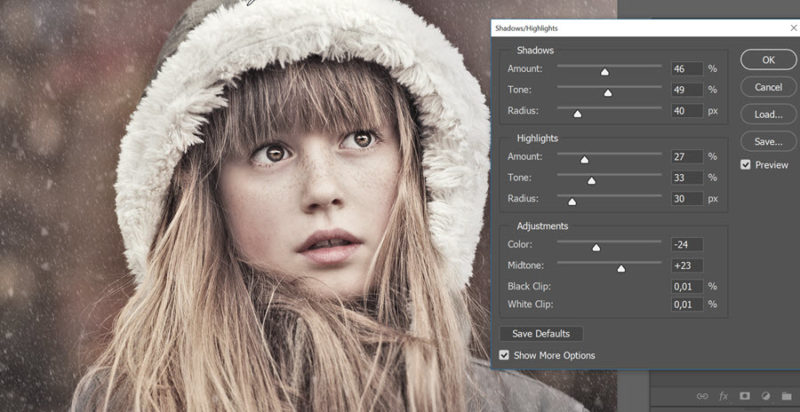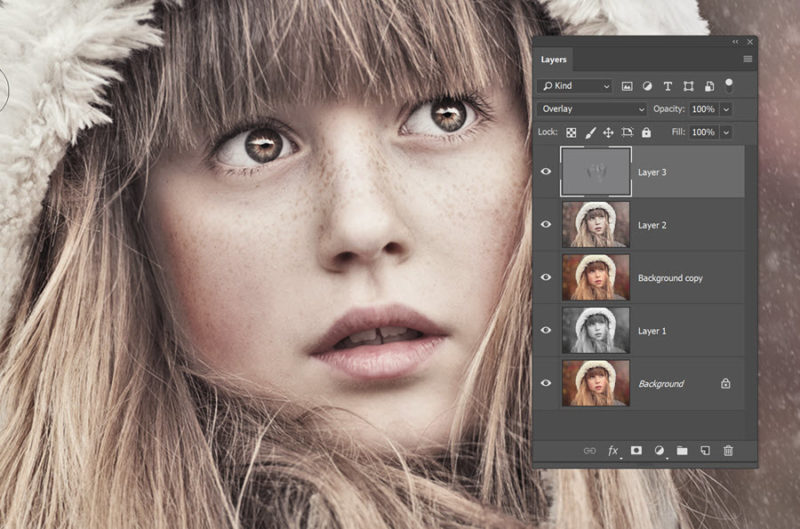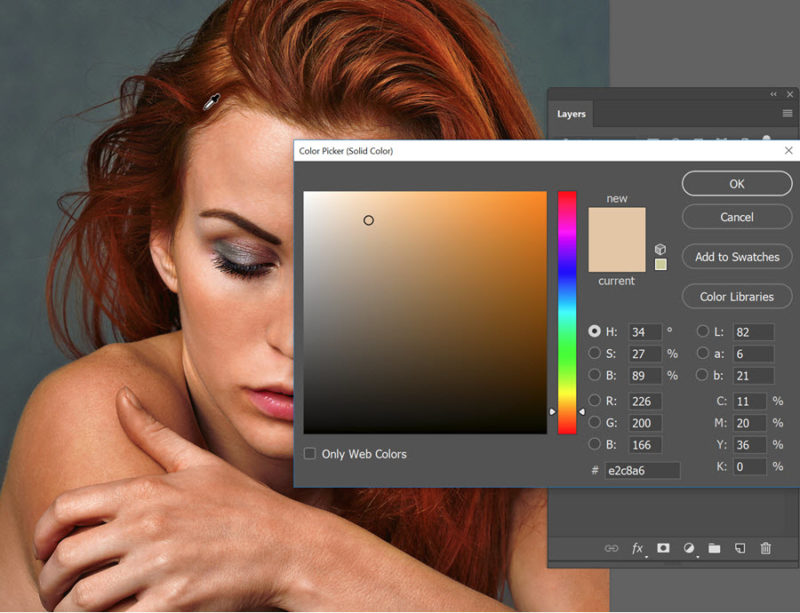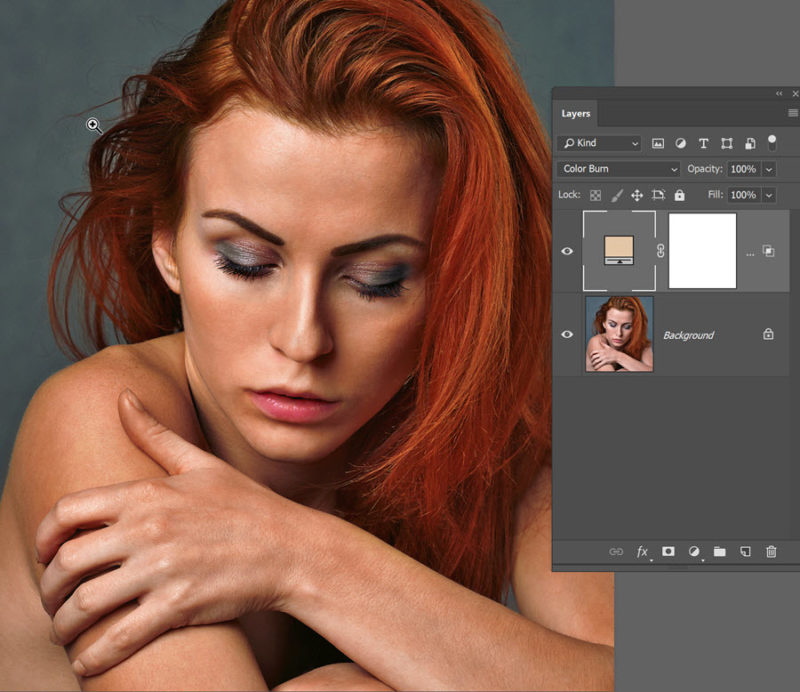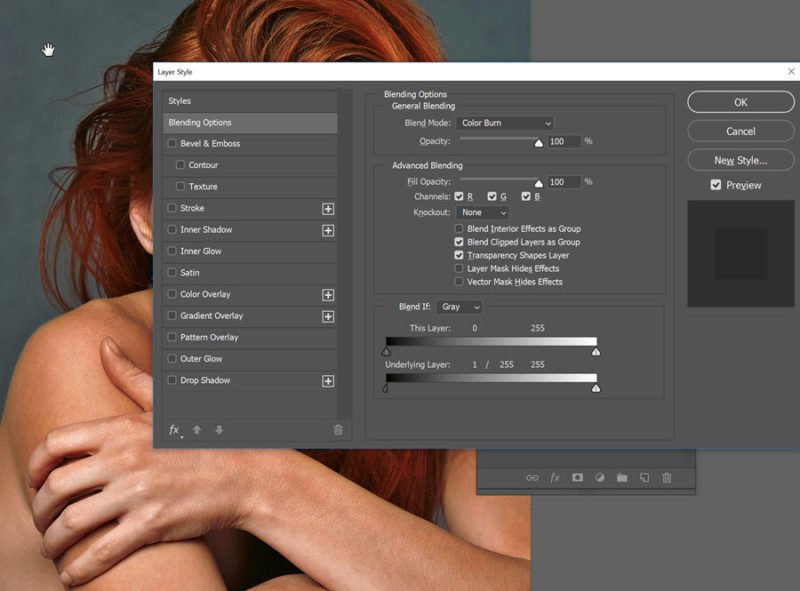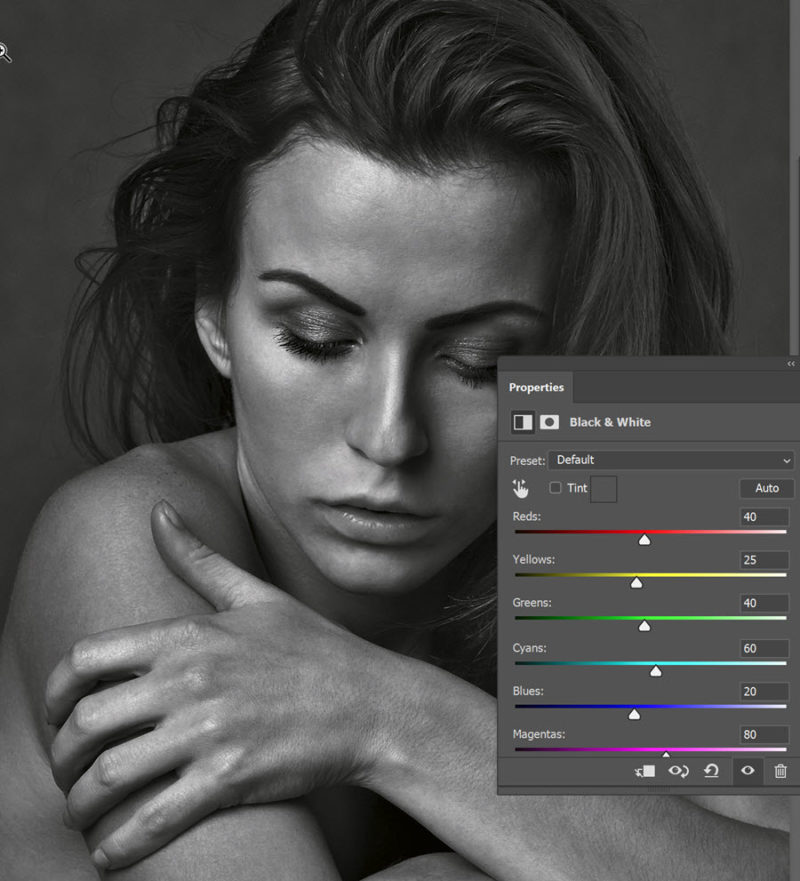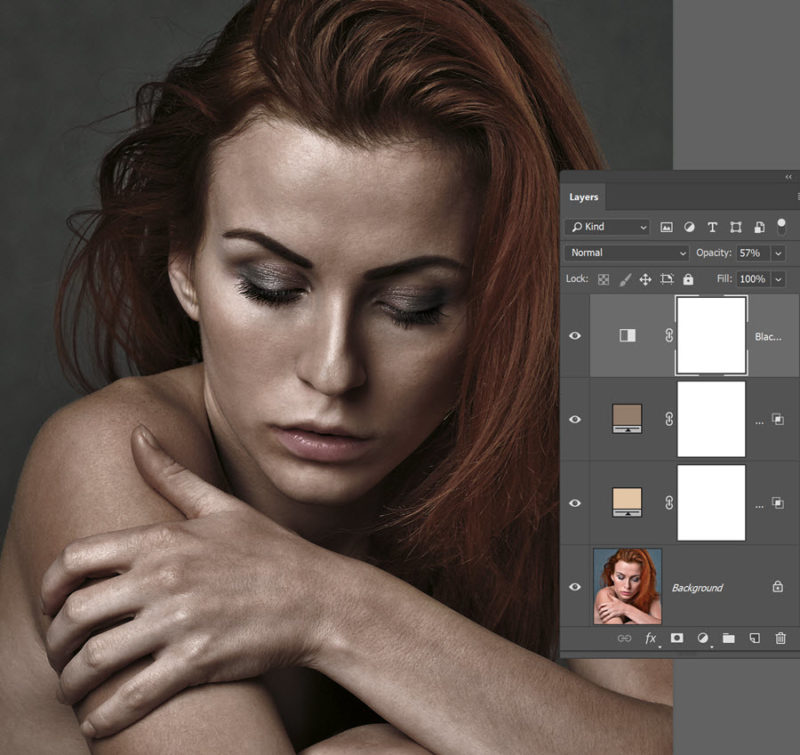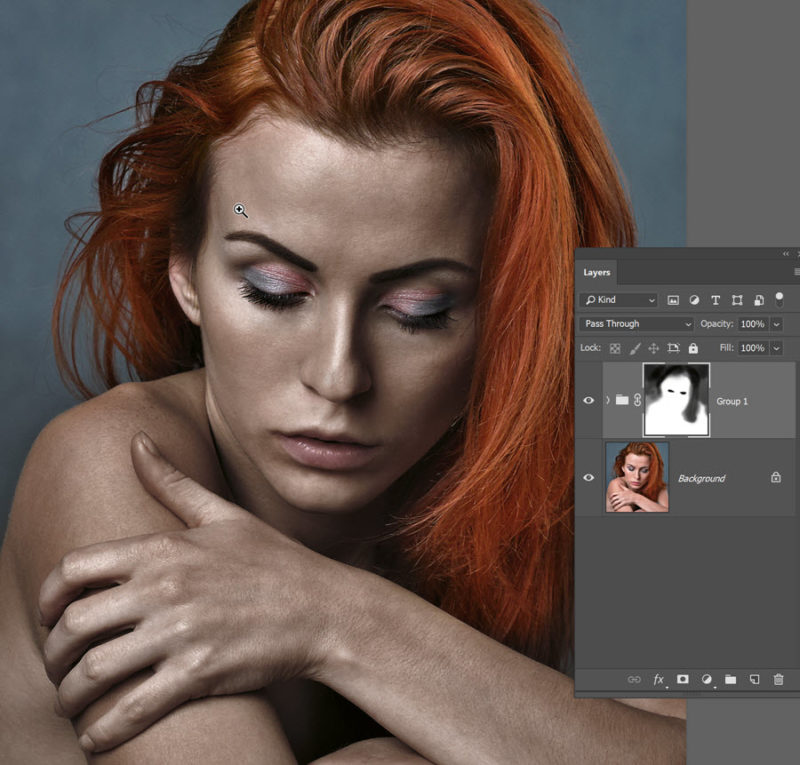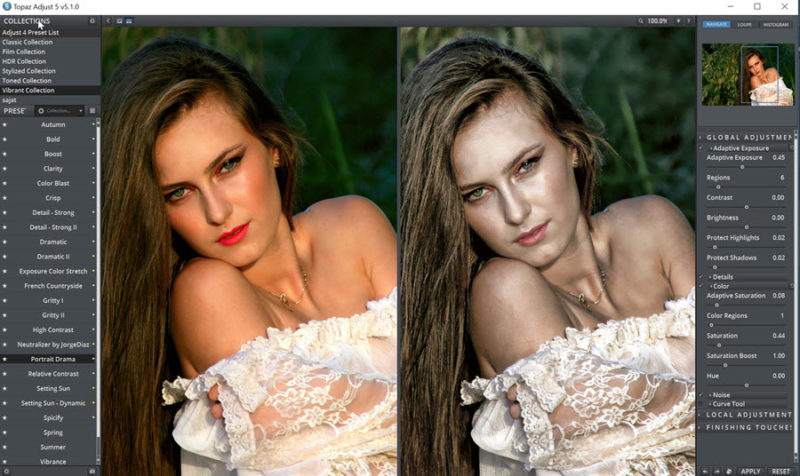Szerző: Imre Krisztina | 2017. február 20. | CEWE-Bingó |
Az előző héten az 1-2-3 kihívás volt, melynél 1 fotó, 2 háttér és 3 hópehely felhasználásával kellett oldalt készíteni. Sok szép oldal érkezett – nagy örömömre –, és egy készítő nyert egy 5 $-os utalványt az Oscraps boltjába.
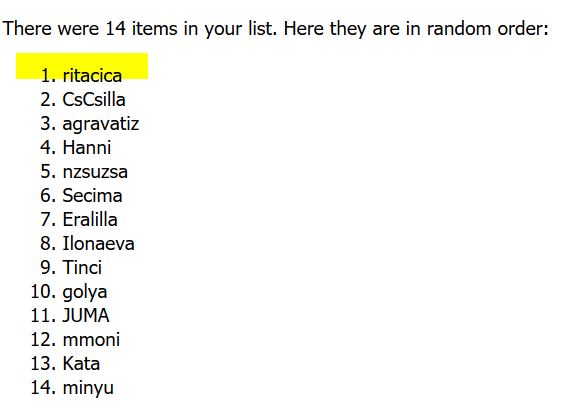 Gratulálok, küldöm az utalványt.
Gratulálok, küldöm az utalványt.
És akkor a heti játék, amit a véletlen folytán szintén ritacica talált ki. Senki ne rémüljön meg a címtől, csak egy kis pacsmagolás jön:)
Legyen egy szép tájkép, melyet ezzel a „pacsmagolós” technikával teszünk művészivé 🙂 Ha valaki nem Photoshop-ot használ, a saját programjával készítsen valami festős oldalt.

A cikkben pontosan le van írva, hogy lehet ezt megoldani, de ha bármilyen kérdésed van, tedd fel bátran. Akár a CEWE Kreatív Fotográfia facebook csoportban, akár a fórumban. Jó szórakozást!
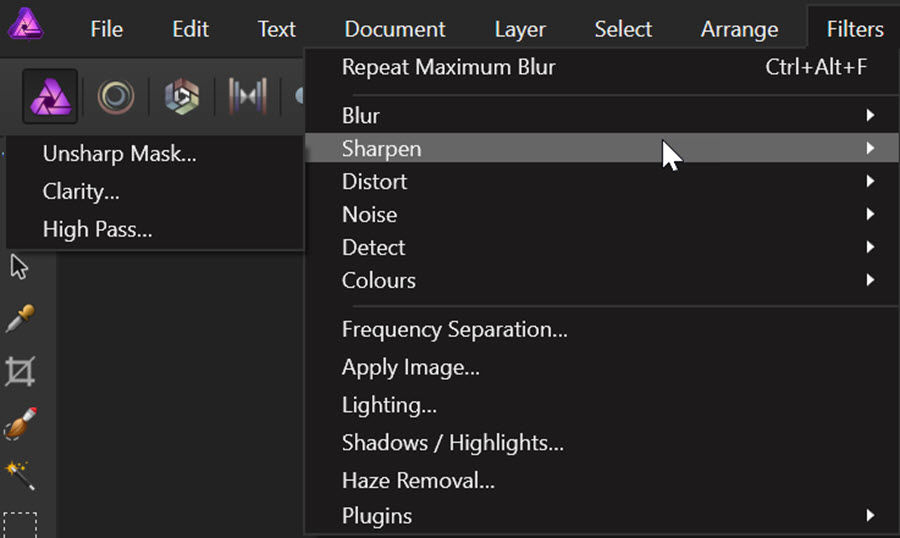
Szerző: Imre Krisztina | 2017. február 16. | Affinity Photo |
Az Affinity-ben rengeteg szűrőt találunk, amikkel módosítani tudjuk fotóinkat. A programban kétféle szűrő van két helyen. Az egyik a destructive (roncsoló), a másik a non-destructive (nem roncsoló) típus. Utóbbi azt jelenti, hogy a hatás egy külön rétegen jelenik meg, így nem nyúl az eredeti képhez. A roncsoló típusnál ezt úgy tudjuk megoldani, hogy készítünk előbb egy rétegmásolatot a fotóból, majd arra alkalmazzuk a filtert. Egyébként sok filter megtalálható mind a két variációban is.
Annyi típus van, hogy csak nagyjából mutatom be, a cikkekben előbb-utóbb mindegyik megjelenik majd.
A destructive filtereket a Filters menüpont alatt található.
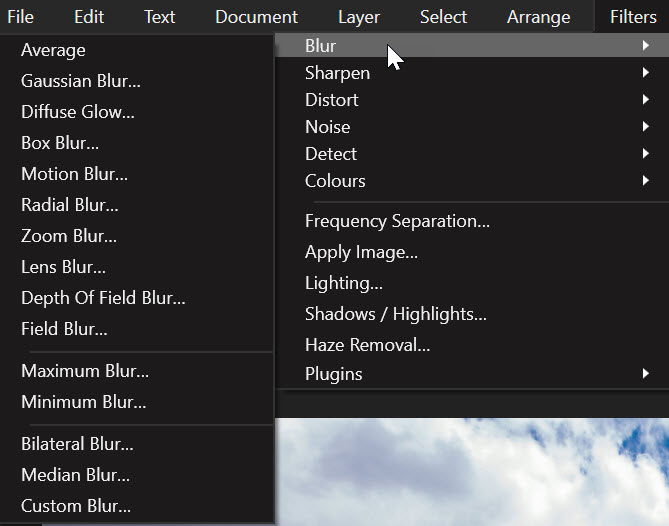
Blur
Ahogy látni, csak a Blur (homályosító) szűrőből is rengeteg van. Nézzünk egy érdekesebbet, legyen az a Maximum Blur. A szűrő úgy működik, hogy a csúcsfények területét növeli, a sötétebb területek meg összébb mennek.Mivel a Circular be van pipálva, szép kör alakú az elmosás, ellenkező esetben négyzetes lenne.

Mivel külön rétegen van, maszkolhatjuk is, így ahol akarjuk, visszahozhatjuk az eredeti képet.
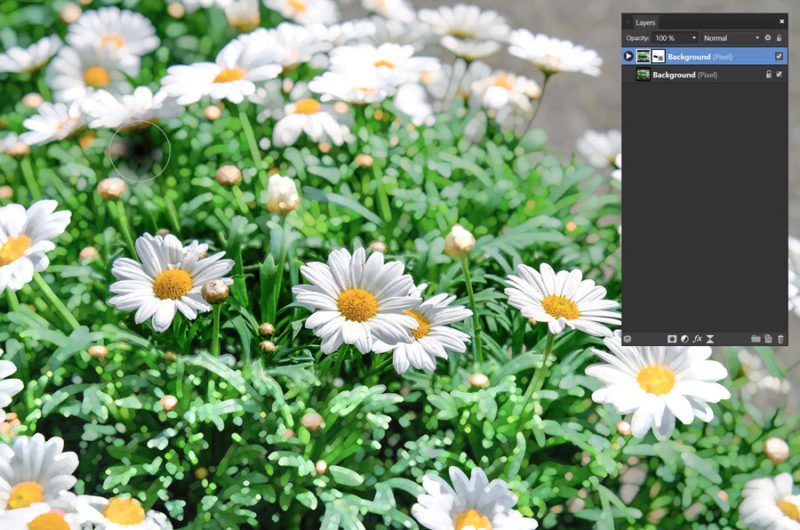
A Depth Of Field Blur (mélységélesség) szűrővel jól be tudjuk állítani az élességi zónákat.
 (tovább…)
(tovább…)

Szerző: Imre Krisztina | 2017. január 19. | Photoshop tippek, trükkök, videó |
A januári CEWE-Bingó egyik feladata a 3D-s szöveg. Ehhez szeretnék némi ötletet adni, először egy egyszerű, majd egy bonyolultabb megoldással.
Az egyszerűbb megoldáshoz nincs másra szükségünk, csak a Layer Style ablakra. Ha a rétegpalettán a szövegrétegen az üres területre duplán kattintunk, már elő is jön, de ugyanezt érjük el, ha a rétegpalettán alul az fx > Blending Options-re, vagy a Layer menüpontnál a Layer Style > Blending Options-re kattintunk.
Következzenek a lépések. Nem kell pont ezeket az értékeket beállítani, mert más méretű betűnél, más betűtípusnál lehet, hogy más néz ki jól. Ennek a betűnek egyébként Shintya a neve, a mérete meg itt 237 pt.
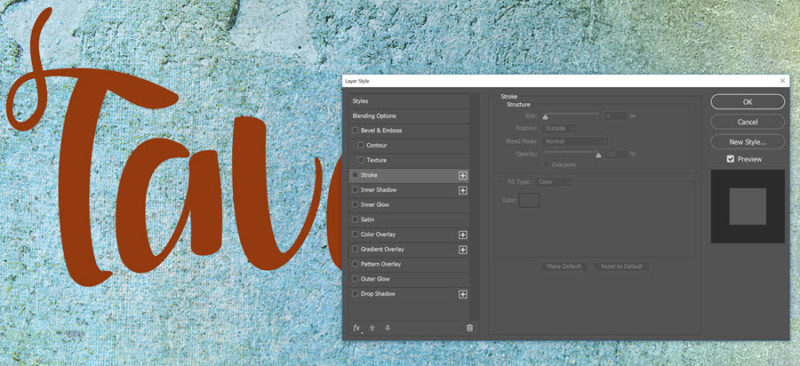
Bevel & Emboss:
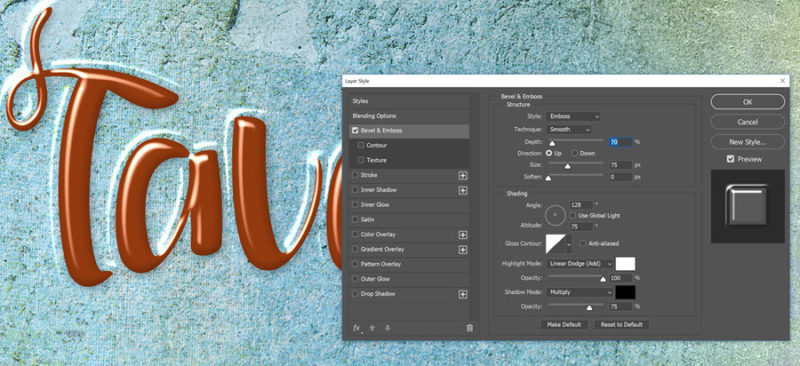
Stroke:
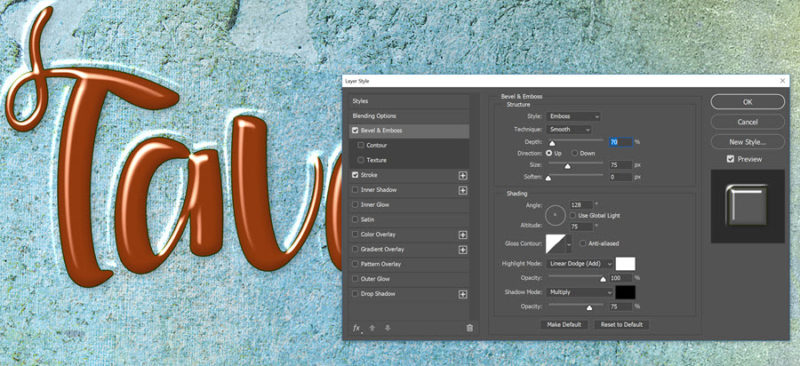 (tovább…)
(tovább…)
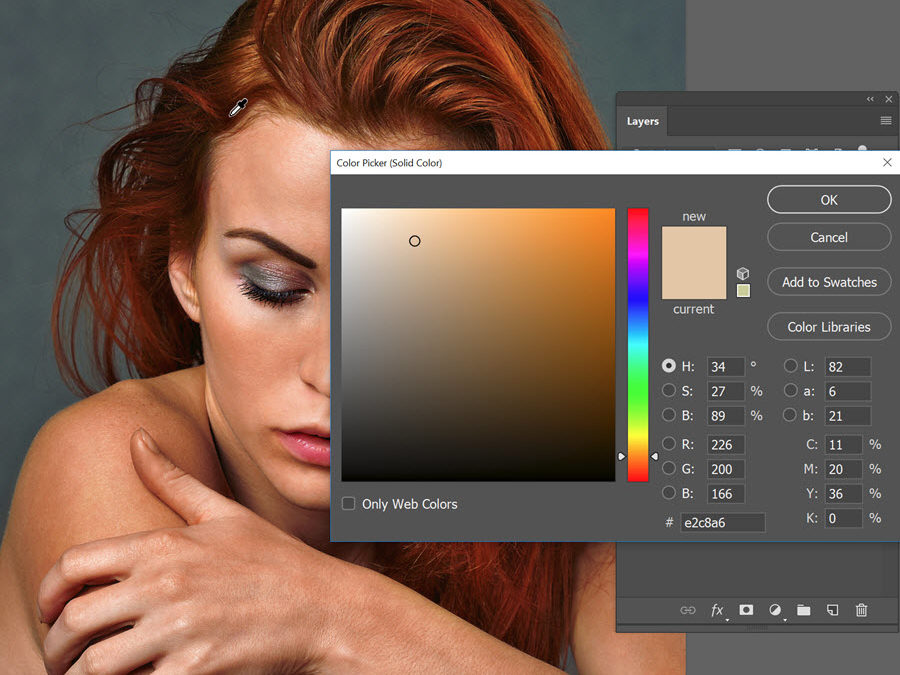
Szerző: Imre Krisztina | 2016. december 15. | Photoshop tippek, trükkök |
A fórumba érkezett egy kérdés azzal kapcsolatban, hogy hogyan készülnek az ilyen típusú divatfotók, ahol „mintha nem lennének színek többnyire sötét világos kontrasztos, a bőrszín szürkés kreol, amin az ékszerek fényesen kiemelkednek.” (fotó: http://mikuta.nu/)

Photoshop-ban mindenre sok megoldás van, így azt nem tudom, hogy ez pont hogy készült, legfeljebb azt, hogyan lehet hasonlót készíteni.
Nézzünk először egy egyszerűbb megoldást. Nagyrészt két részből áll, a színtelenítés és a kontraszt növelés. Ezzel a technikával készült fotók nagyon népszerűek, újságok címlapjain, plakátokon sokszor találkozhatunk hasonlóval. Keresgéltem a Pixabay-en valami megfelelőt fotót. (klassz oldal, ingyenes fotókkal)

Két rétegmásolatra lesz szükségünk, az elsőt az Image > Adjusments > Black & White-tal színtelenítjük.
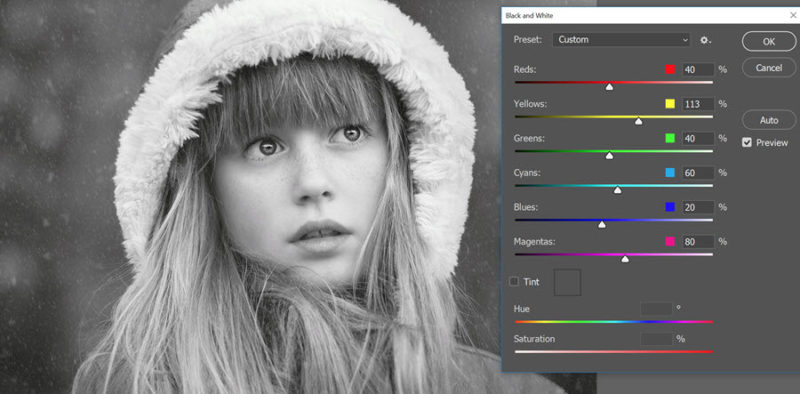
A réteg átlátszóságát vegyük vissza annyira, hogy azért egy kis szín visszajöjjön.
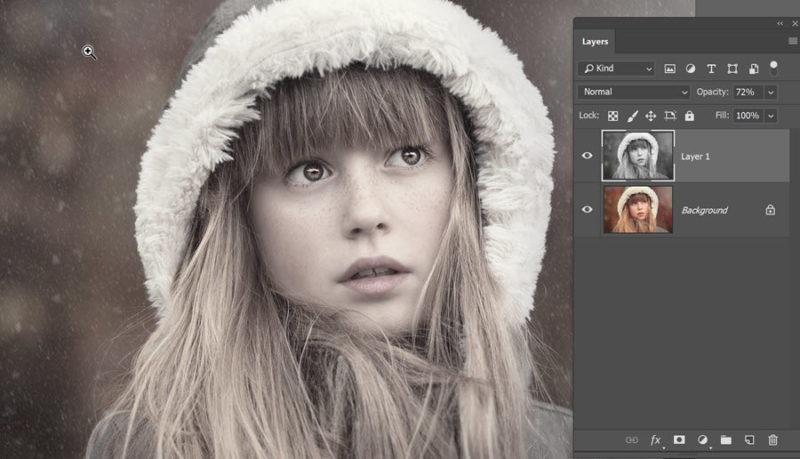
Legfelül megint egy színes réteg, aminek a blendingje legyen Overlay, és az átlátszóságot vegyük vissza.

Ha gyorsan akarjuk megúszni, itt már abba is hagyhatjuk, ha tovább mennénk, a Ctrl+Shift+Alt+E-vel egy összevont réteget készítünk, és ezen még egy kicsit alakíthatunk az Image > Adjustments > Shadows/Highlights segítségével.
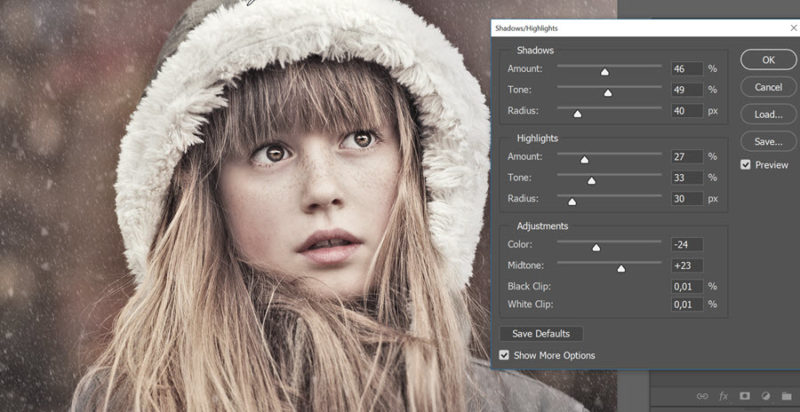
Ha még szeretnénk kontrasztot hozzáadni, akkor újabb réteg, Edit > Fill és 50% Gray-jel töltjük ki. Blending Overlay, így semmilyen változást nem fogunk látni. Festő- és háttérszín legyen fehér és fekete, és egy lágy ecsettel alacsony átlátszósággal sötétíthetünk vagy világosíthatunk az egyes területeken. A fekete sötétít, a fehér világosít.
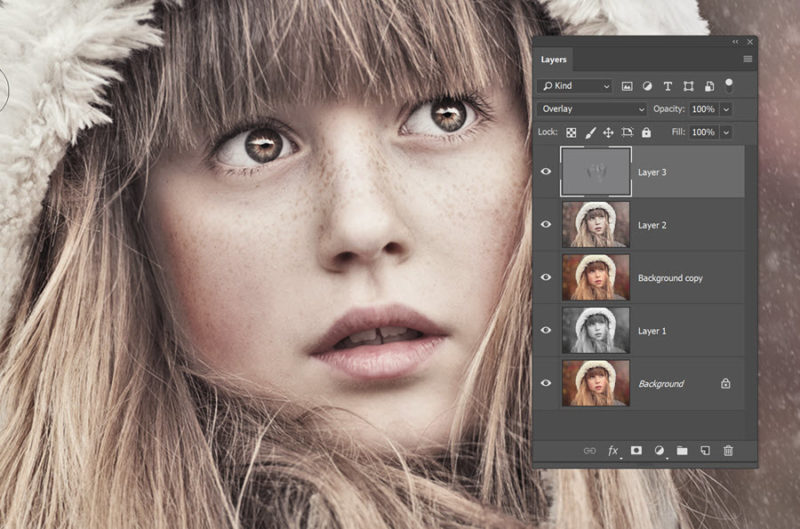
A másik megoldáshoz ezt a fotót választottam:

Erre egy Solid Color korrekciós réteg. Válasszunk egy barnás színt. Mivel a réteg külön van, bármikor módosíthatunk a színén.
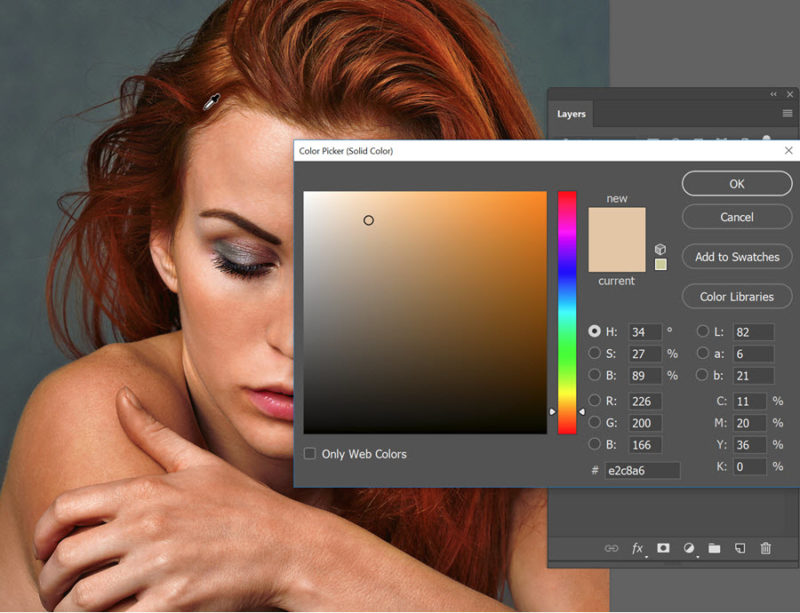
A blendingje legyen Color Burn.
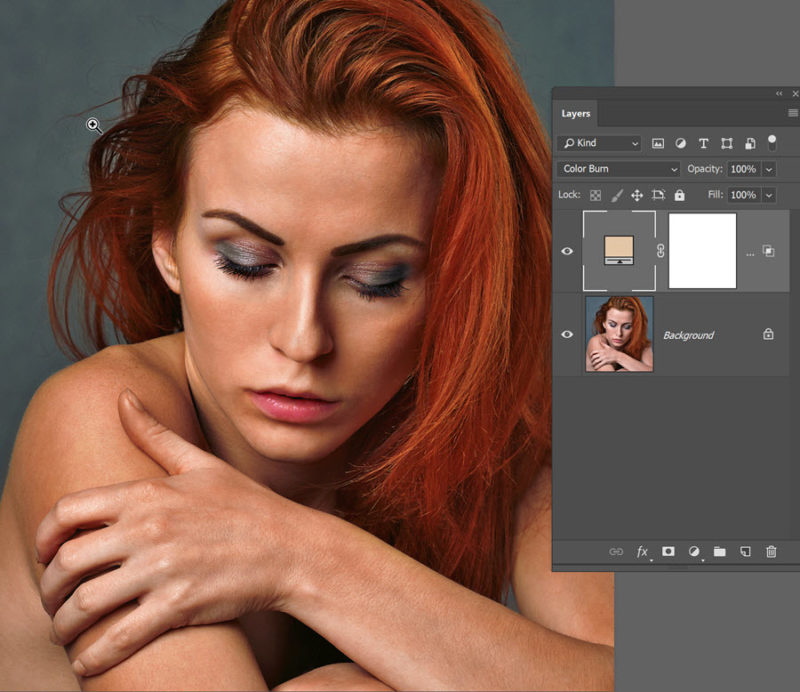
Ettől az árnyékos részek kicsit beégnek, ezen úgy segíthetünk, hogy dupla katt ezen a rétegen, amire megnyílik a Layer Style ablak. Ott a Blend If résznél az Underlaying Layer-nél a bal oldalt, vagyis a sötét részeket korrigáljuk. Az Alt lenyomásával katt a háromszögre, ezzel ketté tudjuk választani, és így a leválasztott részt teljesen húzzuk át a jobb oldalra.
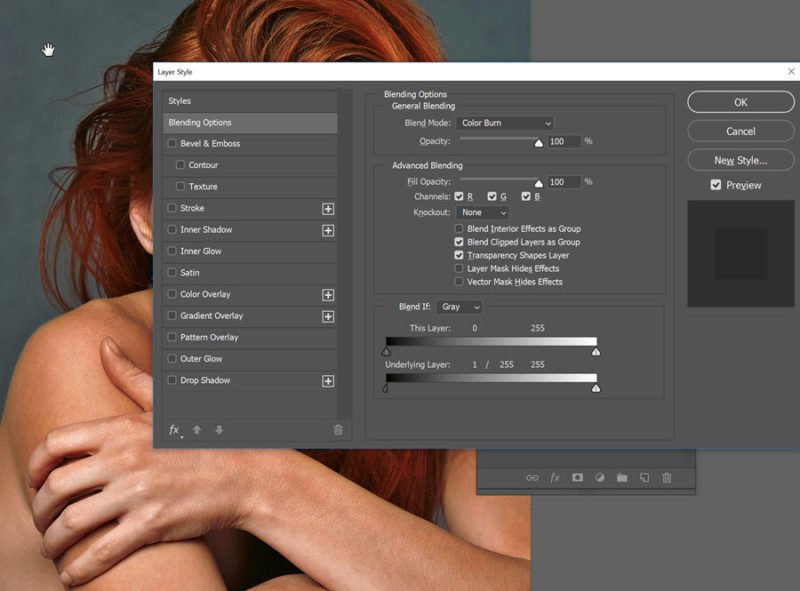
Még egy Solid Color korrekciós réteg, szintén egy barnás árnyalattal. A blendingje legyen Multiply. Itt ismét A Blend If-et használjuk, csak most a jobb oldali fehér háromszög felét húzzuk át a bal oldalra.

Most már elég barnás, de még túl színes, ezért egy Black & White korrekciós réteg jön.
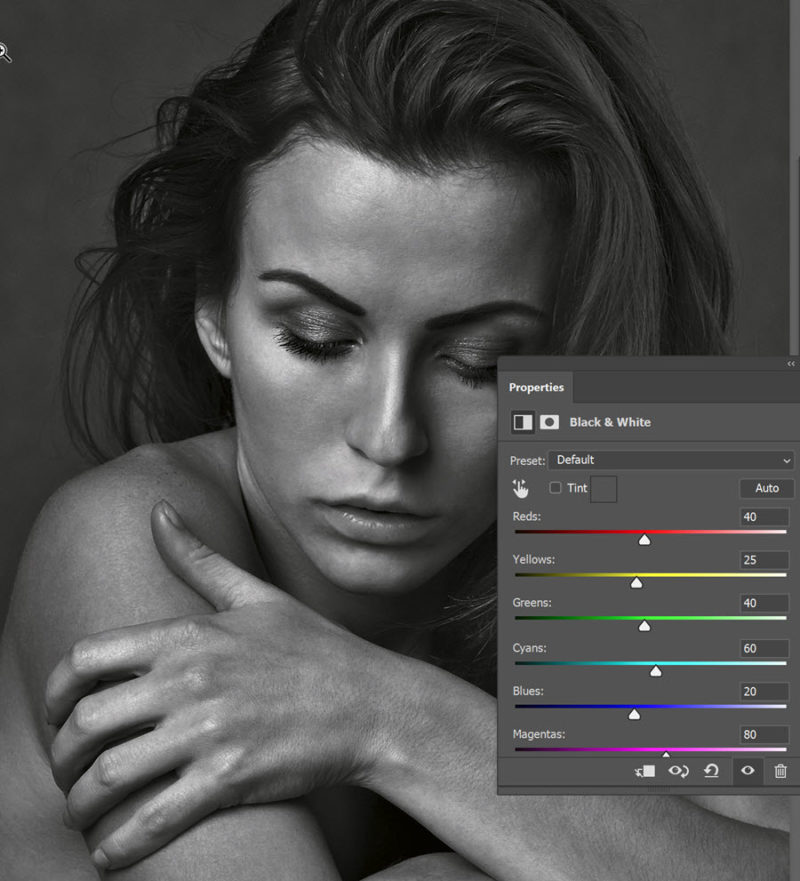
Az átlátszóságát vegyük vissza tetszés szerint.
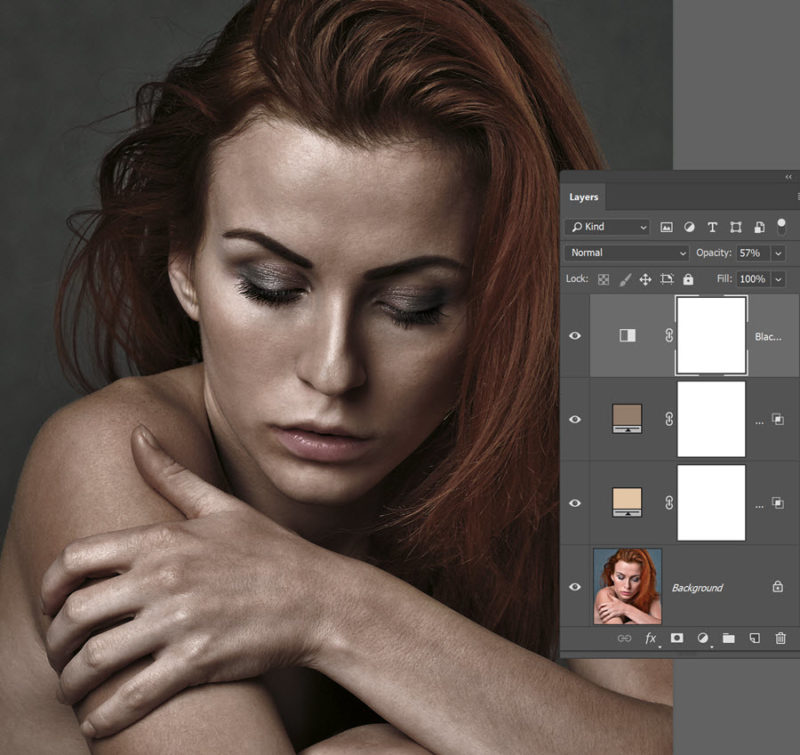
Ha csak a bőr színét szeretnénk megváltoztatni, a többit nem, akkor a három korrekciós réteget húzzuk rá a Create a New Group-ra, tegyünk rá egy maszkot, és fessük vissza az eredeti színt, ahol szeretnénk.
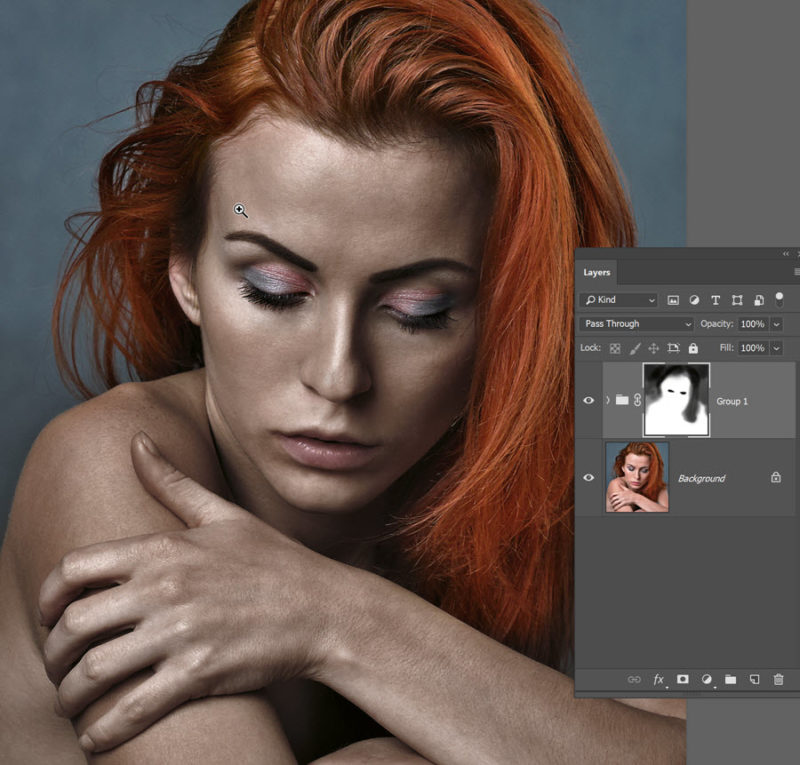
Természetesen vannak Photoshop pluginok is, amikkel egy kattintásra is lehet ilyen hatást elérni. Ez a Topaz Adjust, ahol az egy kattintás után még a csúszkákkal alakíthatjuk az eredményt.
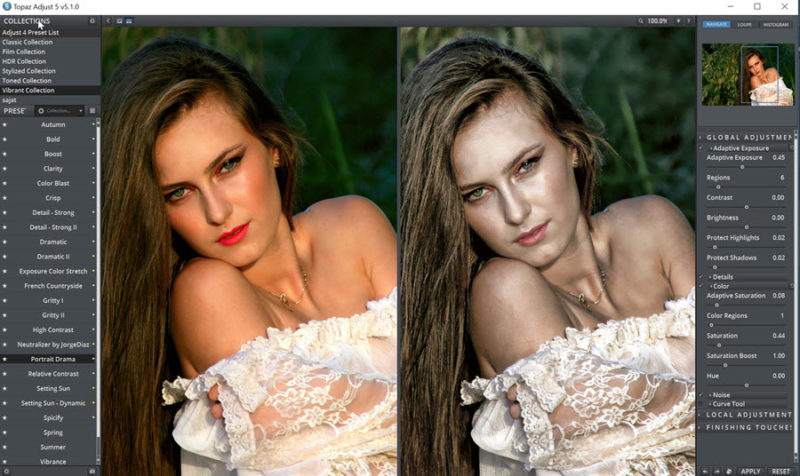

Szerző: Imre Krisztina | 2016. december 8. | Photoshop tippek, trükkök |
Rég volt már festegetés, és mivel úgyis szükségem volt rá, meg is mutatom. Több technika volt már ebben a témában, hasonló is, de ha jól rémlik, pont ilyen még nem. Egyszerű, gyors, könnyen kivitelezhető. Ez a végeredmény, aminek a lépéseit egy videóban lehet megnézni.

A hang most sem tökéletes, lassan beszerzek egy jobb mikrofont:) A videóban kattintható két korábbi cikk is. Ami a videóban van, nem írom le, de mutatok még egy variációt, amiben pár dolgot változtattam. (tovább…)

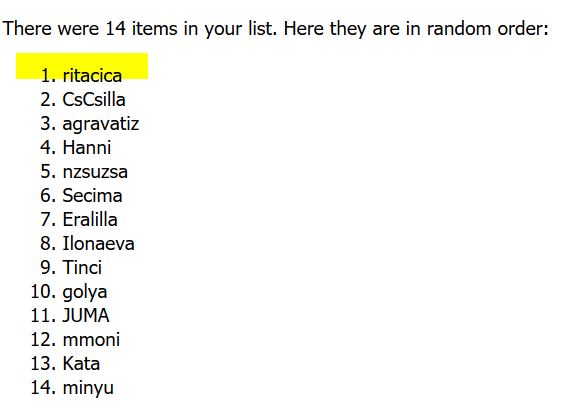 Gratulálok, küldöm az utalványt.
Gratulálok, küldöm az utalványt.