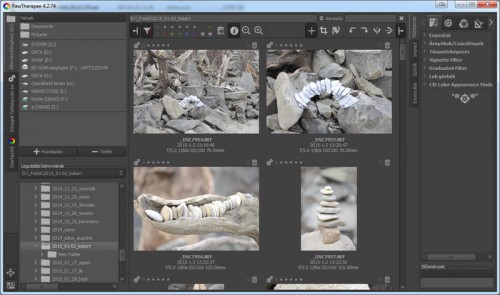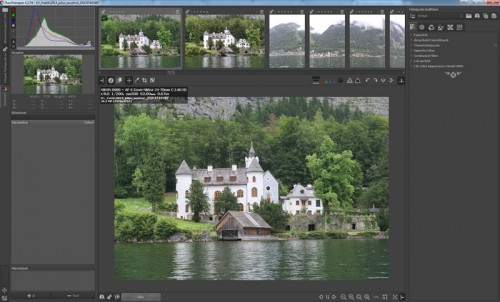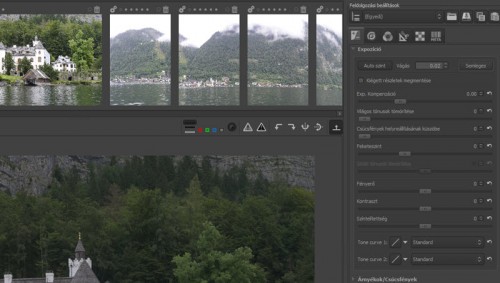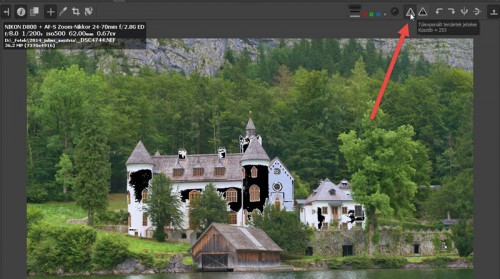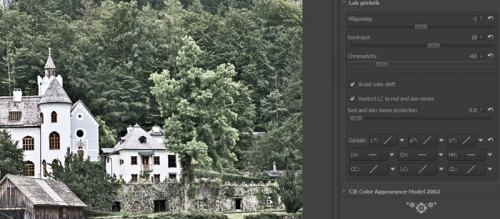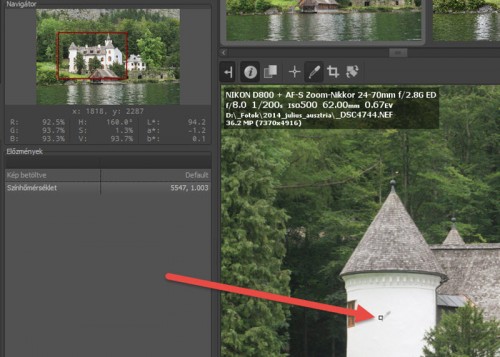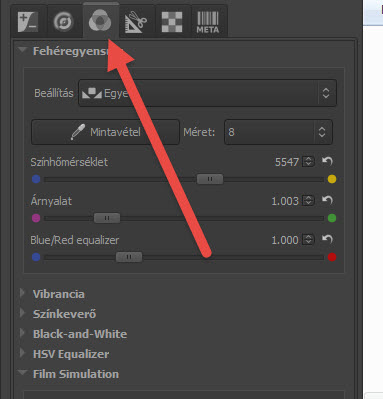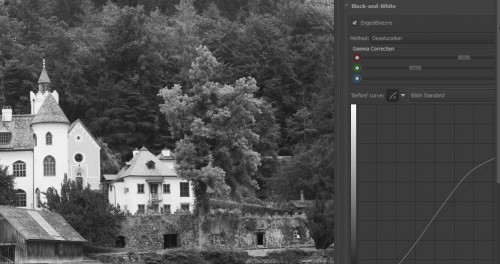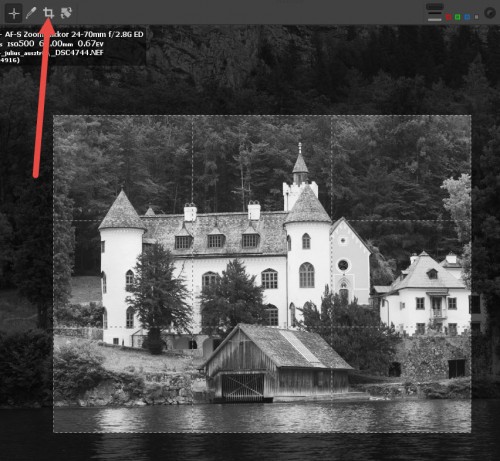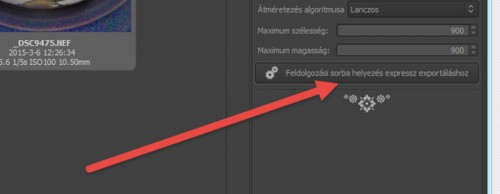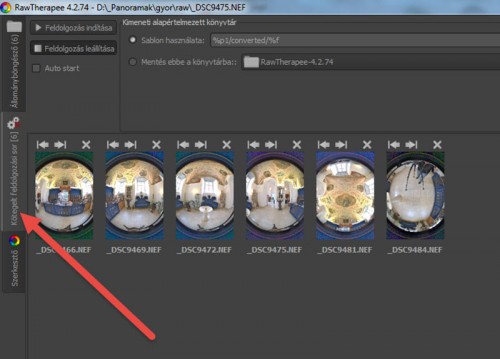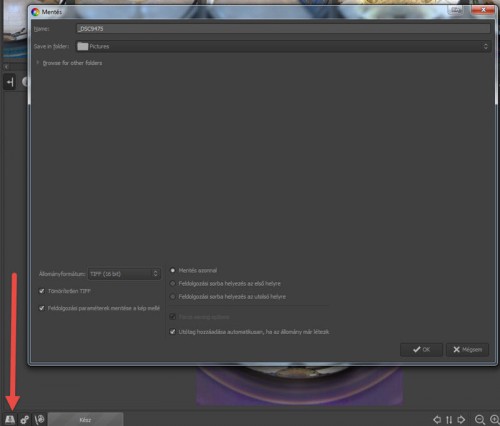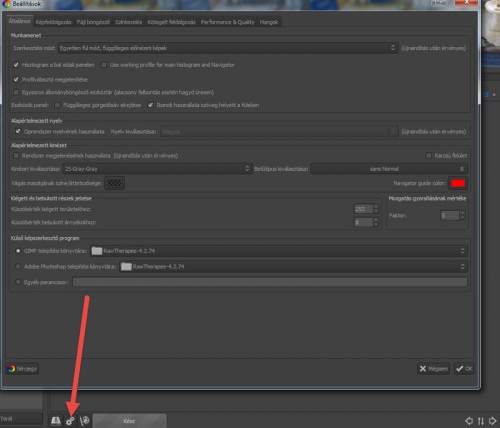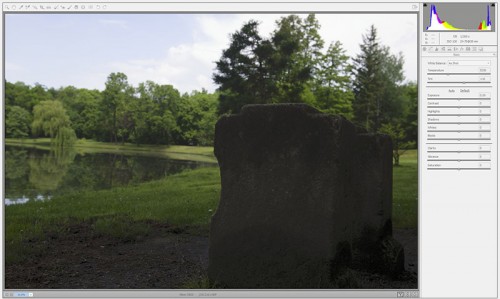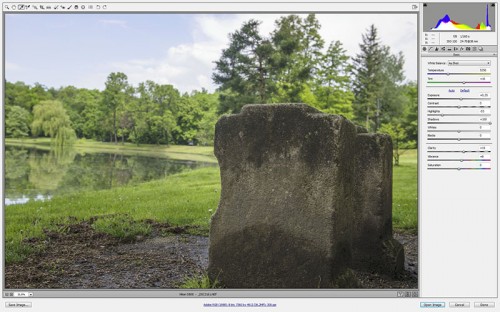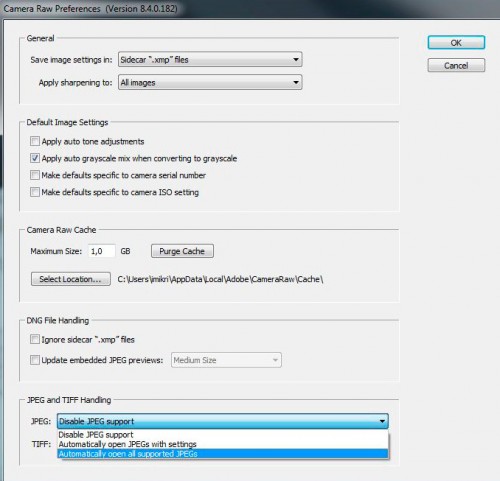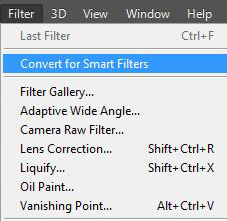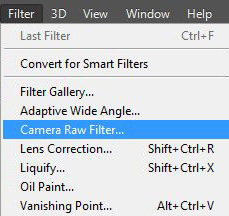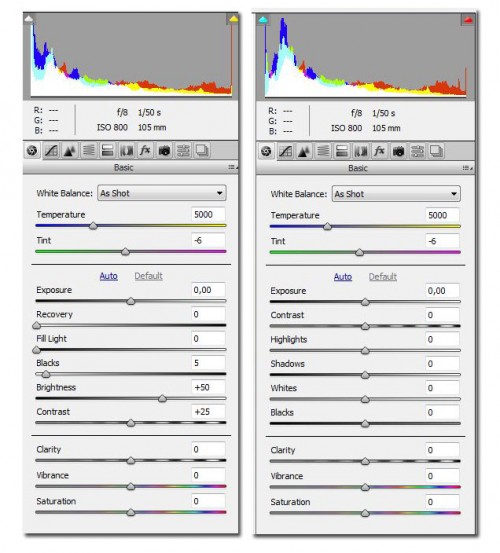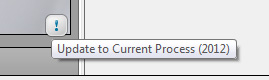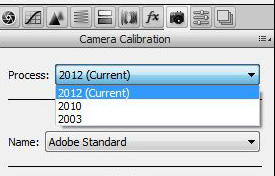Szerző: Imre Krisztina | 2015. március 12. | Cewe |
Gyanítom, hogy ezerszer írtam már, hogy aki teheti, raw-ban fotózzon. (aki azt sem tudja, mi ez, nézze át a linkelt cikkeket) Tény, hogy a raw konvertáláshoz program kell, és nem mindenki használ Photoshop-ot, vagy Lightroom-ot, amiket a cikkekben használtam. Most egy ingyenesen letölthető programot mutatok be, amivel szintén fel tudjuk dolgozni raw képeinket. Nem mellesleg, a program szerzője magyar, bár ma már nyílt forráskódú, így a fejlesztéseket már nemzetközi csapat végzi.
Letölteni a RawTherapee oldaláról tudjuk.

Jó hír azoknak, akik nem szeretik az angol nyelvű programokat, hogy a telepítésnél magyart is lehet választani. Én az angolt választottam – mégis magyar lett, de sebaj:)
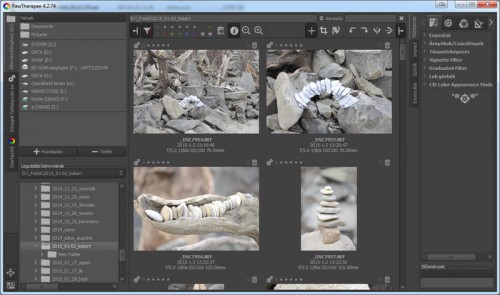
Aki használt már képszerkesztőt, könnyen kiigazodik rajta, de kezdőként se túl bonyolult. Egy fotó feldolgozásán keresztül nézzük a legfontosabb lépéseket.
Baloldalt duplán kell kattintani a mappára, hogy megjelenjenek a benne lévő képek, majd a képre duplán kattintunk, hogy szerkeszteni tudjuk.
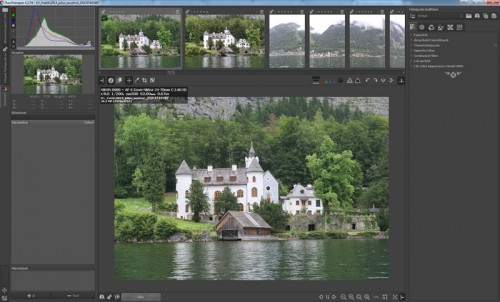
Középen a kép, jobb oldalt a szerkesztő eszközök. Mindegyiket ki lehet nyitni, ahol láthatjuk a csúszkákat.
Legfelül az Expozíció. Az Auto szint egy automatikus beállítás, amit a program elvégez. A program végez némi korrekciót, ha ezt nem szeretnénk, akkor katt a Semleges gombra, akkor minden érték nulla lesz.
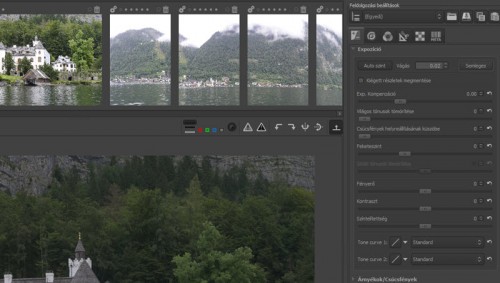
Annak, aki még kezdő a raw feldolgozásban, segítség lehet az auto lehetőség, de használhatjuk alapnak is, amit utána még módosítunk. Nem mennék végig egyesével a csúszkákon, igazán egyértelmű, hogy mire való, ha meg mégsem, akkor érdemes kipróbálni, és rögtön láthatjuk az eredményt.
A világos, illetve a sötét tónusok tömörítése a túl világos, vagy túl sötét részek javítására szolgál. Ha látni szeretnéd, mely területek ezek, akkor a kép fölött jobbra lévő háromszögre kattintva nézheted meg.
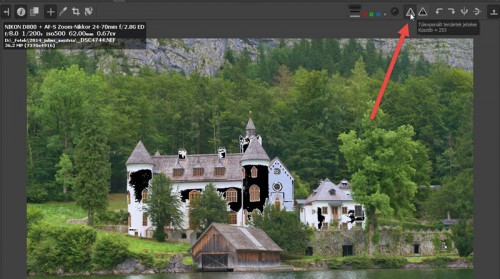
A Tone curve (ez angol maradt) ugyanolyan, mint más programokban, de itt nem lehet külön színcsatornákra állítani, csak egyszerre az R,G és B csatornákra.
A következő csoport az Árnyékok/Csúcsfények szintén a világos és sötét területeket módosítja egymástól függetlenül. Mozgassuk a csúszkát, és figyeljük a hatást. A fehér részeknek nem biztos, hogy jót tesz, ha szürkévé változtatjuk, és a sötét árnyékot sem kell teljesen felvilágosítani.

A lokális kontrasztot is érdemes kipróbálni, nagyon jó eredményt ad.
A LAB színtérben dolgozó csúszkák a Világosság, Kontraszt, Színtelítettség.
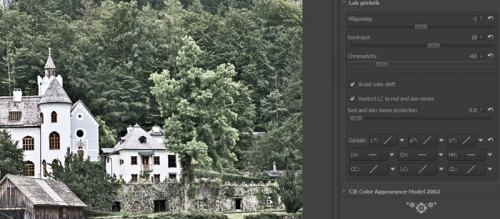
Tudunk vignettálni is:

Bal oldalt az előzmények panelen bármelyik lépésre visszamehetünk. A kép fölött bal oldalt is vannak eszközök, ezek közül is a bal oldalival eltüntethetjük az előzmény panel, meg ami még ott van, hogy nagyobb képet kapjunk. A pipetta eszköz a fehéregyensúly beállítására való. Ha egy semleges területre kattintunk (fehér, fekete, szürke), beállítja a színeket.
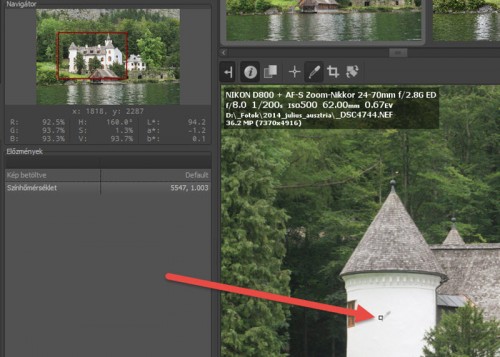
A pipetta eszközre kattintva a jobb oldali eszközöknél megjelennek a színekhez tartozó panelek, ha eddig nem az volt aktív.
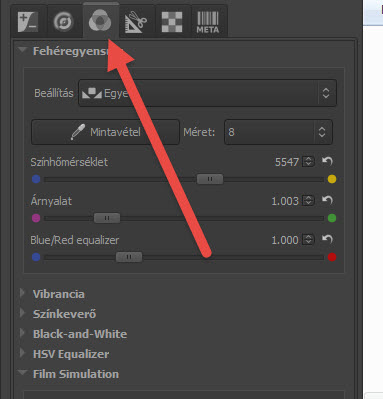
Itt jó kis fekete-fehér képet készíthetünk.
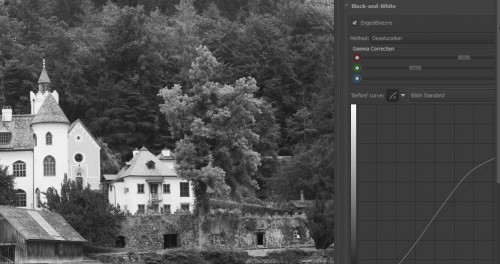
A kép megvágása sem okozhat gondot.
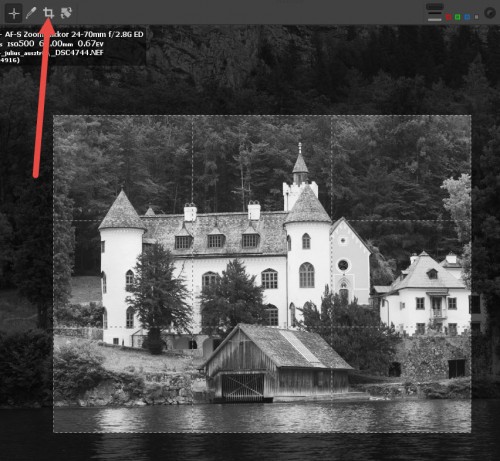
A mellette lévő eszközzel különböző torzításokat tudunk végezni.
A Részletek panelhez tartozik többek között az élesítés és a zajszűrés is.
Ezekkel az eszközökkel óvatosan bánjunk, és 100%-os nagyításban, mert ami kisebb méretben jónak tűnik:

100%-on már rémesen nézhet ki:

Lehetőség van kötegelt feldolgozásra is, ez akkor hasznos, ha azonos körülmények között készült fotókat egyszerre szeretnénk korrigálni.
Ehhez a Ctrl lenyomása mellett kattintsunk sorban a kiválasztott képekre, vagy az elsőre, majd a Shift lenyomásával az utolsóra. Utána már egyszerre tudjuk szerkeszteni a fotókat.
Ha elvégeztük a műveleteket, és menteni szeretnénk, akkor először a feldolgozási sorba helyezzük:
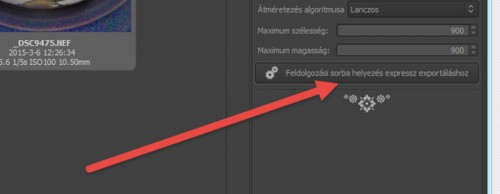
Majd ott megadjuk a szükséges paramétereket, és elindítjuk a feldolgozást.
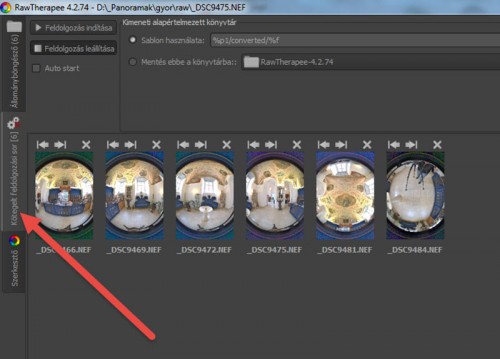
Ha csak egy képet mentünk, akkor Ctrl+S vagy a képen jelzett ikonra kattintva tehetjük meg.
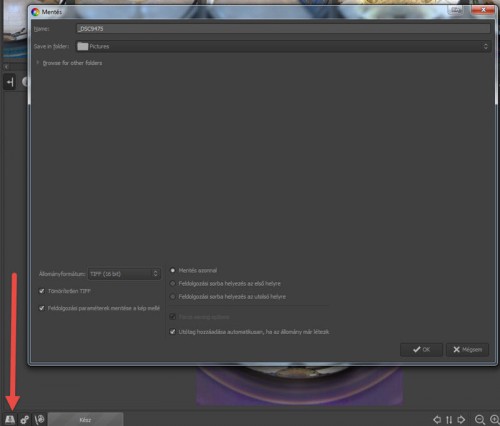
Még egy jó hír, nem csak raw képeket tudunk szerkeszteni, hanem akár jpg-t is, bár a legtöbbet a raw-ból tudjuk kihozni.
A program sokat tud, most csak egy részét mutattam be, azt sem túl részletesen, de mindenképp javaslom azoknak, akik nem használnak Photoshop-ot.
A beállításoknál meg lehet adni, hogy melyik legyen az a program, amiben tovább szeretnénk folytatni a munkát a képpel, így például, ha a szintén ingyenes Gimp-et használjuk, egy kattintással megnyitja abban a programban. (a képen még nem adtam meg a Gimp elérését, be kell tallózni a program fájlokból)
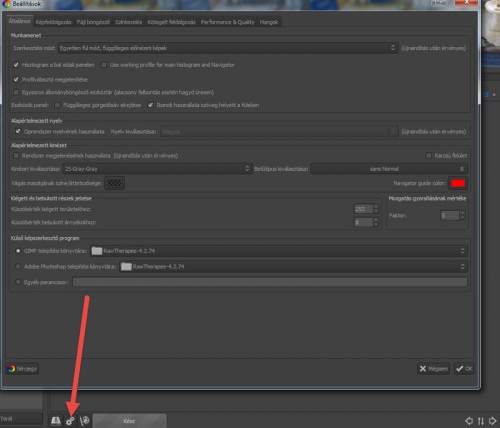
Szerző: Imre Krisztina | 2014. február 27. | Cewe, fotótrükk, Photoshop tippek, trükkök |
Gondolkodtam, hogy egyáltalán megírjam-e ezt a cikket. Egyrészt azért, mert már írtam róla, sőt videó is készült, másrészt nem célom, hogy preset-eket árusítók üzletét rontsam, bár bevallom, kicsit zavar, hogy eggyel arrébb húzza az egyik csúszkát, és az már egy másik preset. Végül győzött a rosszabb (vagy jobb??) énem, és mégis a bejegyzés mellett döntöttem. Akinek mind ez kicsit kínai volt idáig, rövid összefoglaló.
Camera Raw témában sok cikk készült, mindben azt ecseteltem, hogy mennyire jó már, hogy egyetlen ablakban nagyjából az összes szerkesztést el tudjuk végezni. A beállításainkat aztán el is tudjuk menteni, hogy máskor is fel tudjuk használni. Ezeket a beállításokat nevezzük preset-nek, ami magyarul előre beállítottat jelent, csak azt hosszabb kimondani, ráadásul, ha azt írjuk be a google keresőjébe, nem fogunk semmit találni.
Az is fontos információ, hogy nem csak a raw fájlokat szerkeszthetjük itt, hanem a jpg és tif fájlokat is. Ehhez az Edit > Preferences > Camera Raw részen ezt engedélyeznünk kell.
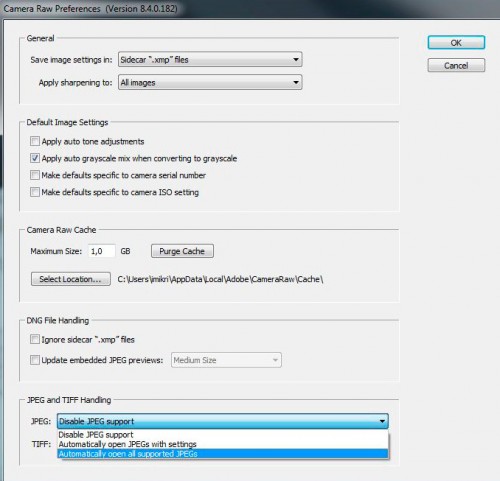
(tovább…)
Szerző: Imre Krisztina | 2013. október 10. | Photoshop tippek, trükkök, videó |
Már megint a CC:) Bár az a helyzet, hogy egy idő múlva már nem is lesz más, szóval mindenképp érdemes vele megismerkedni. Arról nem is beszélve, hogy elképesztően jó. A Camera Raw-ról már rengeteg cikk colt, amiben dicsőítem. A legutolsó a Camera Raw 7-ről szólt, amiben benne van a korábbi cikkek linkje is.
A Photoshop CC egyik újítása, és talán nekem a nagy kedvencem az, hogy a Camera Raw most már a filterek között is szerepel. Ahogy a korábbi cikkekben is írtam, eddig is meglehetett bizonyos fájltípusokat nyitni ACR-ben. Ilyenek a raw, dng, tif, jpg. De azért ez nem volt teljesen problémamentes. Beállításokat kellett módosítani, vagy Open as-szel nyitni, vagy Russel Brown egyik script-jét használva jutottunk a ACR-hez. A filtert viszont bármilyen fájltípusra alkalmazhatjuk, nagyon egyszerűen, és ami a legjobb, az eredeti képet nem változtatjuk, mert egy külön rétegen jelennek meg a módosítások, feltéve ha előbb smart object-té alakítottuk a réteget.
Hogy ebben mi a jó? Rengeteg:) Vannak ugye korrekciós rétegek, de közel sem annyi a lehetőség. Itt mindent egyetlen ablakban végezhetünk el. A kedvenc beállításainkat el is menthetjük. Utána bármikor visszatérhetünk, és változtathatunk a módosításokon anélkül, hogy az eredeti fotó maradandó károsodást szenvedne. Egy-egy fotó korrekciójánál is fantasztikus, de például egy scrap oldal, vagy teljes fotókönyv szerkesztésnél óriási segítség. Sokkal könnyebben tudjuk egymáshoz hangolni a képeket, azonos tónust adni nekik, mint ha egyenként szerkesztenénk. Az ACR-ben van korrekciós ecset is, amivel a kép különböző részeit különböző módon alakíthatjuk át. És vannak olyan lehetőségek, például a perspektíva korrekció, amit enélkül nehezebben oldhatunk meg, ráadásul szintén egy külön rétegen. A külön réteg előnye azon kívül, hogy a fotót érintetlenül hagyja, hogy rögtön van rajta egy maszk, így a maszk előnyeit is ki tudjuk használni.
Első lépés, hogy a rétegből smart objectet készítünk. Ezt több módon is megtehetjük, ha már a filter lesz a következő lépés, akkor most legyen a Filter > Convert for Smart Filter.
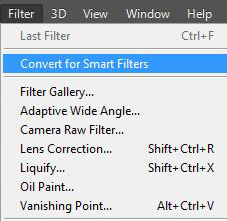
Következő lépés Filter > Camera Raw Filter.
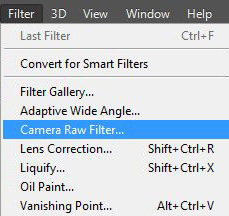
Kerestem egy igazán rosszul sikerült fotót, és azon végeztem korrekciókat.
(tovább…)
Szerző: Imre Krisztina | 2013. február 21. | Photoshop tippek, trükkök |
Majd egy éve írtam a Photoshop CS6-ról, és abban megemlítettem, hogy az új Camera Raw egy egész cikk témája lehetne. Na, ez a cikk azóta sem íródott meg, de most valahogy beugrott, hogy ez bizony kimaradt:) Persze véletlenek, mint tudjuk nincsenek, épp ezen a héten ünnepli a Camera Raw a 10. születésnapját. Ez is Thomas Knoll fejéből pattant ki, akit egyszer még oldalba is foglaltam🙂 Egyébként a Photoshop is szülinapos, kicsit öregebb, már 23 éves. Akit érdekel, le lehet tölteni a legelső Photoshop-ot🙂 És még User Guide is van hozzá:)
Akinek a régi Camera Raw sem jelent semmit, az először nézze meg ezt a cikket, ebben benne van még pár ezzel foglalkozó írás linkje is, hogy azért valamennyire képben legyen. Itt most csak arról lesz szó, mi az, ami változott.
Aki a Lightroom 4-ről szóló cikkeket áttanulmányozta, annak lesznek ismerős dolgok, és ez nem véletlen. A Lightroom maga egy Raw konverter, amibe beleraktak még pár hasznos dolgot, mint pl. fotókönyv és galériakészítés. A Photoshop CS6-ban a Camera Raw 7 nagyon hasonlatos a Lightroom 4 Develop részéhez.
Nézzük sorba a különbségeket. Az első paletta.
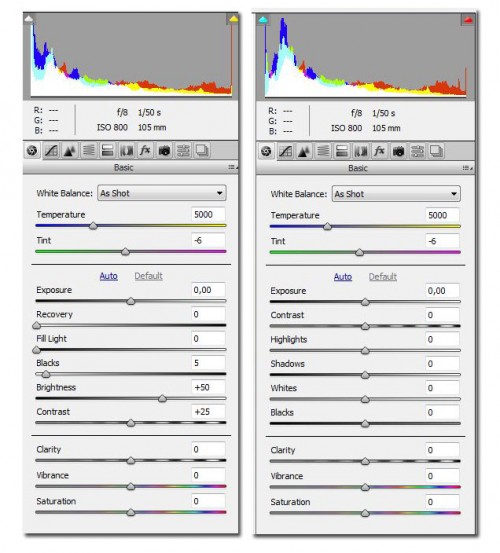
Bal oldalon a 6-os verzió, jobb oldalon a 7-es. A különbség a középső szakaszben van. A fehéregyensúly, és alul a Vibrance és Saturation csúszka szintén változatlan. Az Auto és a Default is maradt a helyén, csak éppen a Default más-más a két verziónál. A réginél minden 0-ról indult, az újnál meg mínuszba is mehetünk.
Ha egy olyan képet nyitunk meg a 7-es verzióban, amit egy korábbiban már megnyitottunk a 6-osban, akkor egy kis felkiáltójel ikont fogunk látni a főkép jobb alsó sarkában. És ha ez a felkiáltójel ott van, akkor a CR7 automatikusan átvált a korábbi verzióra, vagyis a csúszkák úgy fognak kinézni, mint a bal oldali ábrán. Ez sokszor nagyon hasznos lehet, mert ha olyan beállításokat alkalmaztunk, ami nagyon tetszett, az újban nem pont úgy nézne ki. És lehet, hogy van még egy csomó Preset-ünk, amit még korábban letöltöttünk, azok is csak akkor lesznek pont olyanok,, mint korábban, ha a régebbi motort használjuk hozzá. Viszont minden további nélkül át tudunk váltani CR7-re, elég ehhez a felkiáltójelre kattintanunk.
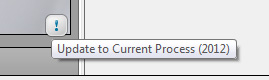
Ugyanezt megtehetjük a Camera Calibration fül Process részén a 2012 (Current)-re kattintva.
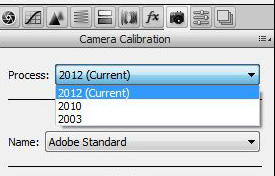
Most tehetnék ide összehasonlító képeket, CR6-ban, és CR7-ben tuningolt képekről, de mondhatná bárki, hogy biztos direkt rondábbra csináltam a CR6-tal:) Inkább higgyetek nekem, sokkal jobb:) Nézzük pl. ezt a fotót. Szerencsére raw az eredeti, ha jpg lenne, mehetne a kukába.

Csak a CR7-et használtam. Nem rossz, ugye?

(tovább…)