A szemüvegekkel, napszemüveggel mindig csak a baj van. A szemüveg sose csillanjon be, a napszemüvegnél, ha tükröződik valami, azt el akarjuk tüntetni, ha nem tükröződik, akkor meg mindenképp azt szeretnék, ha mégis tükröződne. Persze mindenre van megoldás. Ma arról lesz szó, hogy lehet valamilyen fotót tükröződésként berakni egy napszemüvegbe.
Az, hogy hogyan is tükröződik a táj az üvegen, többek között függ attól, hogy mennyire domborúak a lencsék. Általában két egymást átfedő kép jelenik meg, vagyis nem folytatódik pontosan az egyik lencséből a másikba a fotó.
Jöjjön egy példa arra, hogy lehet reprodukálni a fényvisszaverődést.

A legjobb, ha mindezt egy olyan fotóval próbáljuk ki, ahol mi fényképeztünk az ellenkező irányba is, így minden stimmelni fog. Ha erre nincs lehetőség, pár dologra érdemes figyelni. Ennél a fotónál életlen a háttér, leginkább vízhez, talán kikötőhöz és vitorlásokhoz lehet a legközelebb, így semmiképp nem érdemes egy síelős fotót használni fényvisszaverődésként. Ha van mihez viszonyítani, akkor a síkok is nagyjából stimmeljenek, vagyis egy itt egy légi felvétel sem lenne szerencsés. Nem kell tökéletesnek lenni, hisz még az sem mindegy, milyen szögben tartja a fejét az, aki a napszemüveget viselni, de nagyon zavaró eltérés ne legyen. Én ezt választottam.

A lencse körbejelölését nem lehet megúszni. Ezt lehet a Quick Selection Tool-lal, Lasso Tool-lal vagy akár Pen Tool-lal is. A Pen Tool-lal lesz a legpontosabb, ha azzal dolgozol, abból még kijelölést kell csinálni. Path paletta alján → Load path as a selection.
A kijelölés finomítását a Select and Mask ablakban lehet elvégezni.

A kijelölést érdemes elmenteni a Select → Save Selection menüponttal, így a Channels palettáról mindig be lehet tölteni.
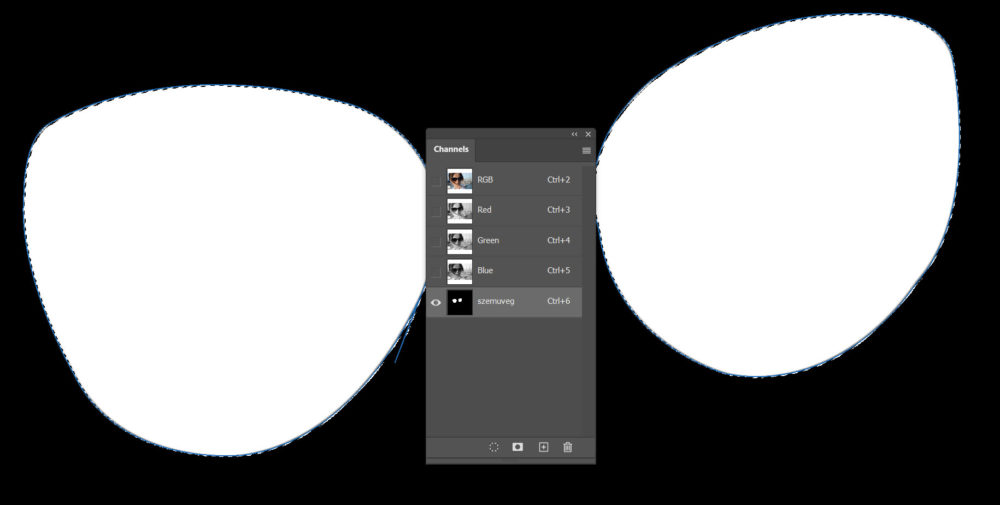
Jöhet a fotó, átmenetileg csökkentett átlátszósággal, így könnyebb a méretet beállítani.

Két példány kell belőle. A Channel palettán a Ctrl nyomva tartása mellett katt az elmentett kijelölés bélyegképére, így előjön a kijelölés. Mind a két réteg fotónál a rétegpalettán alul katt az Add layer mask ikonra, így a fotók maszkolódnak. Mivel mind a két fotónál csak az egyik kijelölésre, illetve maszkra van szükség, a másikat egy fekete ecsettel fesd át.
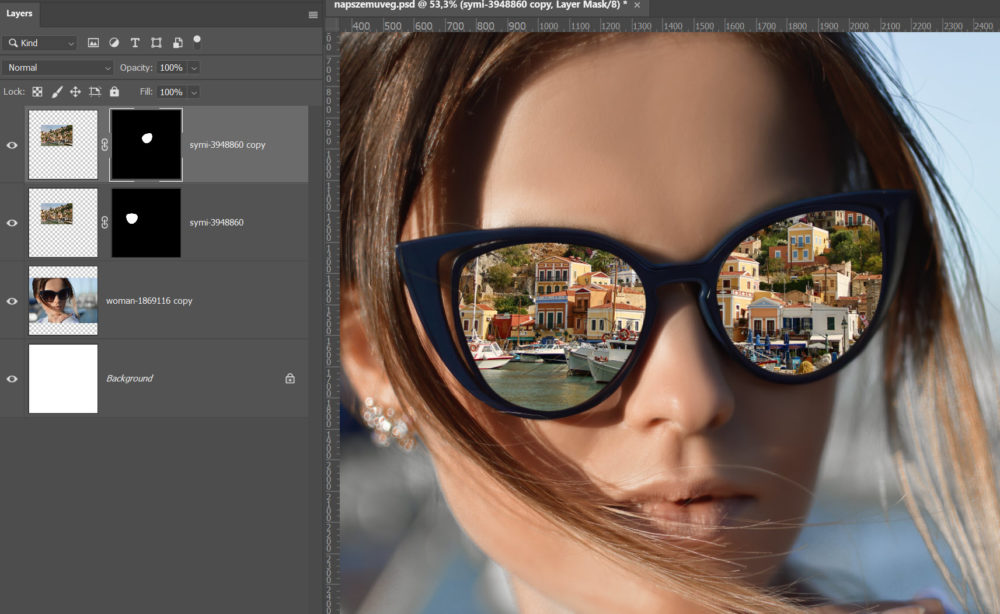
A kép és a maszk között lévő kis láncszemre kattintva lehet a kapcsolódást szétválasztani, így a fotó mozgatható, a maszk egy helyben marad.

A lencse domborúságának hatását a Filter → Distort → Pinch segítségével tudod elérni.
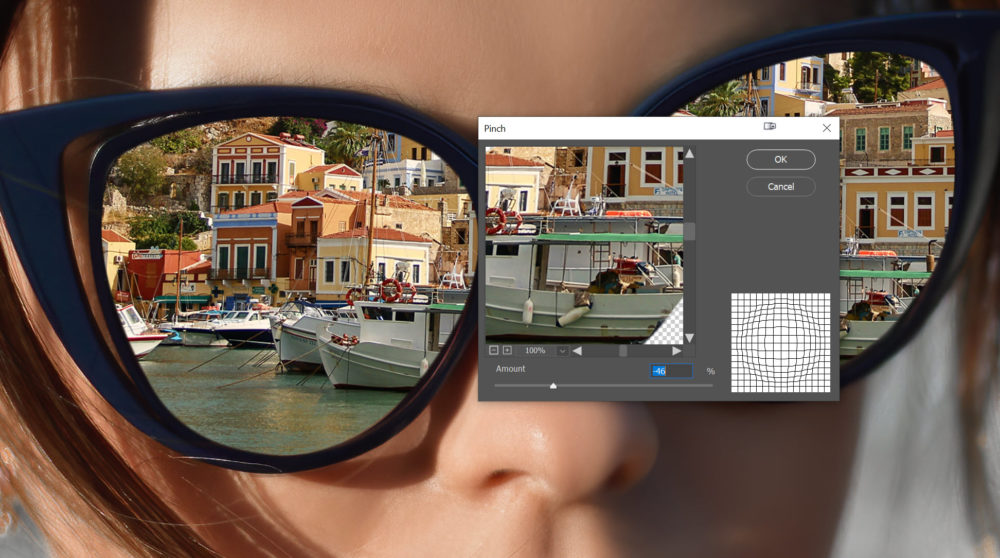
Válassz blendinget, nekem a Hard Light tetszett legjobban. Az Opacity értéke kb. 40%.
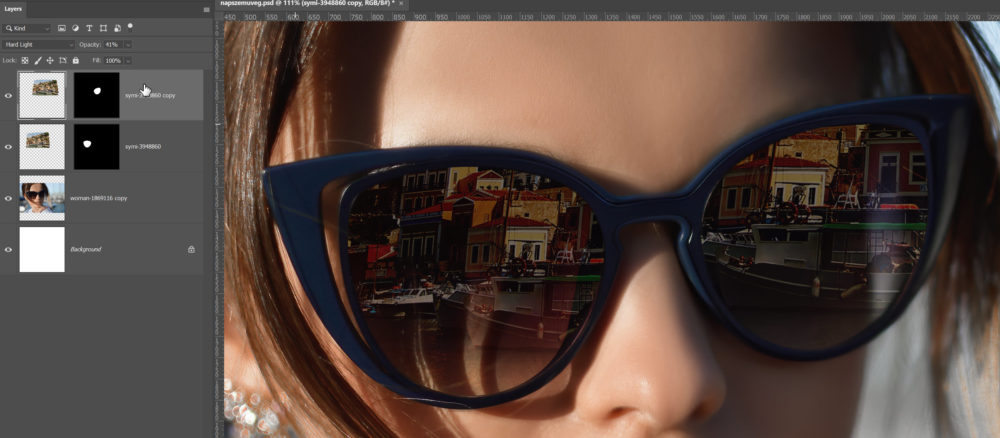
A két réteget kijelölve Ctrl+G, ezzel egy csoportba kerültek. Erre jöhet korrekciós réteg. Pl. Curves, hogy világosabb legyen. Vágómaszkkal a csoporthoz kell rendelni, hogy csak arra hasson, az alap képre ne.
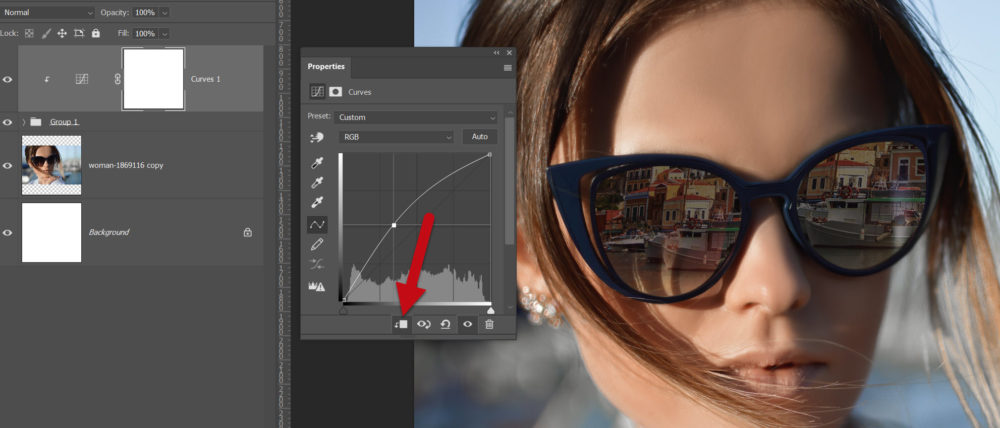
A Saturation csökkentése is segít a valóságosabb megjelenéshez.
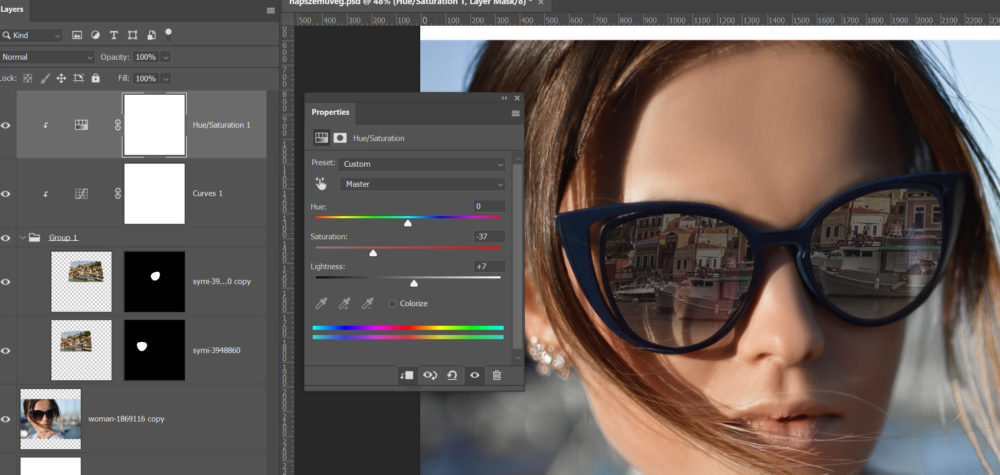
A két fotón lévő maszkon lehet még dolgozni a Gradient Tool-lal. A gradient feketéből menjen az átlátszóba, és pár helyen kívülről befele húzva, a tükröződő kép halványabb, vagy el is tűnik.
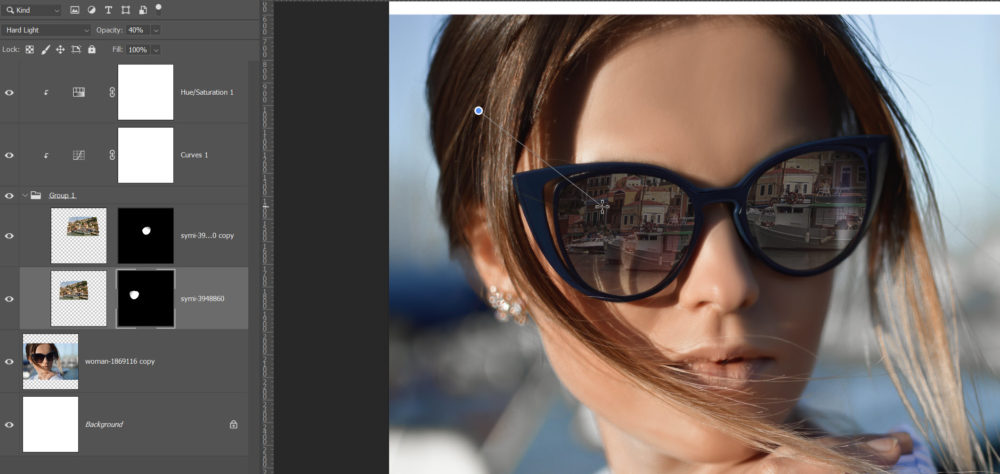
Közelebbről:

És egy oldalon:





0 hozzászólás