Ez a heti Bingó feladat. Izgi, mert ilyet még nem csináltam, bár a fotókönyv tervezésekor nagyjából átgondolom, hogy mit is akarok. Nem csak a hátterek és kütyük választása fontos, hanem az is, hogy mi történik a fotókkal. Ha nem is kell az egész könyv összes fotóját azonos stílusra hozni, az nem árt, ha egy dupla oldal minden fotója harmonizál egymással. Ehhez lehet például preset-eket használni. Preset-ek vannak a Photoshop Camera Raw ablakában és a Lightroom-ban is. Lehet vásárolni, ingyen letölteni, illetve magunknak készíteni. Tulajdonképpen nem más, mint mindenféle beállítás elmentve. Egy fotó ezerféleképp nézhet ki aszerint, hogy mit hogyan állítunk be, milyen hangulatot akarunk elérni. Nézd meg a pár másodperces videóban, hogy a beállítások mennyire befolyásolják a kép hangulatát.
Photoshop-ban itt vannak a preset-ek:
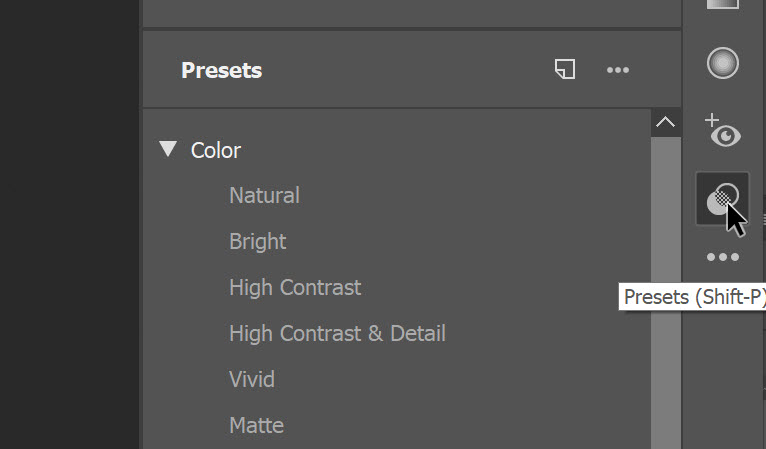
Lightroom-ban meg itt:
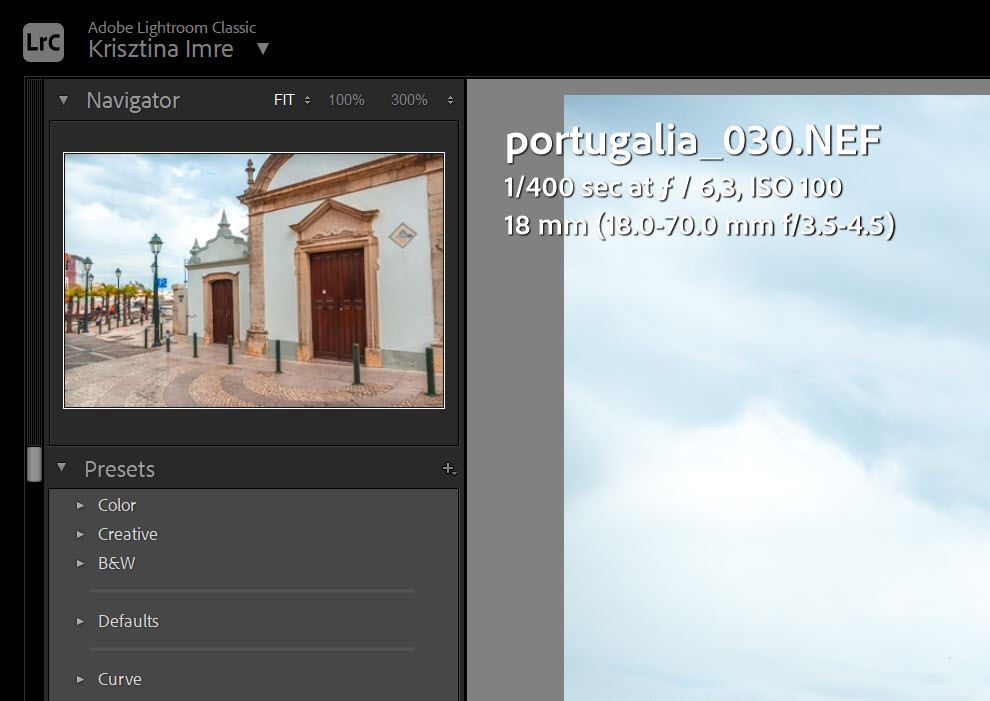
Én most Lightroom-ban dolgoztam. Ha egy preset fölé viszed az egeret, akkor még nem történik semmi, csak mutat egy előnézeti képet. Változás akkor lesz, ha rákattintasz. Utóbbi esetben megfigyelhető, hogy a csúszkák változnak, vagyis a preset arra jó, hogy gyorsan megnézzünk egy csomó variációt, és el tudjuk dönteni, hogy milyen stílust szeretnénk.
Ha egy képre elkészült, az legyen kijelölve, majd CTRL+A-val kijelölöd az összeset, és jobb oldalt lent a Sync gombbal szinkronizálhatod a többi fotót is. Természetesen utána érdemes átnézni a képeket, elképzelhető, hogy kicsit finomítani kell a beállításokon. Ránézésre jól néznek ki egymás mellett.
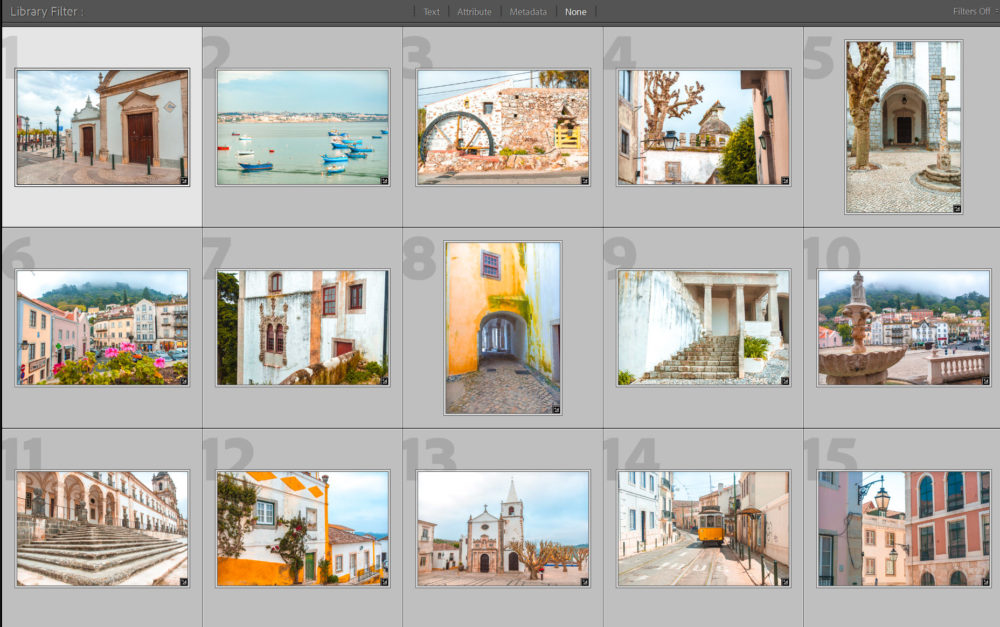
A moodboard-hoz persze nem kell ennyi fotó, bár szabály nincs rá, hogy mi legyen rajta. Korábban volt egy cikksorozat, hogy hogyan készítek fotókönyvet. Nagyjából ez azóta sem változott. Képnézőnek az Adobe Bridge programot használom, ami ingyenes, és Collection funkciót, amiről volt már részletes cikk. Nyitok egy új kollekciót, és belehúzok olyan elemeket, amik szóba jöhetnek a szerkesztésnél. Ha egy készletet használsz, akkor persze nincs erre szükség, de ha sokból szeded össze, akkor jó, ha van egy ilyen virtuális mappa, ahol együtt lehet látni mindent, akár az összes fotót is. Ez nem másolat, a Bridge tudja, mi hol van, és ez alapján mutatja a fájlokat. Ha kész a könyv, a kollekciót nyugodtan lehet törölni, az eredetit ez nem érinti. Szóval nekem az ilyen virtuális mappa szokott lennei a „moodboard”.
A játék kedvéért persze készítettem egyet. Ehhez a szokásos méretet választottam, 3600 px x 3600 px. Ha hasonlót készítenél, akkor két úton lehet elindulni, vagy akár ötvözni a kettőt. A View → New Guid Layout, és itt beállítod a sorokat, oszlopokat, a köztük lévő hézagot és margót.
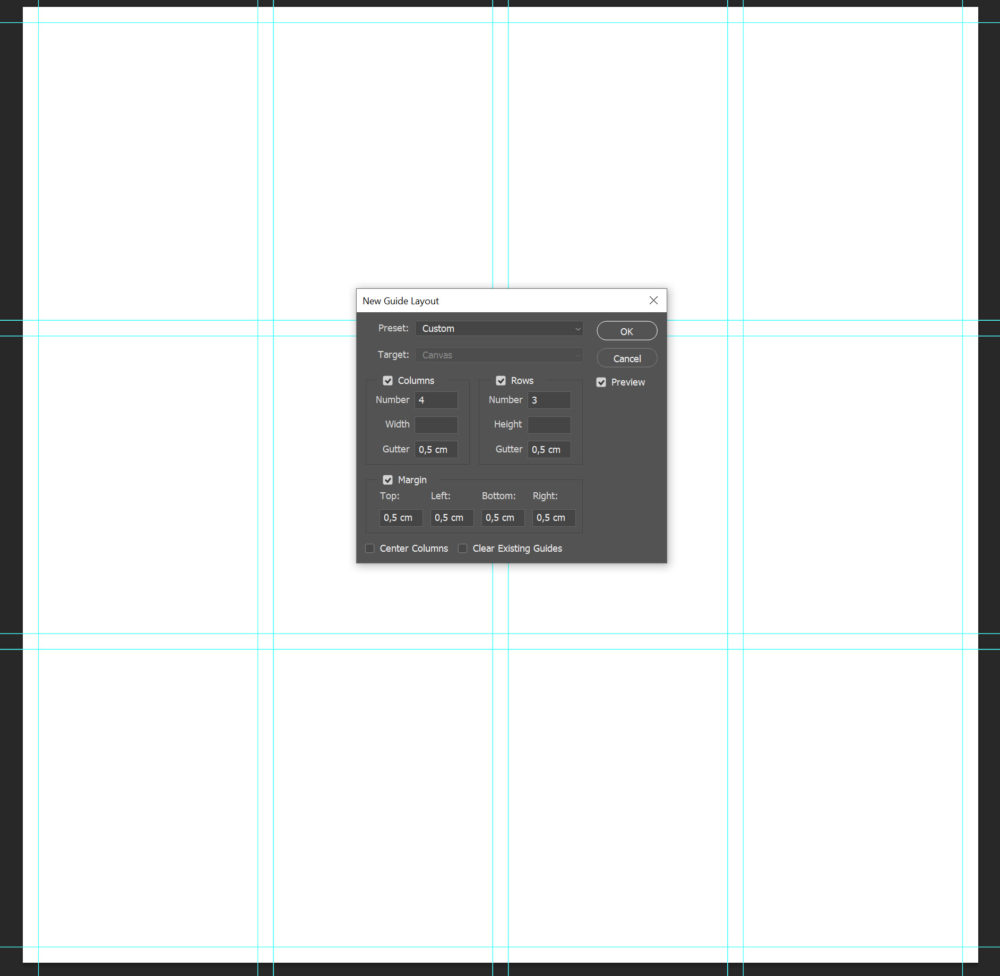
Ha a View menüben be van kapcsolva a Snap, akkor a kijelölés, amit készítünk, tapadni fog a segédvonalhoz.
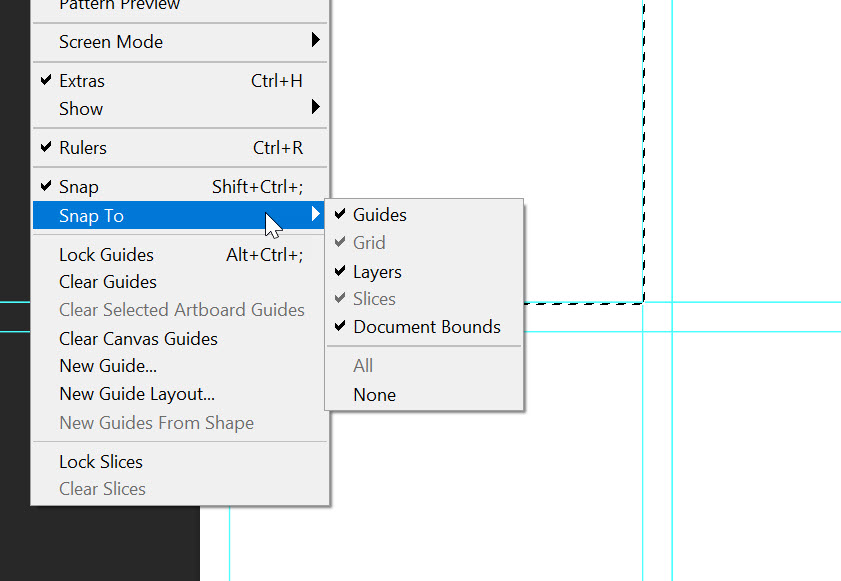
A kijelölést egy új rétegen kitöltjük tetszőleges színnel. Ezt a réteget a Ctrl+J-vel lehet másolgatni, majd a másolatokat méretezni.
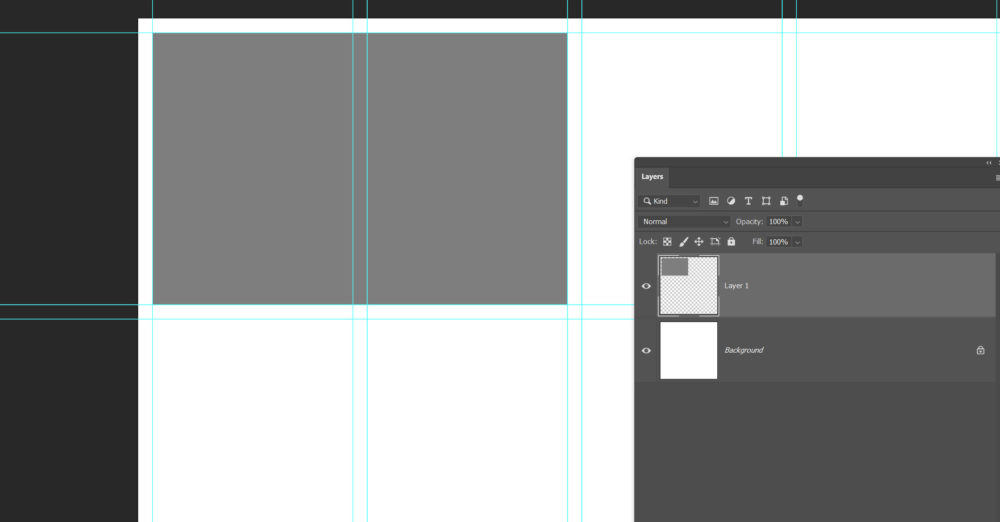
Ha a View → Show → Smart Guide be van kapcsolva, még abban is segítségünkre van, hogy a hézagokat pontosan beállítsuk.
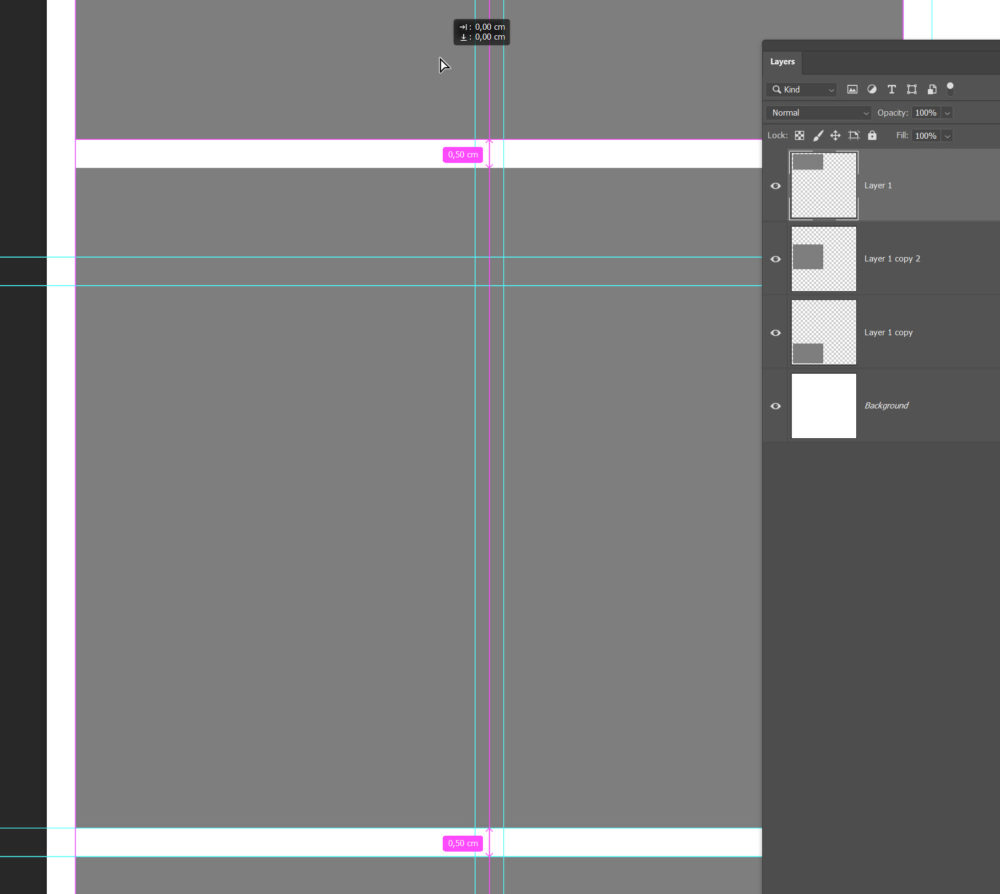
Ha szabálytalanabb a sablon, mint a beállított segédvonalak, akkor érdemes bekapcsolni a segédrácsot. A mérete, színe az Edit → Preferences-ben beállítható. Nálam az vanmegadva, hogy minden 0,5 cm-nél legyen egy vonal.
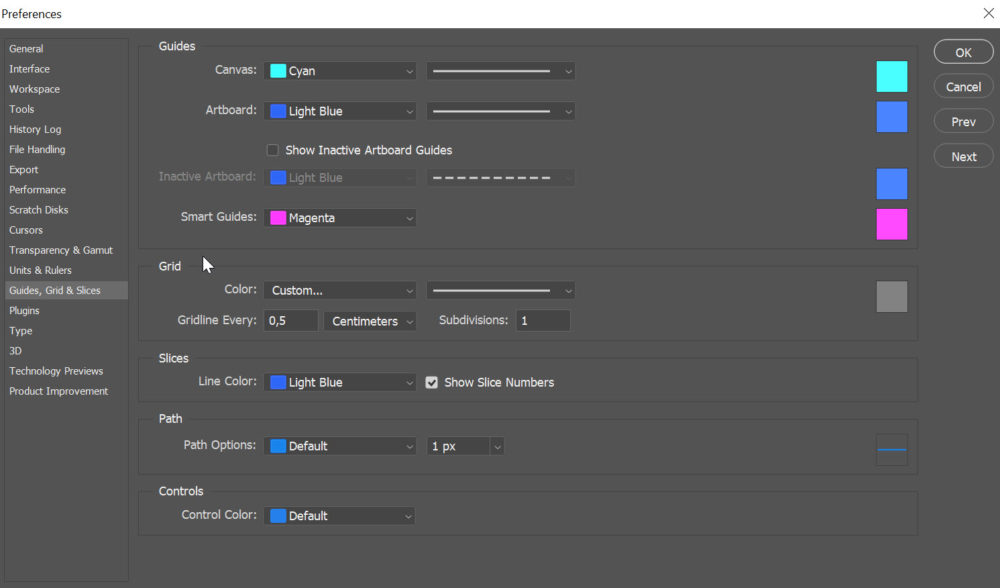
Így még pontosabban lehet szerkeszteni.
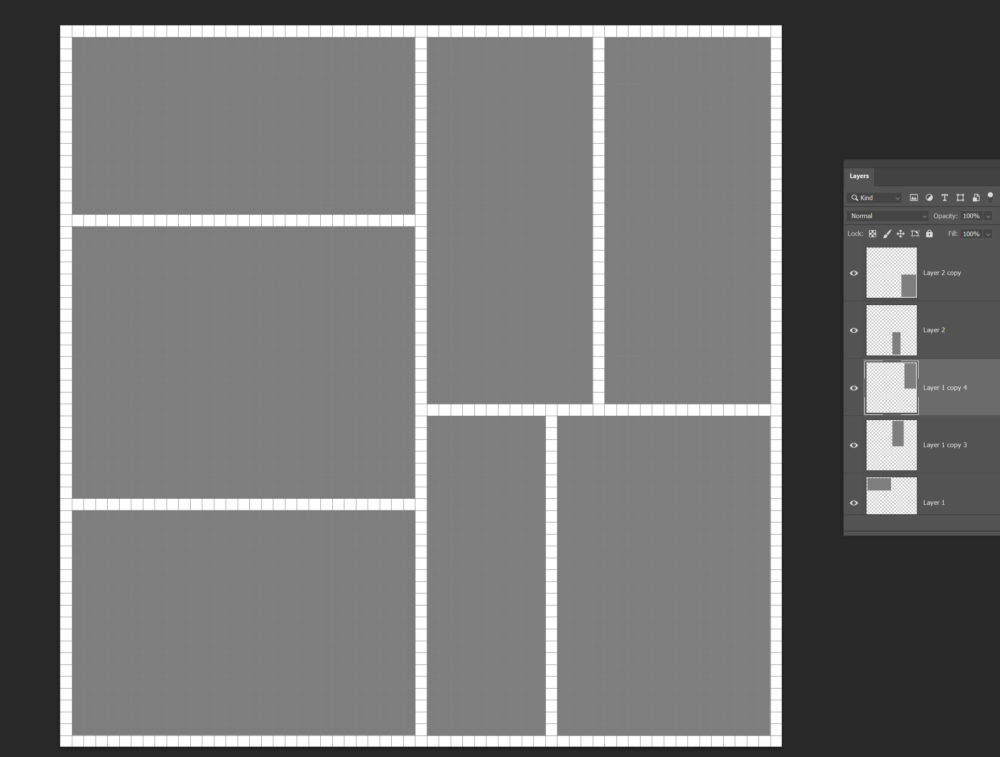
A színek megjelenítéséhez tettem még rá négy kört. Az elsőt az Ellipse tool-lal. A Shift-et kell közben nyomva tartani, akkor szabályos kör lesz. Ebből még három másolat. Ha mind ki van jelölve, az igazító eszközökkel lehet szépen elrendezni. A távolsághoz az első és utolsó kört kell a helyére húzni, majd a Distribute Spacing-gel elosztani.
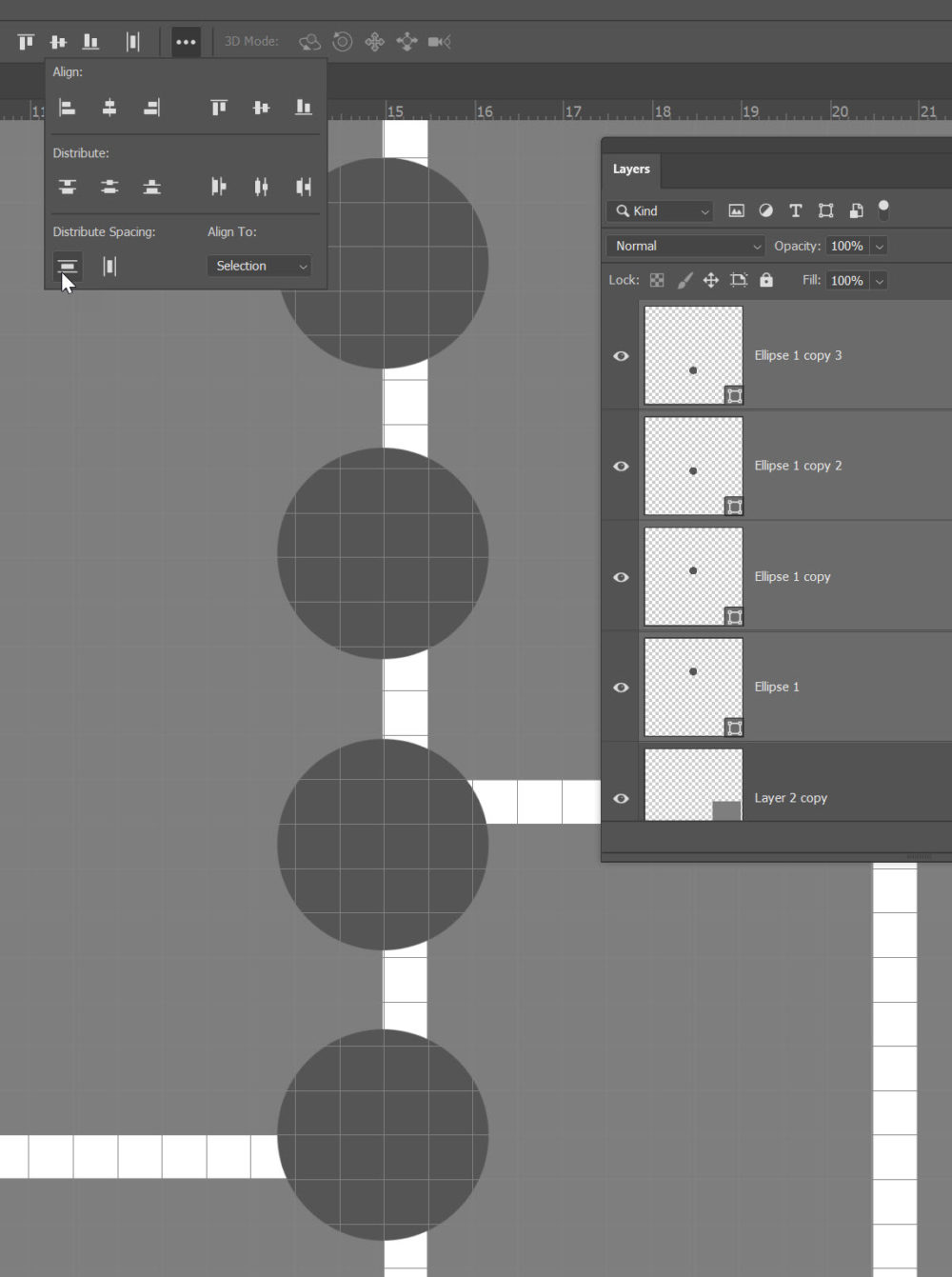
Mivel ezek shape-ek, a bélyegép jobb alsó sarkában lévő ikonra duplán kattintva, megnyílik a színválasztó ablak, így lehet mintát venni a fotókból.
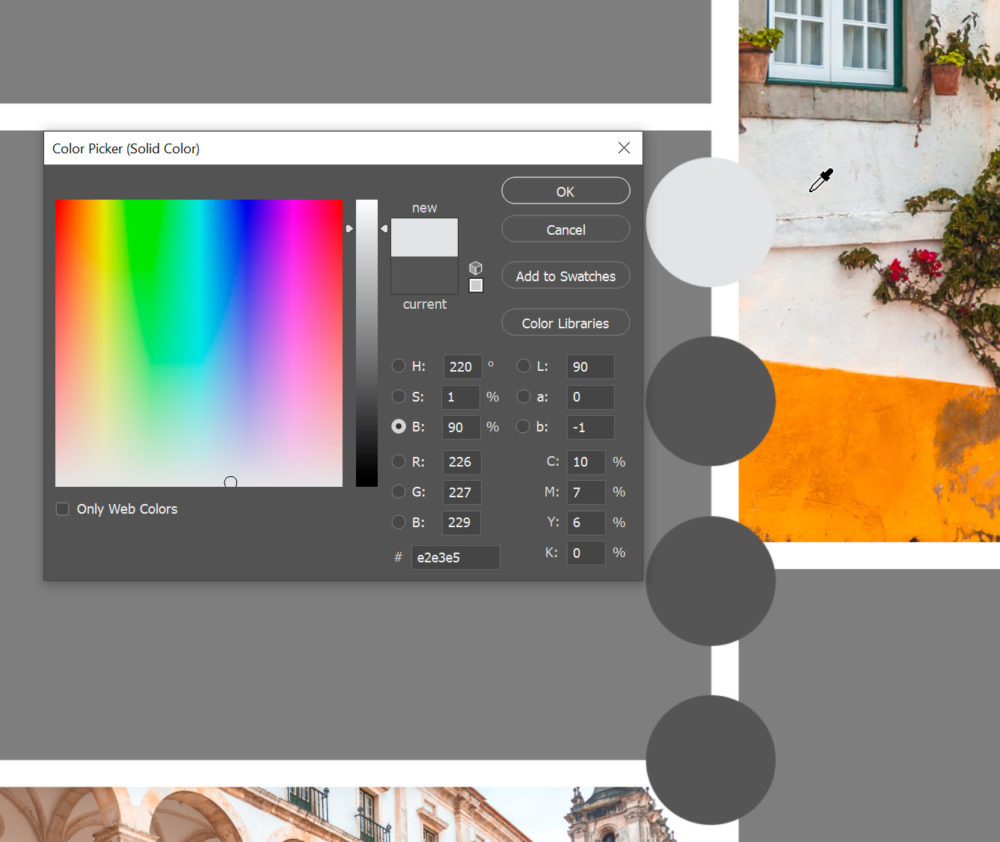
Már csak pakolni kell. Fotókat, hátteret, elemeket, betűtípust és bármit, amit szükségesnek látsz. Az enyém ilyen lett:

Akár egy ilyen moodboard is bekerülhet a fotókönyvbe:)




0 hozzászólás