Írhattam volna, hogy hangulattábla színkombinációval, de ha rá akarsz keresni, jobb, ha az angol nyelvet választod.
Aki tölt fel a galériába oldalakat, tudja, hogy Joanne Brisebois sablonjai mindenkit meghódítottak, és sorra készülnek az ilyen oldalak. A lényege, hogy van valamilyen elrendezés, amit kiegészít egy színtábla, és a képek között egy grafikus vonal.
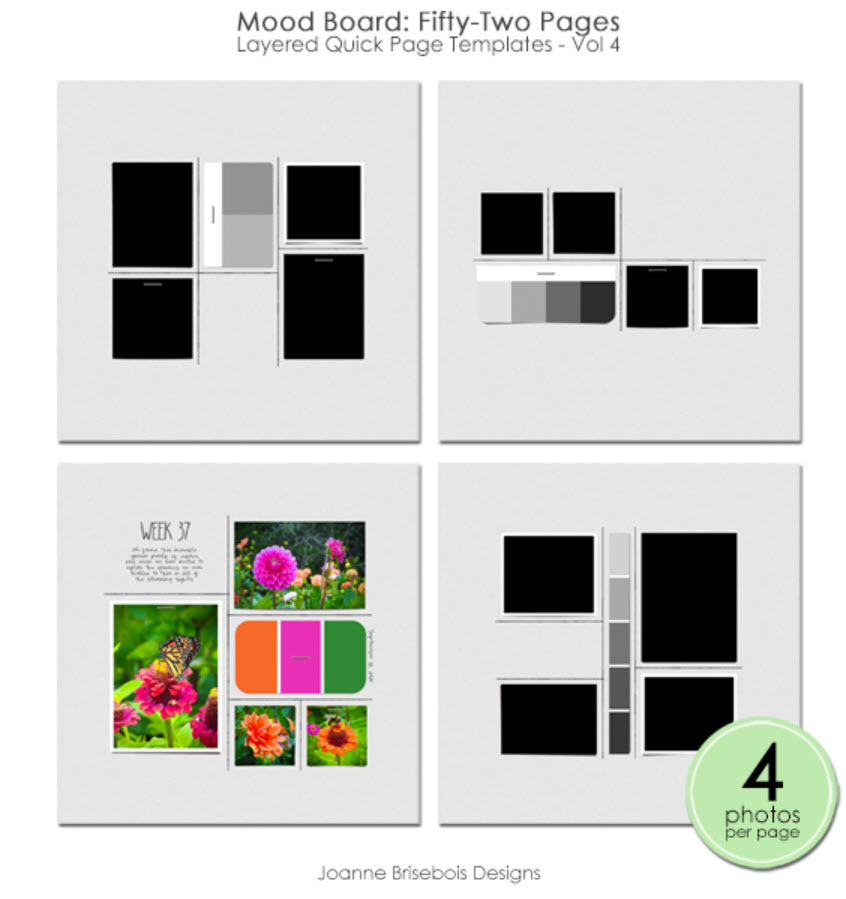
Nemrég épp akciós volt, és addig nézegettem, melyiket is vegyem meg, hogy vége lett az akciónak. 😀 Rengeteg készletem van JB-től (is), szóval hiányban éppen nem szenvedek, de gondoltam, készítek pár ilyen elemet, hiszen egyáltalán nem bonyolult. Pláne, mióta megvan a Better Grides plugin.
Előbb simán a Photoshop eszközeivel mutatom. Nyiss egy akkora dokumentumot, amekkora táblát szeretnél.
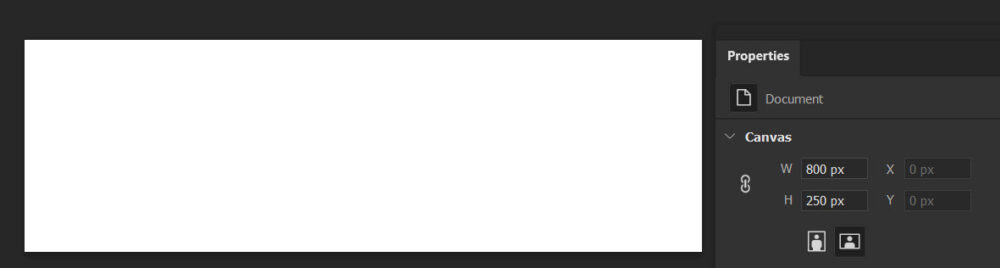
Húz rá a Rectangle Tool-lal egy alakzatot. Ha szeretnél gömbölyítést, a Properties panelen megteheted.
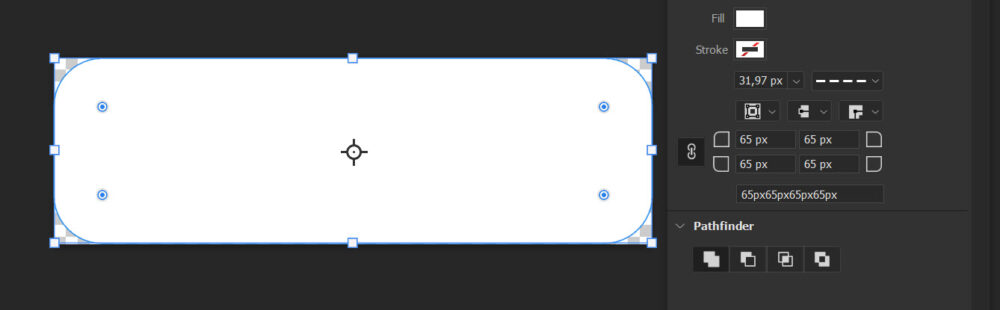
View → Guides → New Guide Layout. Itt megadhatod, hogy hány oszlop vagy sor legyen, és a Gutter-nél azt is, mennyi legyen a hézag köztük.
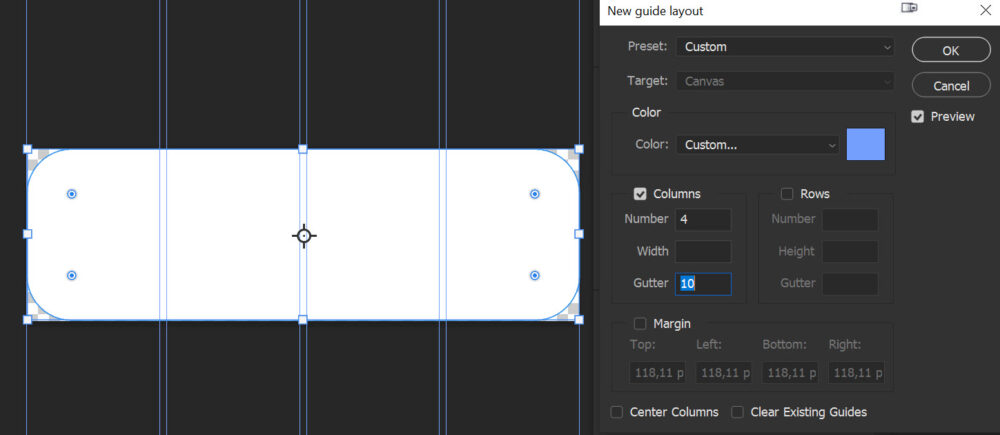
Legyen bekapcsolva a Snap To → Guides, így a következő lépésnél a kijelölések „ragadnak” a segédvonalhoz.
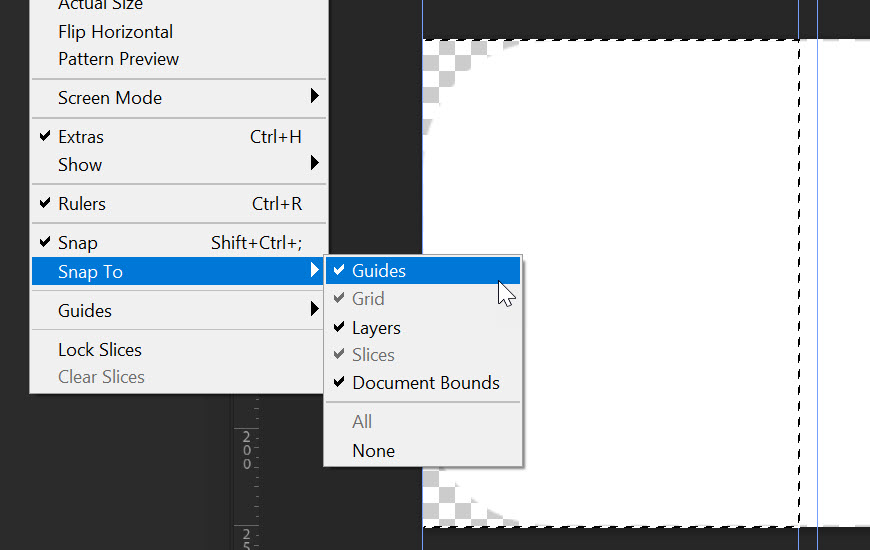
Külön rétegeken a Rectangle Tool-lal jelöld ki az egyes területeket. Vágómaszkkal rendeld az alaphoz, így a gömbölyítés megjelenik.
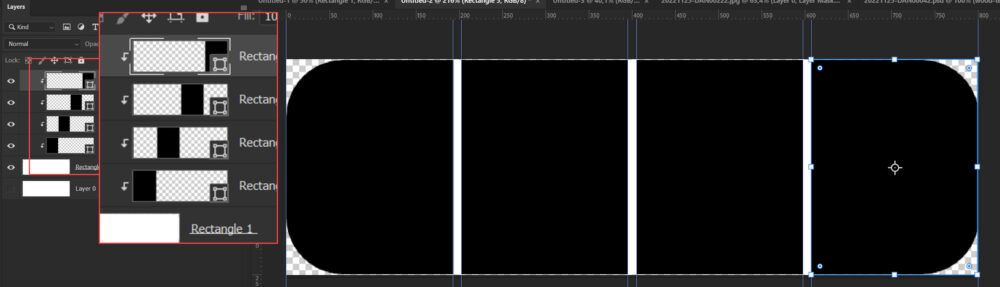
A shape-k átszínezéséhez a rétegpalettán a réteg jobb alsó sarkában lévő ikonra kell duplán kattintani, és ott választani, vagy a pipettával mintát venni bárhonnan. Ha a színek a Swatches panelen vannak, akkor elég ha a réteg aktív, és csak választasz egy színt pipettával.
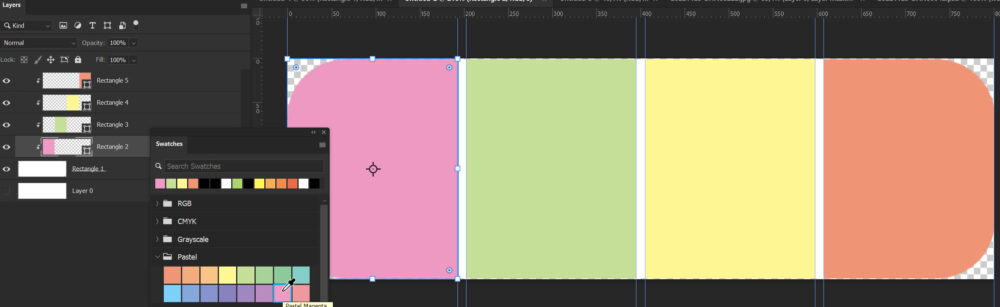
Így a legkülönbözőbb formákat készítheted el tetszés szerinti részre osztva, és elmentve bármikor előveheted.
A másik módszert a Better Grides plugin-nal mutatom. Tény, hogy ez fizetős, de nagyon hasznos, és nem csak ehhez a feladathoz. Itt már dolgozhatunk a készülő oldalon is, és arra lehet tenni a Rectangle Tool-lal a formát.
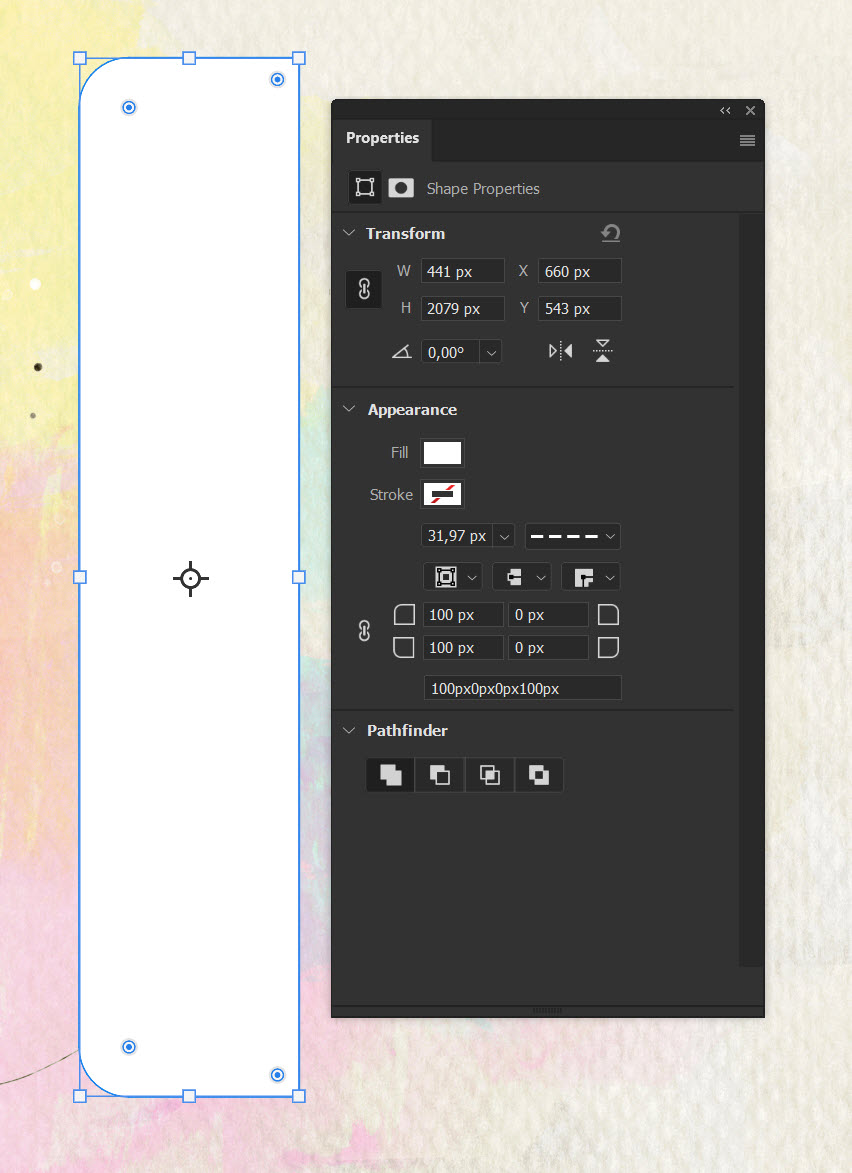
A Ctrl lenyomása mellett katt a rétegpalettán a bélyegképre, amire kijelölődik az objektum. A Better Grids a kijelölésen belül helyezi el a megadott segédvonalakat.
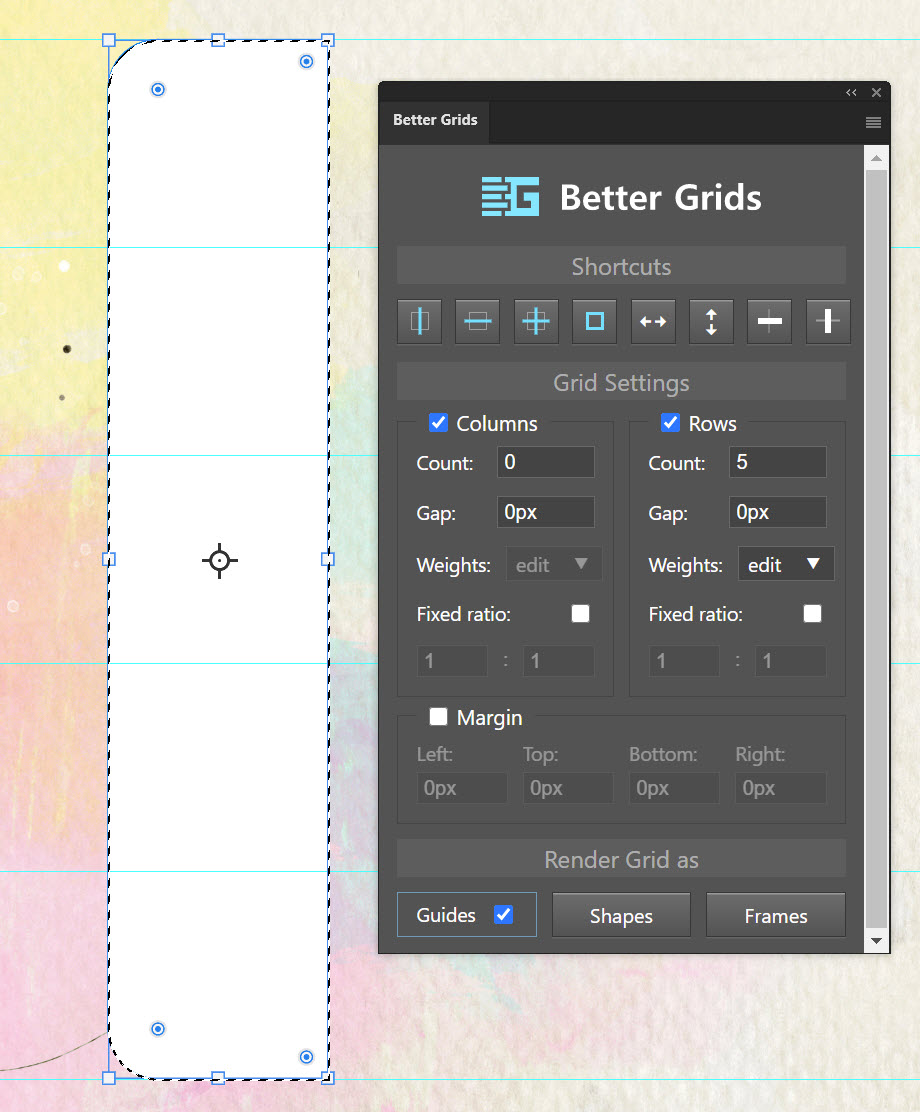
És most jön a szuperség folytatása, megadhatjuk, hogy rögtön helyezzen el alakzatokat is. A szín a festő- és háttérszín lesz váltakozva. Ahhoz, hogy a gömbölyített sarok is meglegyen, vágómaszkkal kell az alaphoz rendelni. Egy kis árnyék csak jót tesz neki:) A színeket könnyen lehet változtatni a fent leírtak szerint.
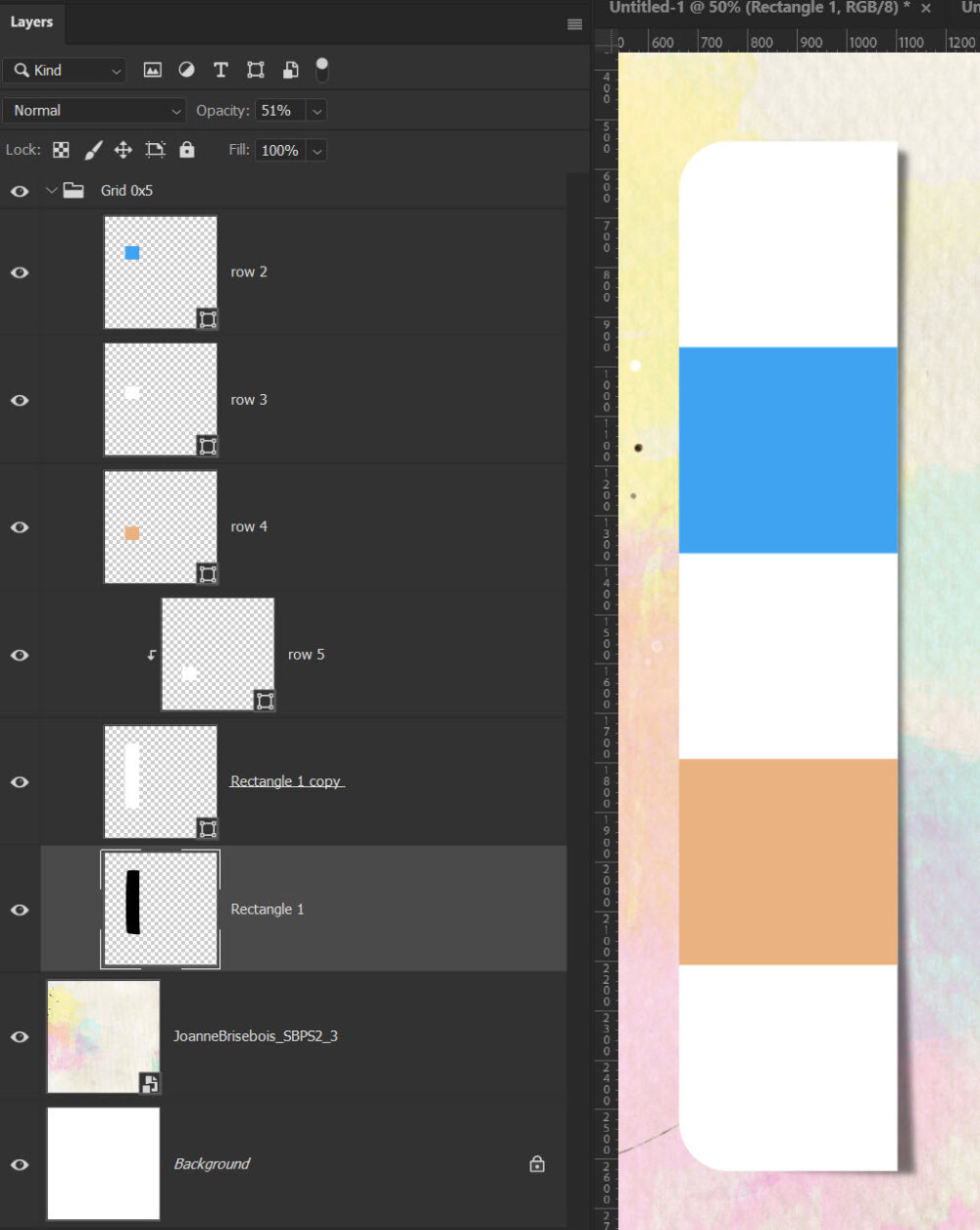
Ugyanezt megcsinálhatod egy körön is.
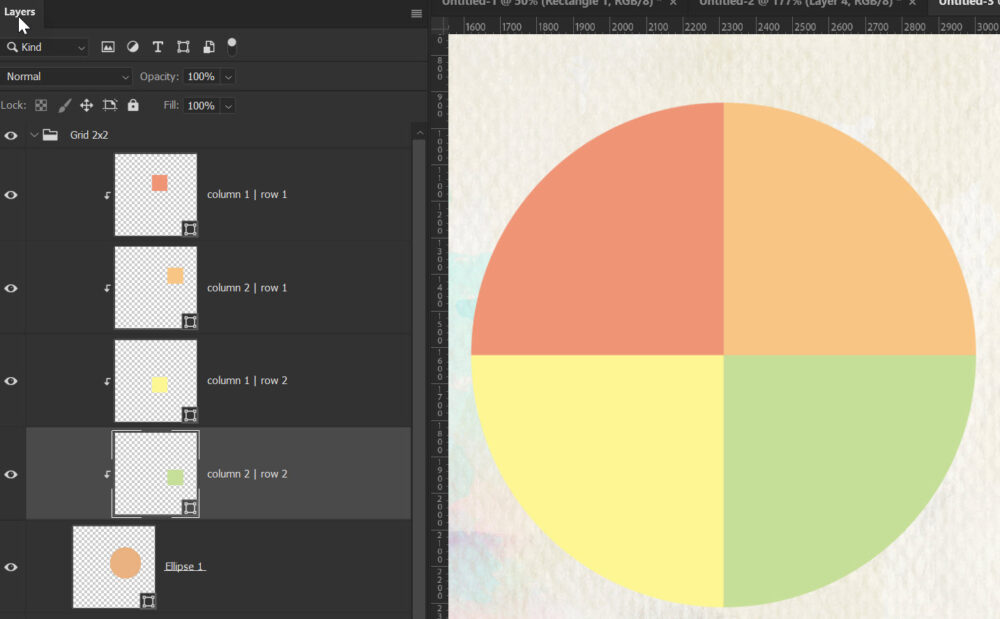
Vagy leveszel valamennyit a kijelölésből.
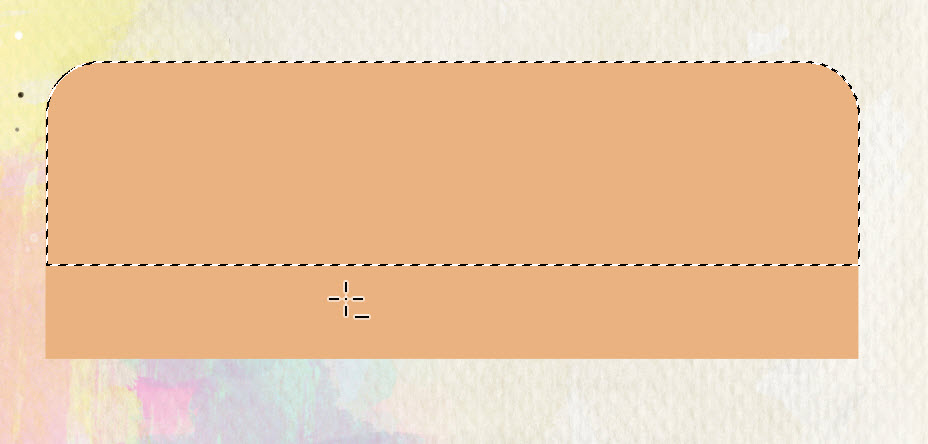
Így az alapból marad egy rész, és csak a többi terület osztódik, illetve kerülnek rá az átszínezhető rétegek.
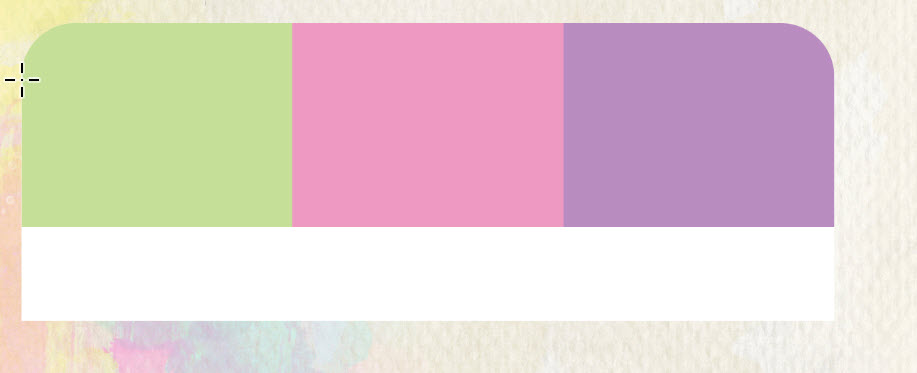
Photoshop-ban az egyes rétegek vagy rétegcsoportok exportálására szuper lehetőség van – na, az itt nem működik, ugyanis psd-be nem lehet menteni. Ezt úgy oldotta meg, jobb klikk a csoporton, Duplicate Group, és ott a New, hogy egy új dokumentumban nyissa meg.
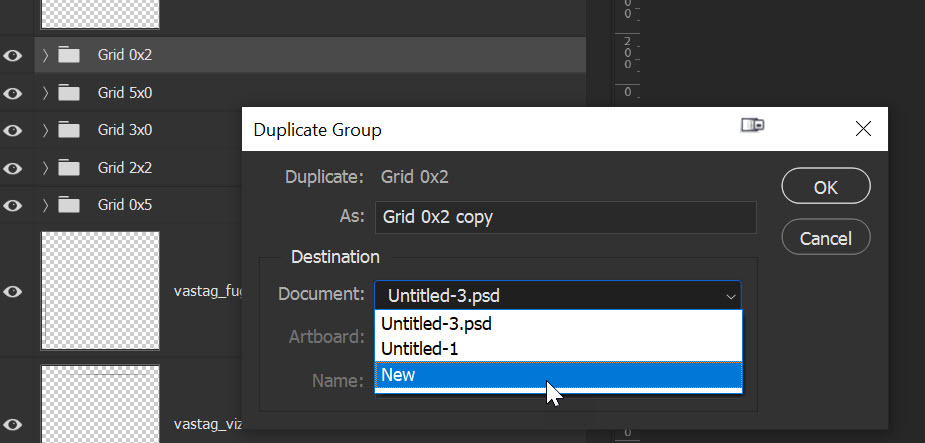
Már csak egy Image → Trim kell, hogy a felesleges részeket levágja a program, és el lehet menteni.
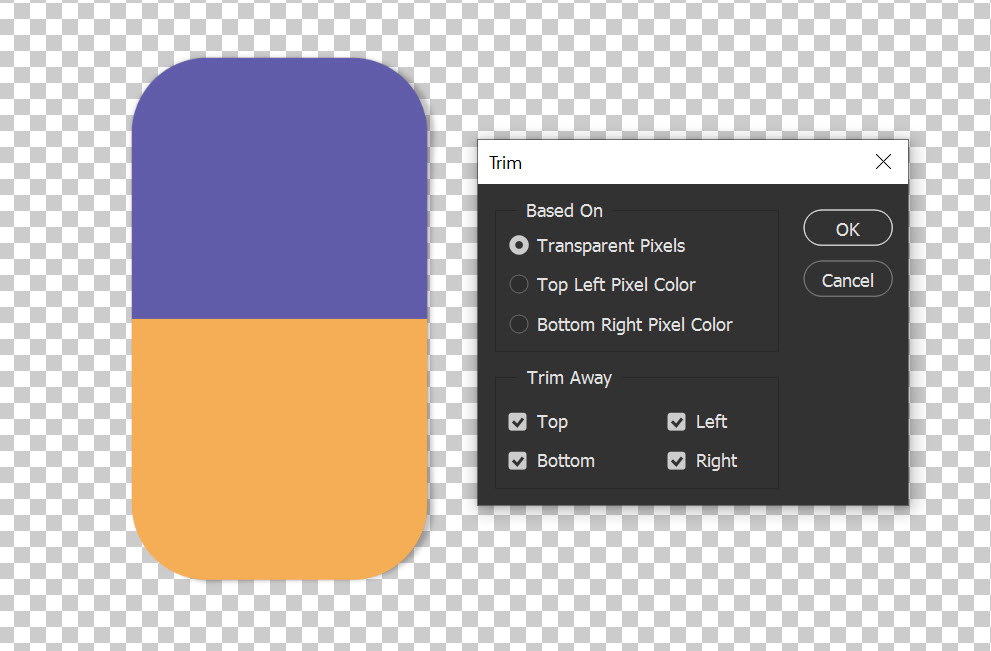
Mivel ez így alakzat marad, sarkok kerekítését bármikor meg lehet változtatni a Properties panelen. Akkor viszont az árnyékon is igazítani kell.
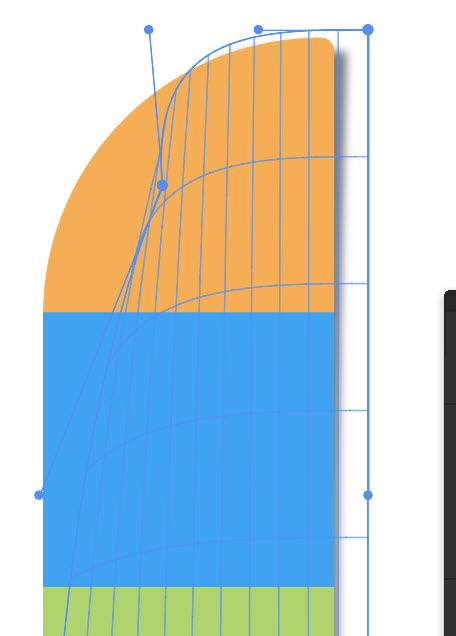
A grafikus vonalakhoz csak egy ecset kell. (pl. ez) Egyenes vonalat meg úgy tudsz húzni, hogy pötty az elejére, és a Shift lenyomása mellett a végére.
És, ha már megcsináltam, persze megosztom, de azért remélem, hogy ki is próbálod.
Letölteni a képre kattintva tudod.
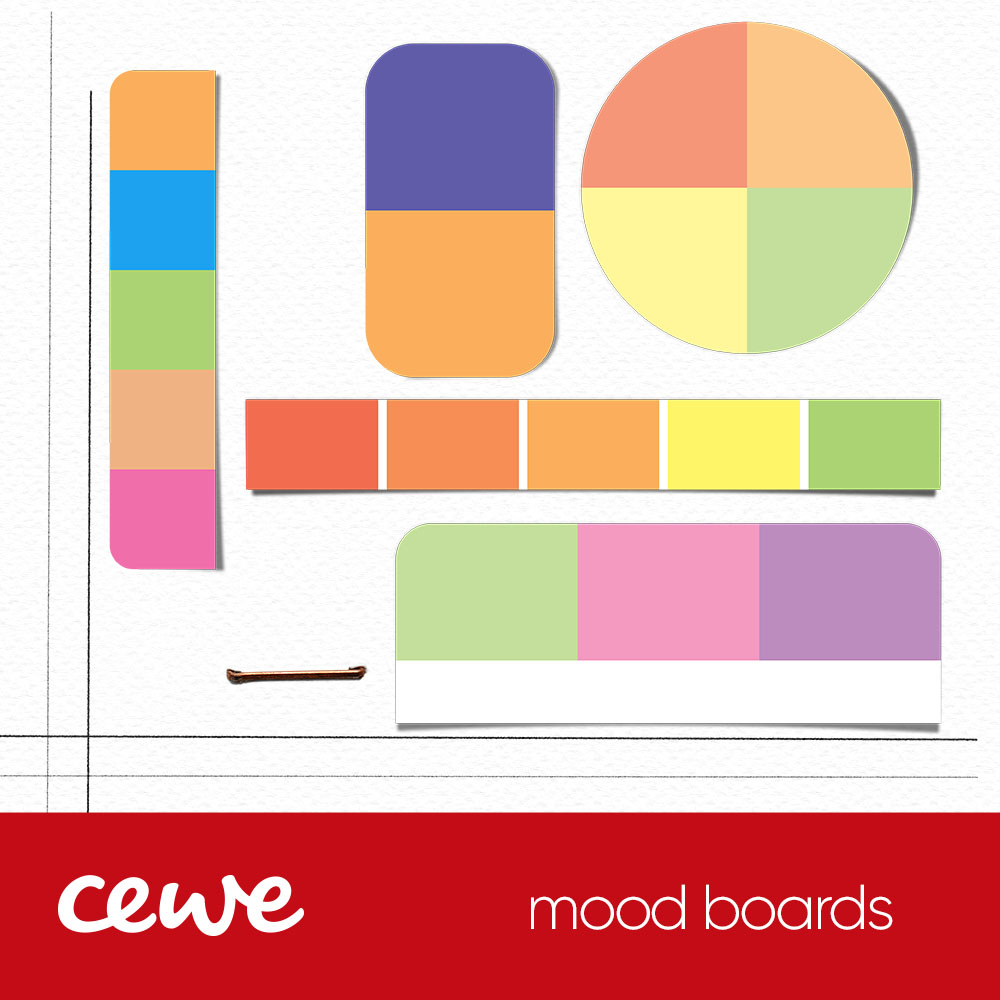




0 hozzászólás