A napokban az Adobe frissítést adott ki a Lightroom és Camera Raw alkalmazásokban. Számos hiba- és teljesítményjavítást, valamint új funkciókat is tartalmaz. A frissítés az asztali és mobil verziókra egyaránt kiterjed.
Amiről most szó lesz, egy vadonatúj csúszka, ami a Texture névre hallgat.
Photoshop-ban a Camera Raw ablakban itt található:
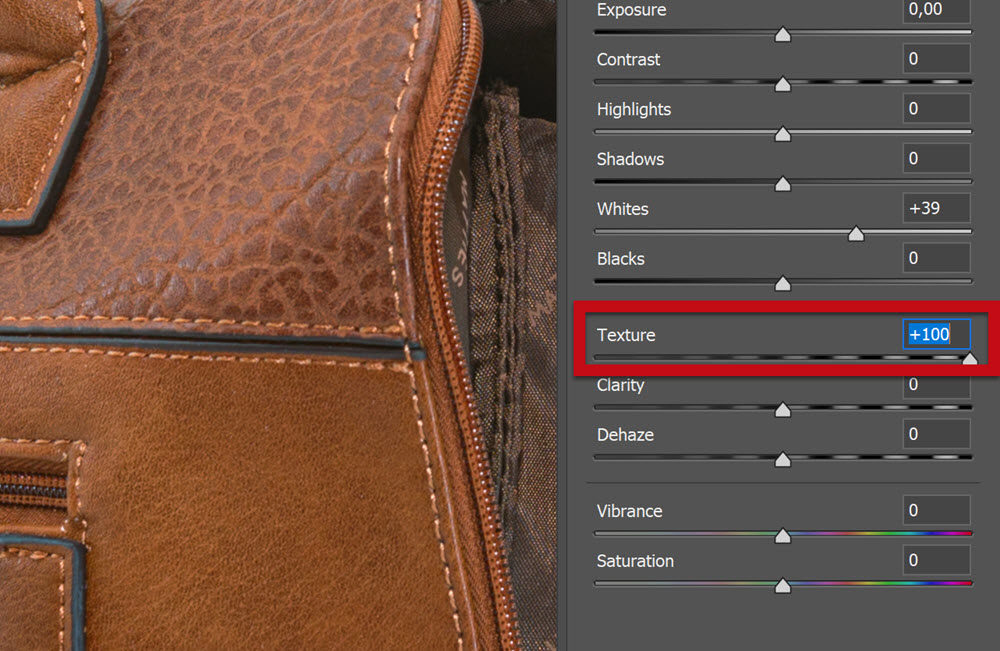
Lightroom-ban (a Lightroom CC Classic neve mostantól egyszerűen csak Lightroom Classic) a Develop modulon a Presence résznél:
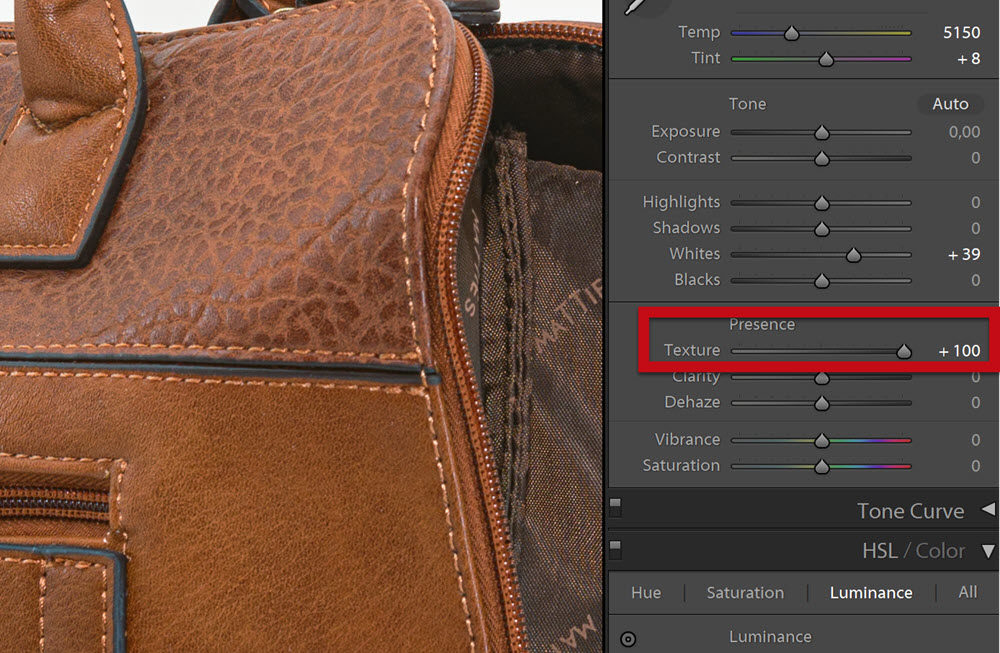
És a Lightroom mobil applikációban az Effects-ek között.
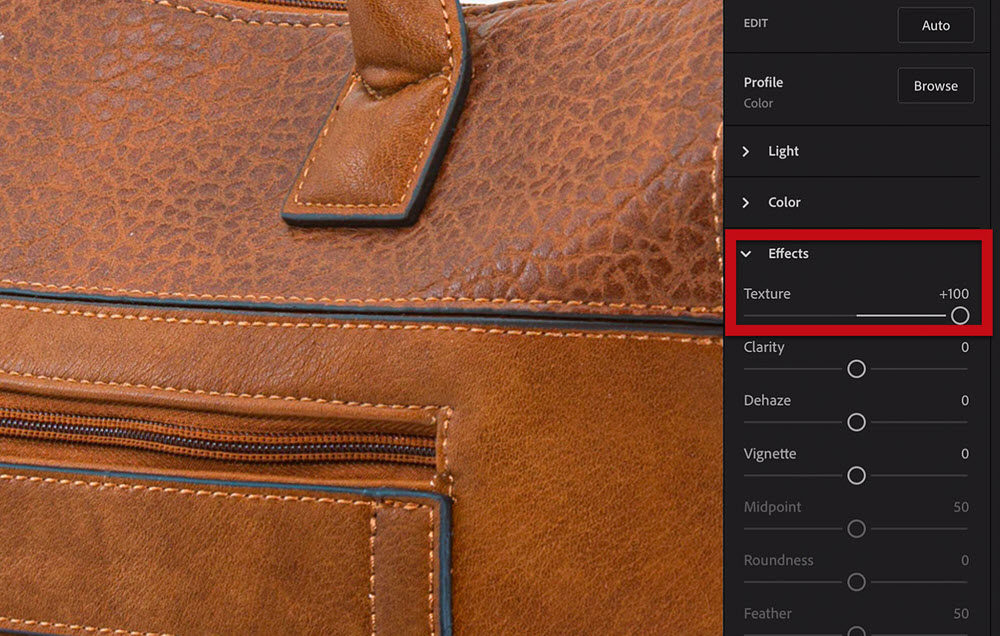
A csúszka kétirányú, vagyis + és – irányban is lehet mozgatni. Jobbra húzva erősítjük a struktúrát, anélkül, hogy zajt adnánk hozzá. Balra simítjuk például az arcbőrt, anélkül, hogy a finom textúrája elveszne.
Kicsit hasonló, mint a Clarity, de nézzük is, mi a különbség.
Eredeti – Texture +100
Texture +100 – Clarity 100
Eredeti – Texture 100 +Clarity 38 + egy kis világosítás, mert a Clarity sötétít.
Látni, hogy a Clarity sötétíti a kontrasztos területeket és csökkenti a színtelítettséget, míg a Texture csúszka növeli a kontrasztot, de a környező területbe nem nyúl bele. Ha a +100 Texture nem elég, finoman lehet hozzátenni a Clarity-ből is. Csábító a növekedett kontraszt, de azért tudni kell bánni vele. A bőrtáska struktúrájának jót tesz, de nem mindenhol érdemes ennyire felhúzni az értékeket.
Nézzük, mi történik az ellenkező irányban. Az arcbőr retusálására – szerintem – továbbra is a Frequency Separation Technique a legjobb módszer, de tény, hogy az nem egy kattintásra működik, és több időt vesz igénybe. Ott különválasztjuk a színeket és a textúrát. Az alacsony frekvencia tartalmazza a színeket, a magas a textúrát. Mivel ezek külön rétegen lesznek, sokkal jobb eredményt érhetünk el. Ez az új csúszka a középfrekvenciás területekre irányul.
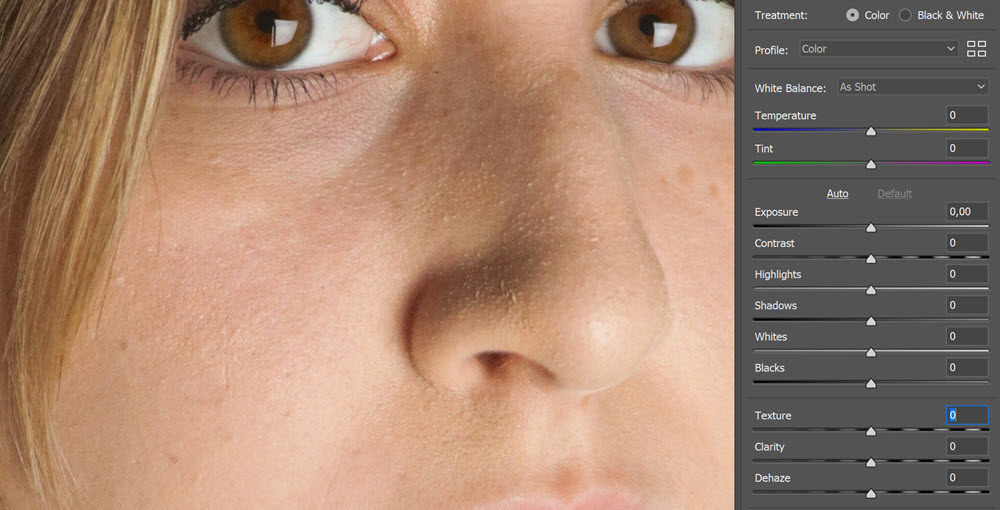
Természetesen nem kell egész 100-ig felhúzni, csak így jobban látszik az eredmény.
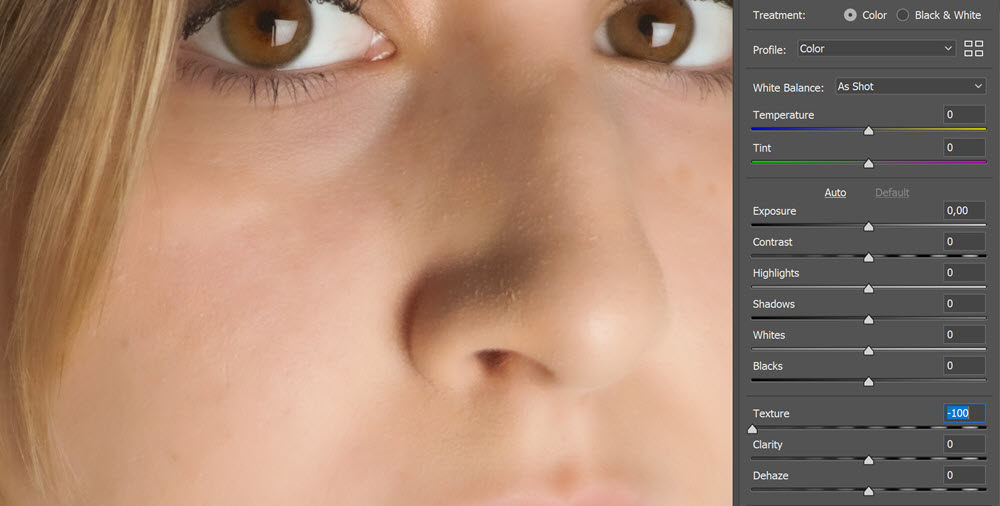
Az eszköz nem csak globális szerkesztőként, hanem a helyi korrekcióknál is ott van, így az Adjustment Brush, Radial Filter és Graduated Filter eszközöknél is. Portré retusálásnál ajánlott az Adjustment Brush használata, mert különben a haj, szem, stb. is lágyul, ami nem feltétlen szükséges.
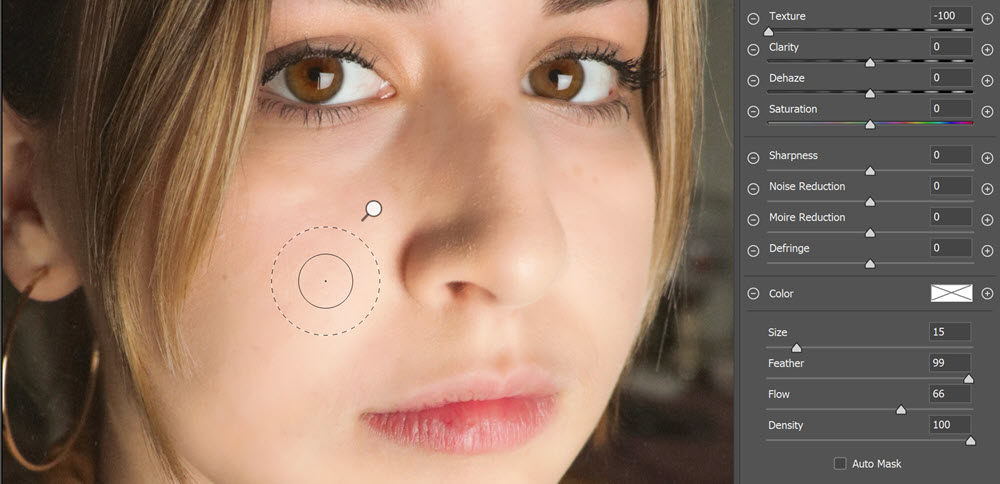
Mivel több korrekciót is készíthetünk, az arcnál lehet a mínusz irányába elmenni, a szem és haj területére meg jöhet a csúszka jobbra húzása.

Igazán szép eredményt lehet elérni, érdemes kipróbálni.










0 hozzászólás