Ezt az oldalt arra a heti kihívásra készítettem, amiben a fényt kellett valamilyen formában oldalba foglalni.
A hatást a Filter → Render → Lighting Effects-szel értem el. Erről a szűrőről már volt egy cikk majdnem 5 éve, de azóta sokat változott a Photoshop. Persze alapvető dolgok megmaradtak, így érdemes arra is ránézni, mert jól használható ez az eszköz.
Ez volt az alapkép:
Először kicsit retusáltam rajta, most a Portrait Pro-val. De használhatsz más technikát is, rengeteg van a cikkek között is.
Ebből egy rétegmásolat, amit fekete-fehérre változtattam az Image → Adjustments → Black & White-tal. A csúszkákkal szabályozhatjuk a tónusokat.
Ennek a réteghatását Hard Light-ra állítottam.
Ebből a rétegből Smart Object, hogy a szűrő külön rétegen jelenjen meg. És most jön a Filter → Render → Lighting Effects.
Itt számtalan megvilágítás hozható létre. Választhatunk a preset-tek (megvilágítási effektuskészletek) közül, vagy megszerkesztjük magunknak.
Három típust találunk a jobb oldali panelen.
Point, Infinite és Spot. (Pont, Végtelen és Szpot) Tulajdonképpen legjobb kipróbálni mindegyiket, mert lehet, hogy egész mást fogunk végül választani, mint amit gondoltunk:) Újabb és újabb fényeket tudunk hozzáadni, és akár el is menthetjük egy-egy jól sikerült beállításunkat. Én a fenti képen látható beállítás után még egy textúracsatornát is használtam. Jelen esetben a fotó egy színcsatornáját. Ettől kicsit grafikus hatása lett.
Más fotót és textúrát is tudunk alkalmazni, ehhez viszont előbb a választott képet alpha csatornaként hozzá kell tennünk. Bár én csak a színcsatornát használtam, mutatom a lépéseket. A Channels csatornán nyitunk egy új csatornát.
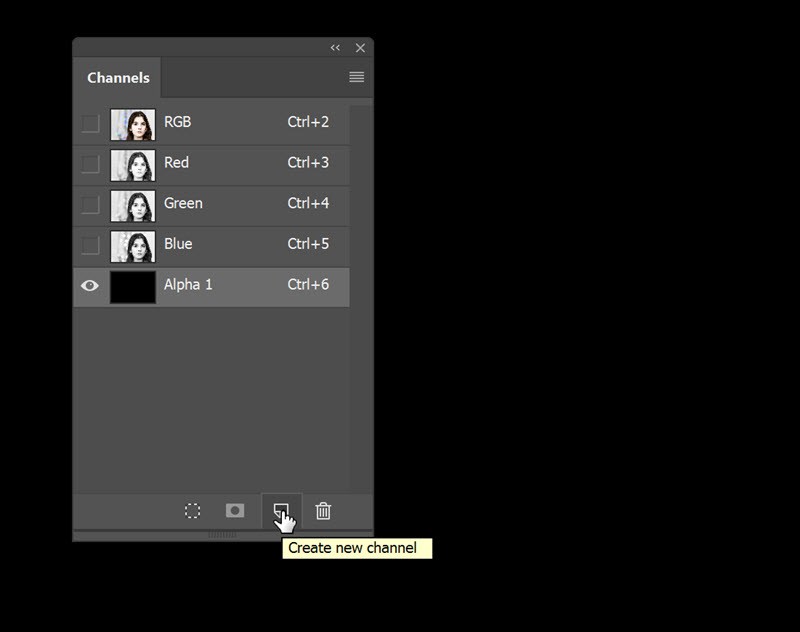
Ez legyen aktív, és simán ráhúzunk egy textúrát vagy fotót. De kijelölés másolás és beillesztés is tökéletes.
Ezt a Free Transform-mal simán tudjuk méretezni.
És a Lighting Effect ablakban a Texture résznél meg fogjuk találni. A Hight csúszka a textúra domborzatát állíthatjuk a lapos és hegyes értékek között.
Utána még változtathatunk a szűrő blendingjén és átlátszóságán.
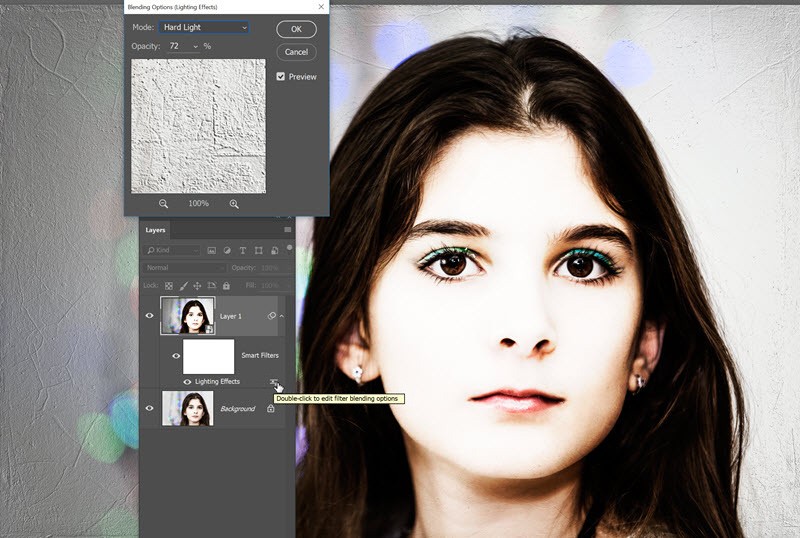
Érdemes ezzel kísérletezni, mert izgalmas képeket hozhatunk létre. Itt például egy fotót tettem be, az arcnál visszamaszkoltam.
De térjünk vissza az én verziómhoz. Textúra hozzáadva, a végeredmény:
A háttér így nem tetszett, de erre jó a Smart Object, gyorsan visszamaszkoltam az korábbi hátteret.
Már csak egy kis vignettálás következett.
Rákerült egy oldalra, amit egy fotómaszkkal maszkoltam. Azért volt szükség erre a megoldásra, mert a fotó blendingjét Hard Light-ra állítottam, és ha a maszk van alatta, akkor a blending ahhoz kapcsolódik. Lorie Davison egyetlen gyönyorű eleme került rá végül, és késznek nyilvánítottam.






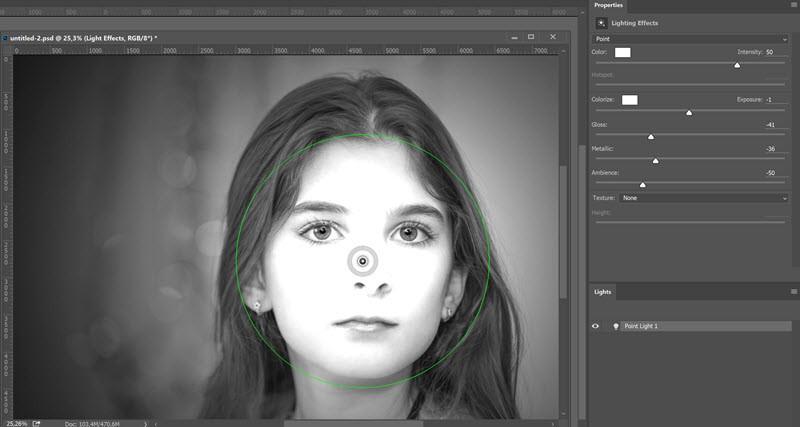
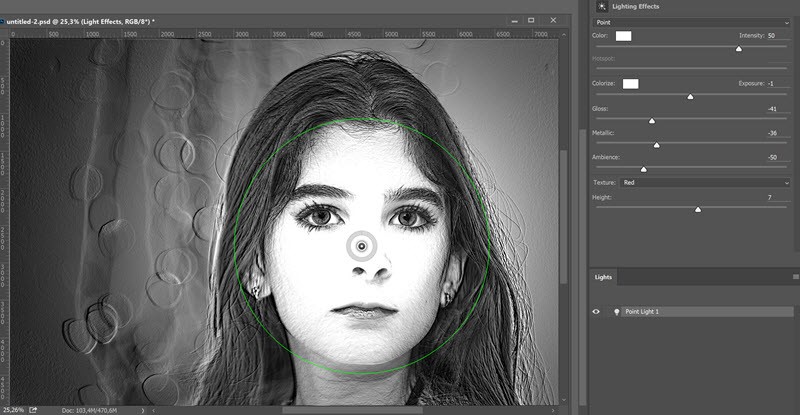
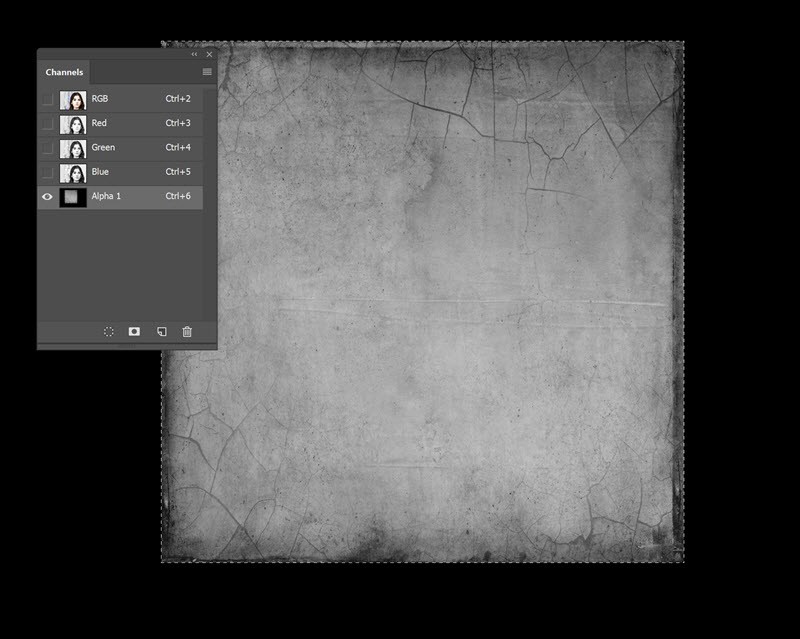
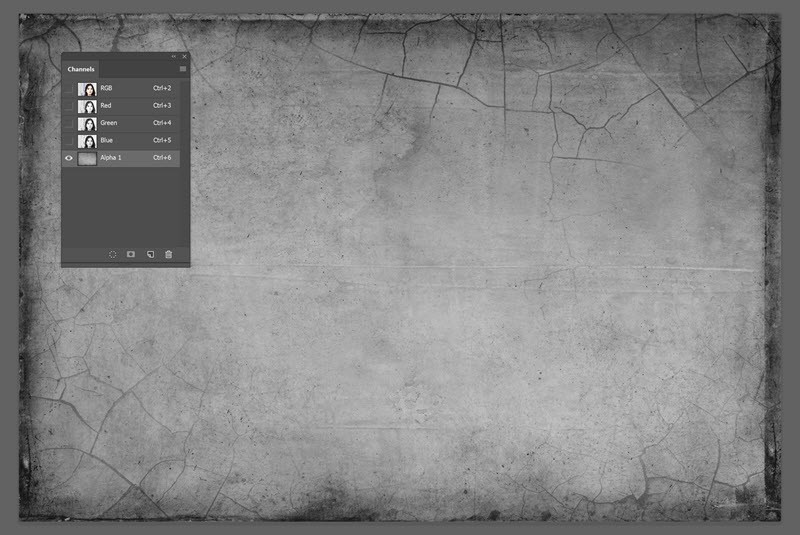
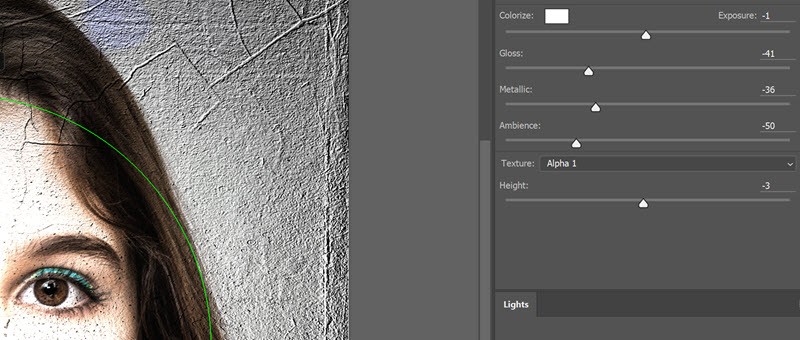


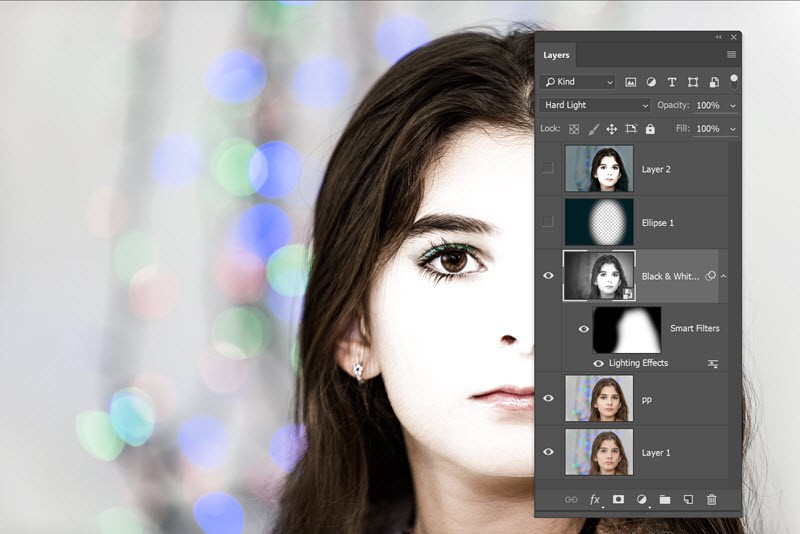
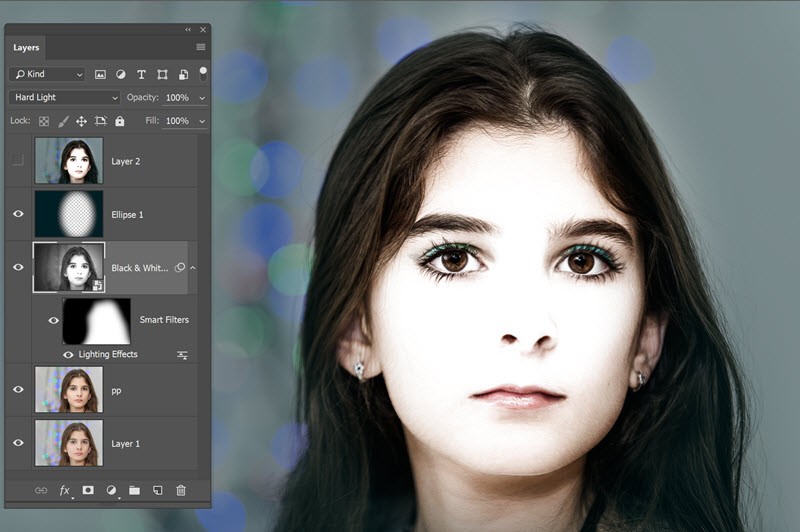
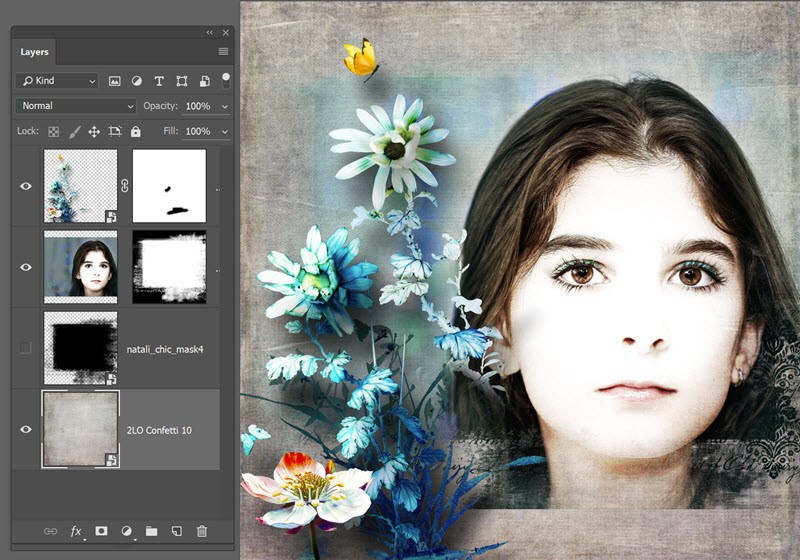



0 hozzászólás