Az Adobe Photoshop vagy akár az Affinity Photo egyik legjobb tulajdonsága, hogy rétegekben lehet dolgozni. Ez lehetővé teszi a maximális irányítást és a rombolásmentes munkát. Két (vagy több) kép képpontjait keverhetjük egymással, hogy különböző típusú hatásokat érjünk el. A rétegek egymással való kölcsönhatására több módszer is létezik, nézzünk is egy párat ezekből.
Átlátszóság
Ez a legegyszerűbb, a felső kép átlátszóságát kell tetszőlegesen csökkenteni.
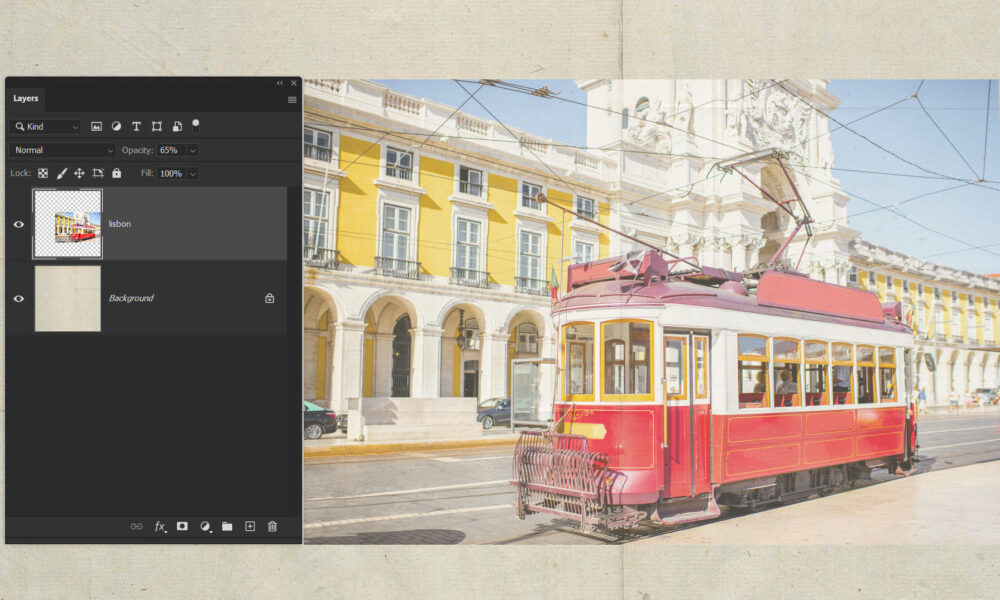
Átmenetes maszk
Teszünk rá egy maszkot, majd a gradient eszközzel húzunk rá egy átmenetet. Ezzel szépen bele lehet mosni a fotót a háttérbe.
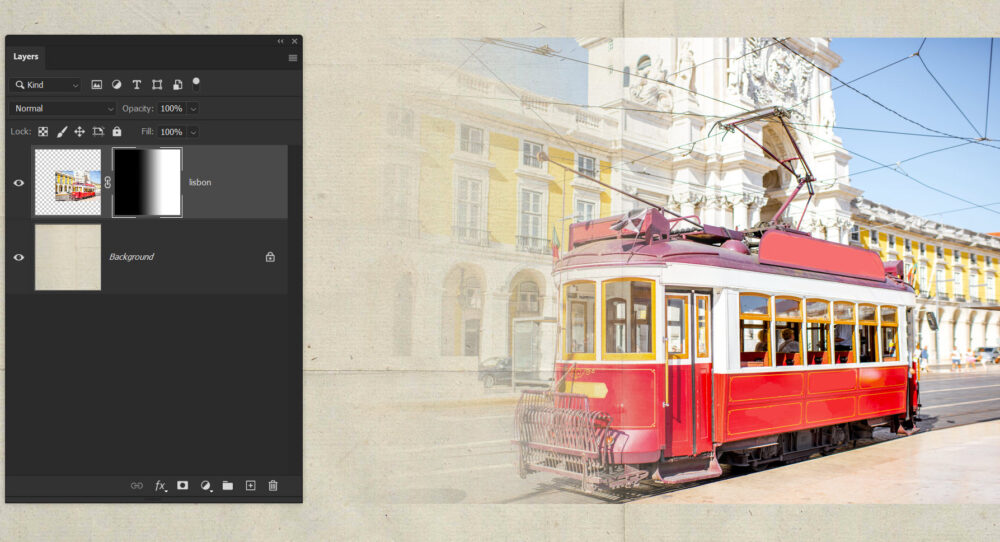
Fotómaszk
A fotómaszk egy egyszerű módja annak, hogy egy fényképet szinte bármilyen formában vagy dizájnnal megjelenítsünk. A maszk van alul, és a felette lévő képet vágómaszkkal kell hozzárendelni. Ezzel a felső réteg átveszi az alsó réteg alakját és tulajdonságait. Ezt többféleképp megtehetjük, legegyszerűbben úgy, hogy a billentyűzeten lenyomva tartjuk az Alt gombot, majd a rétegpalettán a két réteg közötti elválasztóvonal fölé visszük az egeret, és kattintunk. (az egérmutató ilyenkor megváltozik) A megszüntetéshez ugyanezt kell csinálnunk.
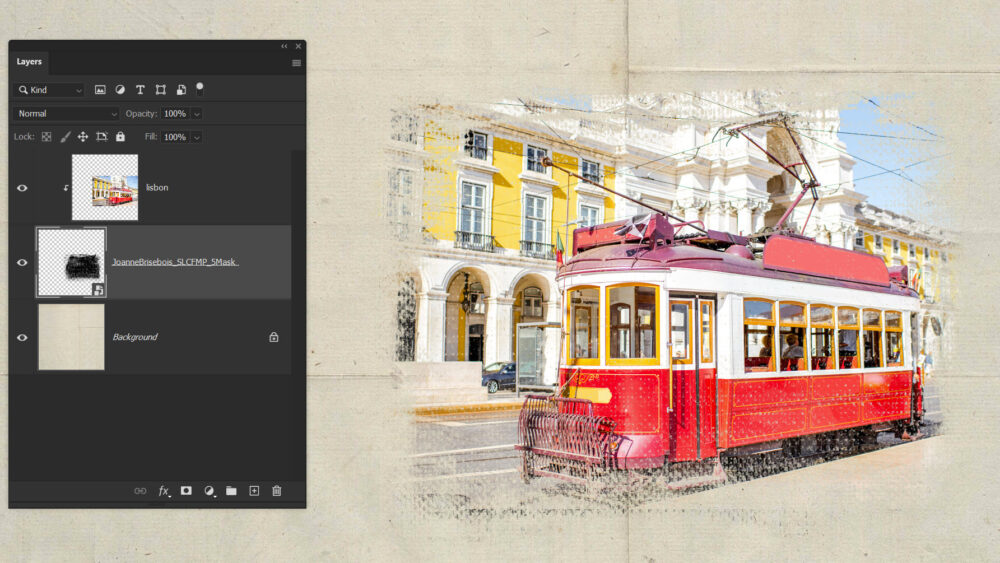
Blending
A blending rengeteg blogbejegyzésben szerepel. A keverési módok a rétegeket az árnyalatuk, telítettségük, fényességük vagy ezen összetevők kombinációja alapján keverik össze. Rendkívül sokoldalúan lehet használni.
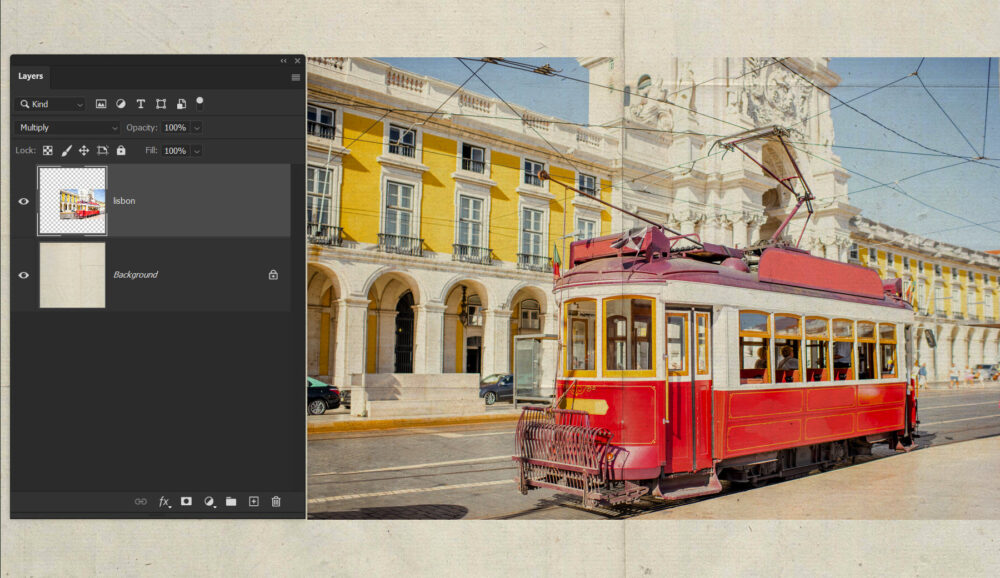
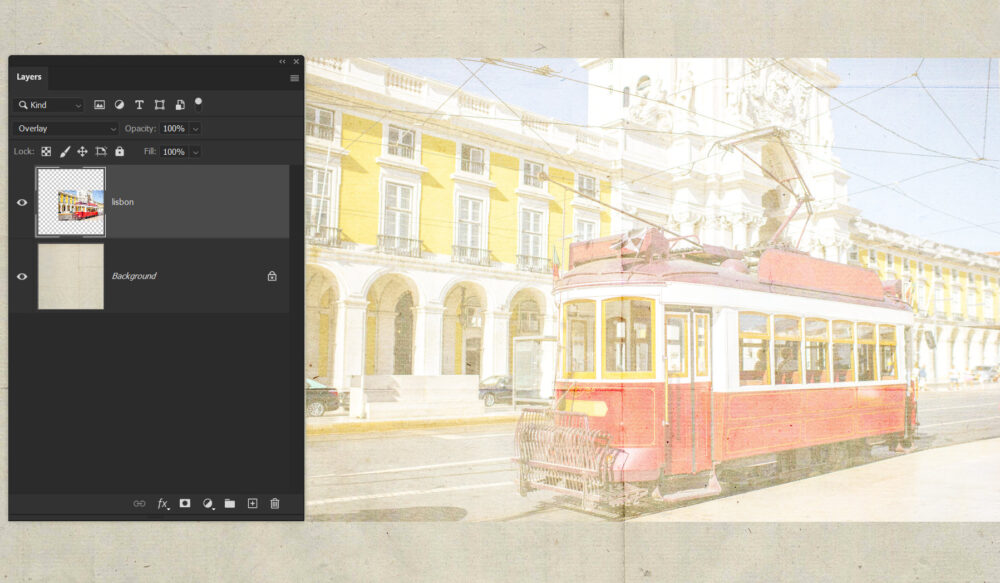
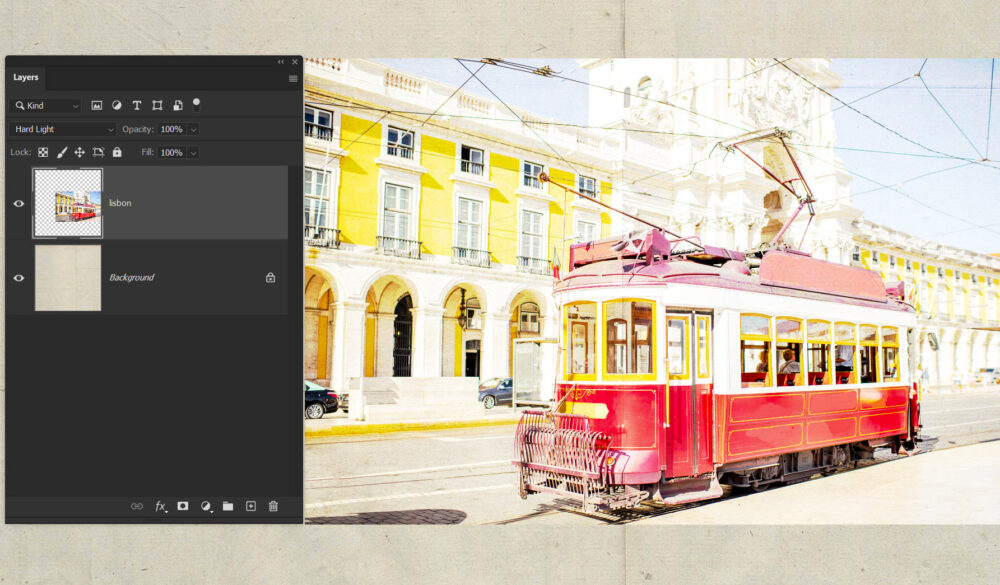
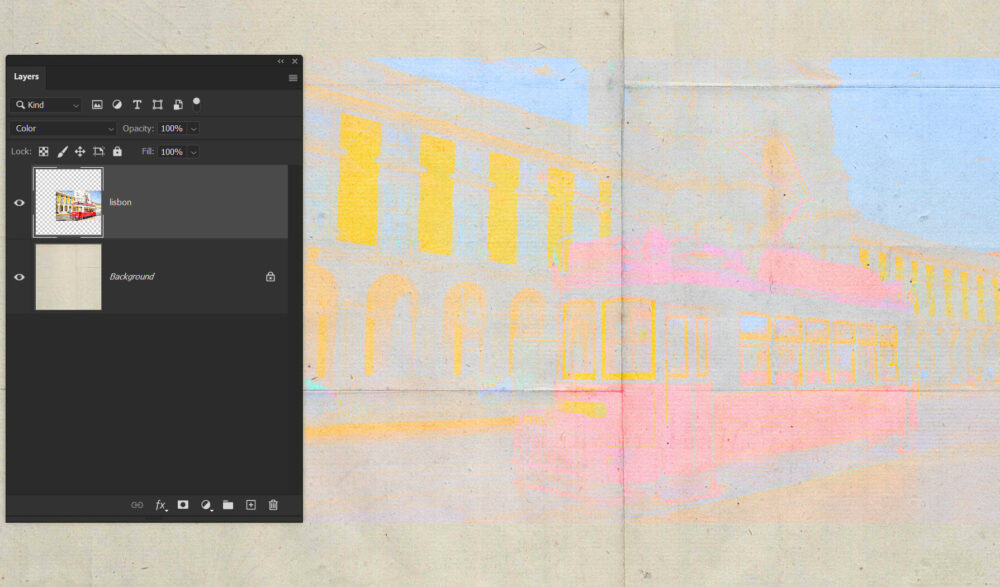
Blend If
A Blend If a réteg egy részét a pixelek fényereje alapján maszkolja ki. Az aktív rétegre duplán kattintva érhető el, ekkor megnyílik a Layer Style menü, ahol két csúszkát találunk. A This Layer az a réteg, amin vagyunk, az Underlying Layer pedig az alatta lévő réteg.
A fekete és fehér csúszkák mozgatásával az aktuálisan kijelölt réteg területei eltűnnek (levágódnak) a nézetből. Ha a felső csúszkánál a fehéret a közép felé mozgatod, a kiemelkedő fénypontok (a nagy fényerejű területek) fokozatosan eltűnnek, és átlátszó pixelekké válnak, így az alatta lévő réteg megjelenik. Ha a feketét, akkor a legsötétebb területeknél fokozatosan előjönnek az alatta lévő réteg részei. A háromszöget az Alt nyomva tartása mellett lehet ketté választani, ezzel egy finomabb átmenetet elérve.
Az alsó csúszka is így működik, csak ott az alsó kép világos vagy sötétebb részei átengedik a felső réteget.
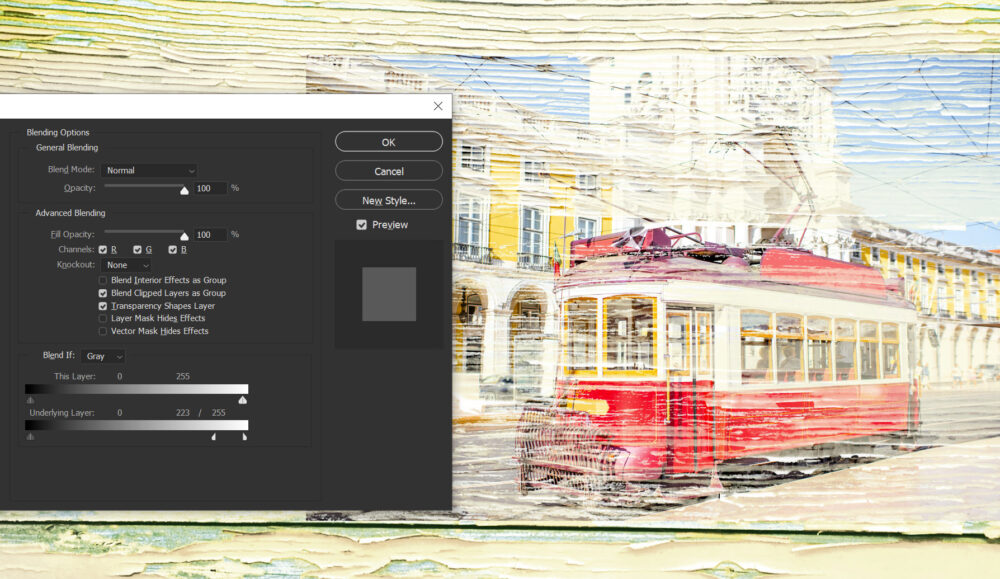
Knockout
Ha már a Layer Style ablakban vagyunk, a knockout-tal is lehet keverni. Ahogy a neve is mutatja, „kiüti” egy adott réteg tartalmát az alatta lévő rétegekből. „Normális” használat mellett a Fill Opacity értékét 0-ra kell venni, és ha a knockout-nál a Deep-et választjuk, akkor a háttérréteg fogja megjeleníteni. De maradhat a Fill 100%, és csak a blendinget kell változtatni, így az adott réteg a háttér réteggel keveredik. A különbség e között és a sima blending között az, hogy ebben az esetben a két érintett réteg között akárhány más réteg is lehet.
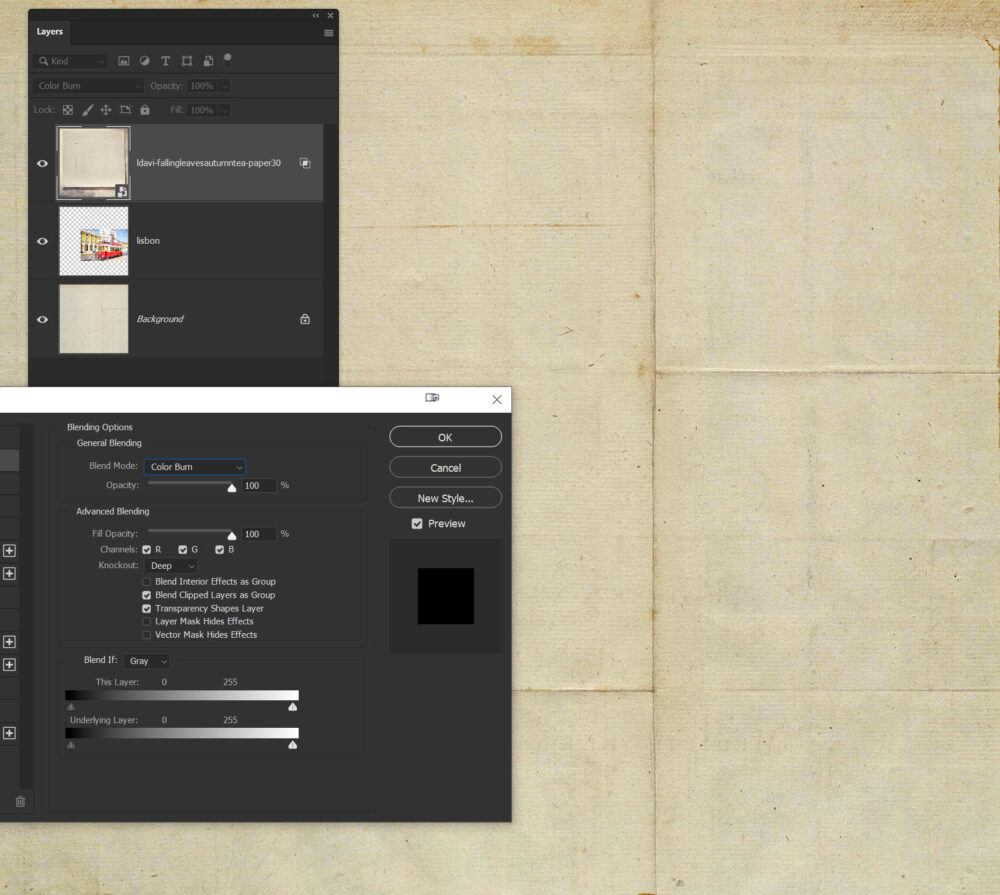
Channels
A csatornák használatával szabályozni tudod, hogy mit használj egy rétegből. Channels paletta, és ahol a legnagyobb a kontraszt, azt a + ikonra húzva, kapunk egy másolatot.
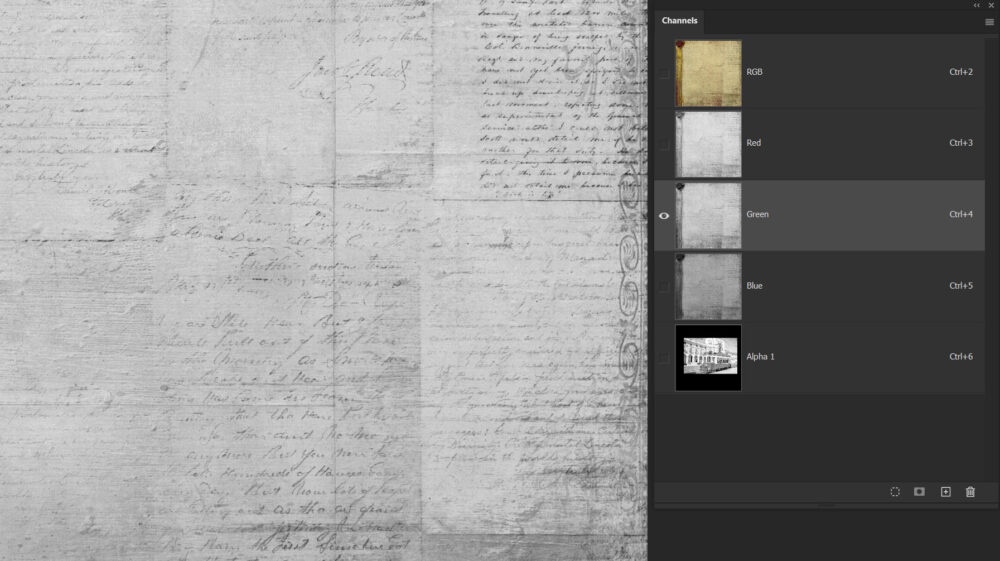
Mivel itt az írást szeretném használni, Image → Adjustments → Invert. Majd szintén ott a Levels. Itt az a cél, hogy amit nem akarunk majd látni, az fekete legyen, amit meg igen, az fehér. Ctrl lenyomása mellett katt a Channels palettán a bélyegképre, amire egy kijelölést kapunk. A fehér rész lesz kijelölve, a fekete nem, az árnyalatok meg aszerint, hogy a kettő között milyen árnyalatú.
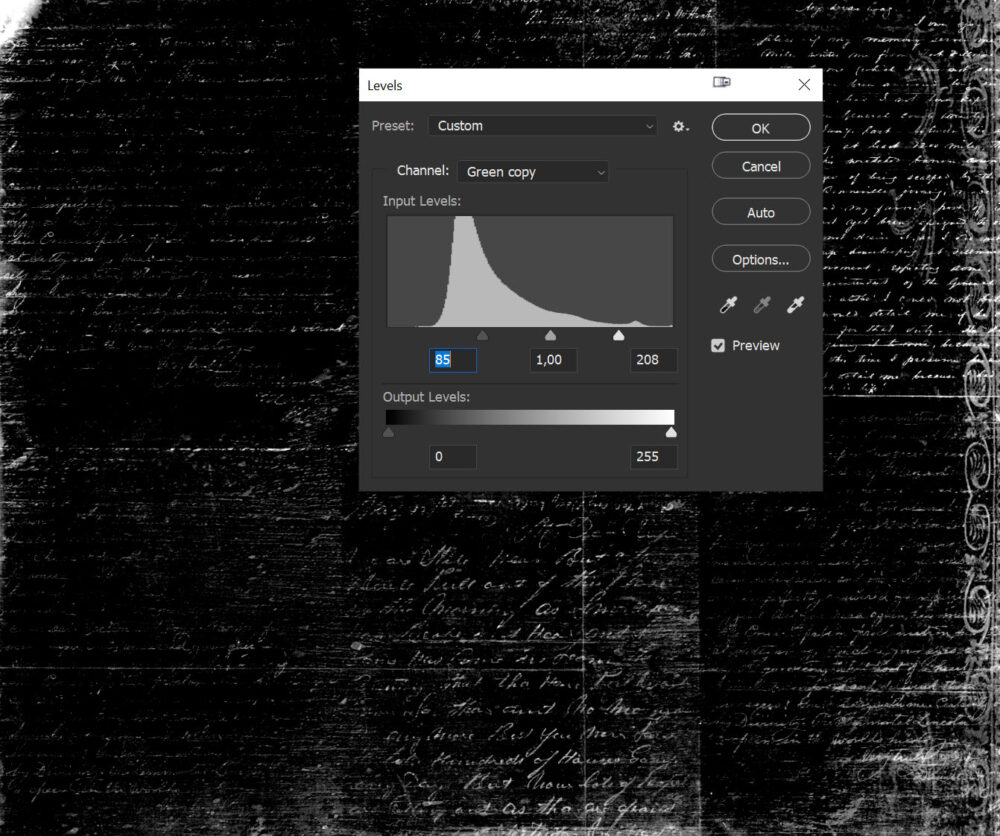
A kijelölés mellett katt a rétegpaletta alján az Add layer mask ikonra, így lesz egy maszk a papíron, ami csak a kiválasztott részt engedi át.
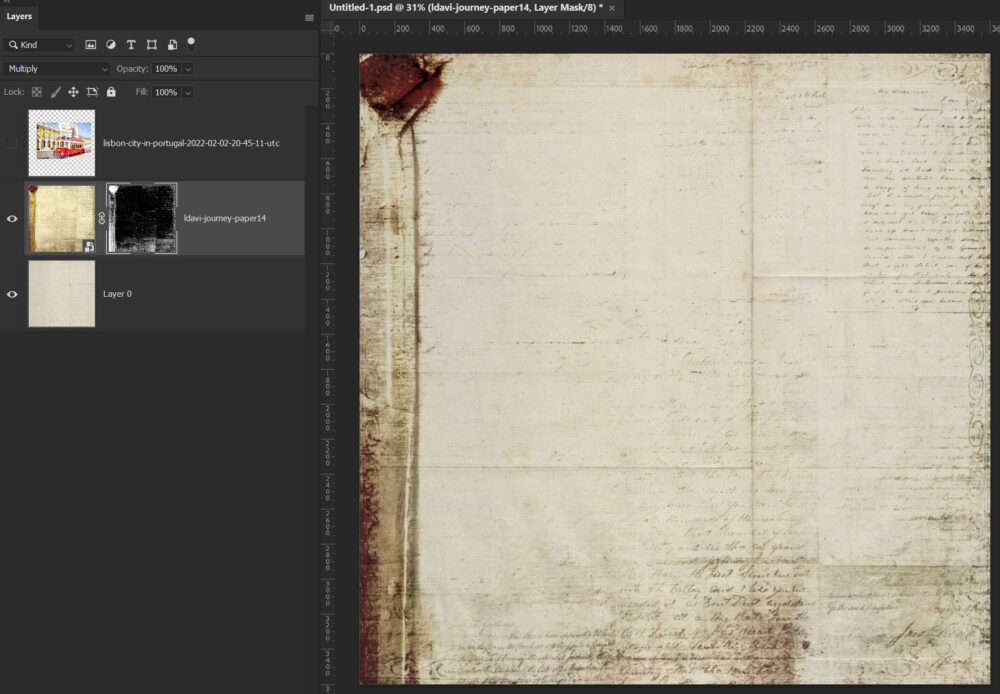
A maszkon még tudunk dolgozni, itt pl. a bal oldali részt festettem le róla.
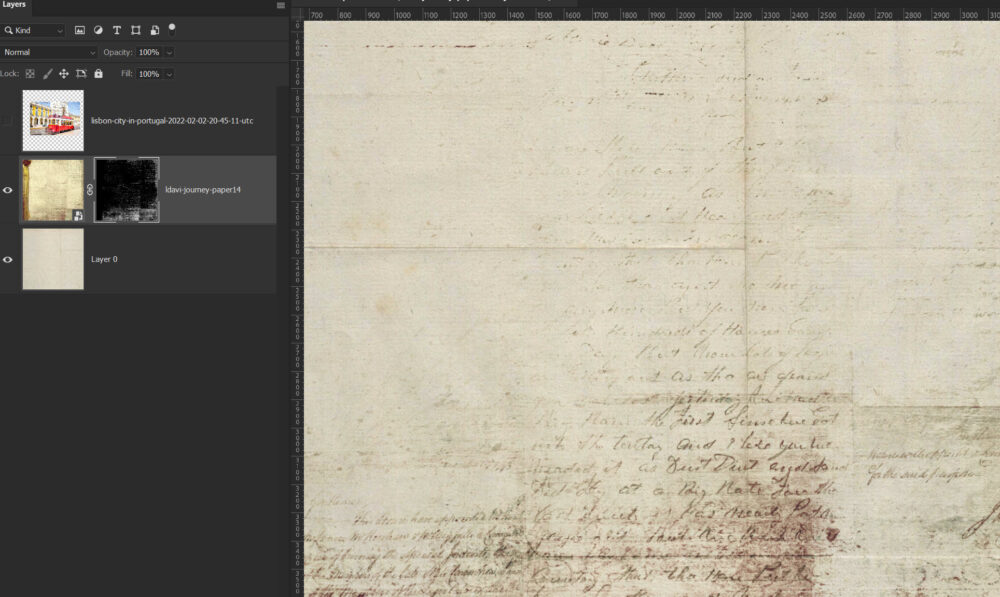
Minél több technikát ismersz, annál könnyebb megtalálni azt, ami a legjobb az adott feladathoz.




0 hozzászólás