A Liquify filterről nem sok szó esett eddig, a Face-Aware Liquify-ról (Arcérzékeny cseppfolyósítás) meg csak 1-2 sor, mikor bemutattam a 15.5-ös verziót, mivel abban jelent meg először.
Ez egy különösen izgalmas és kreatív funkció, mellyel finoman vagy radikálisan (mi most azt fogjuk csinálni) átalakíthatod az arcvonásokat, lehetővé téve a karikatúrakészítést, a portrék finomítását, vagy akár egy teljesen új karakterek létrehozását. Legyen szó játékról, művészi kísérletezésről vagy professzionális retusálásról, az Face-Aware Liquify remek eszköz a képalkotók kezében.
Válassz egy portréfotót, ahol az alany szemben van, hatásos lesz ha épp még nevet is, de ez nem előfeltétel.

Nyisd meg a fényképet a Photoshopban, majd kattints a ‘Filter’ menüpontra, és válaszd ki az ‘Liquify’ opciót. Ezután válaszd a ‘Face-Aware Liquify’ funkciót.
Az eszköztárban látni fogod, hogy az arc különböző részei – mint a szemek, orr, száj és áll – külön-külön is szerkeszthetők.
- Eyes (Szemek): Itt tudod módosítani a szemek méretét, magasságát, szélességét, dőlését és távolságát egymástól. A karikatúrának általában nagy szemei vannak, tehát nyugodtan növeld a szemek méretét.
- Nose (Orr): Itt változtathatod meg az orr méretét és szélességét. Általában a karikatúrákon az orr kiemelt jellemző, de nem kell mindent a maximumra húzni.
- Mouth (Száj): A száj szélessége, magassága, mosolygás mértéke és az ajkak vastagsága változtatható. A karikatúrának gyakran van nagy szája és túlzottan hangsúlyos ajkai, de ez is függ az ábrázolandó személy jellemzőitől.
- Face Shape (Arcforma): Itt a fej szélességét, a homlok magasságát, az áll magasságát és szélességét változtathatod meg. A karikatúrafejek gyakran nagyok és túlzottan kerekek vagy éppen nagyon hosszúak, de ezt is az ábrázolandó személy arcvonásaihoz közötti egyensúlyt kell megtalálnod.
A rövid kis videóban láthatod, hogyan változik az arc. Ha valamelyik értékkel nem tudtad elérni a várt eredményt, ismét válaszd ki a filtert, és állítgasd az értékeket tetszésed szerint.
Én is kétszer állítottam:)
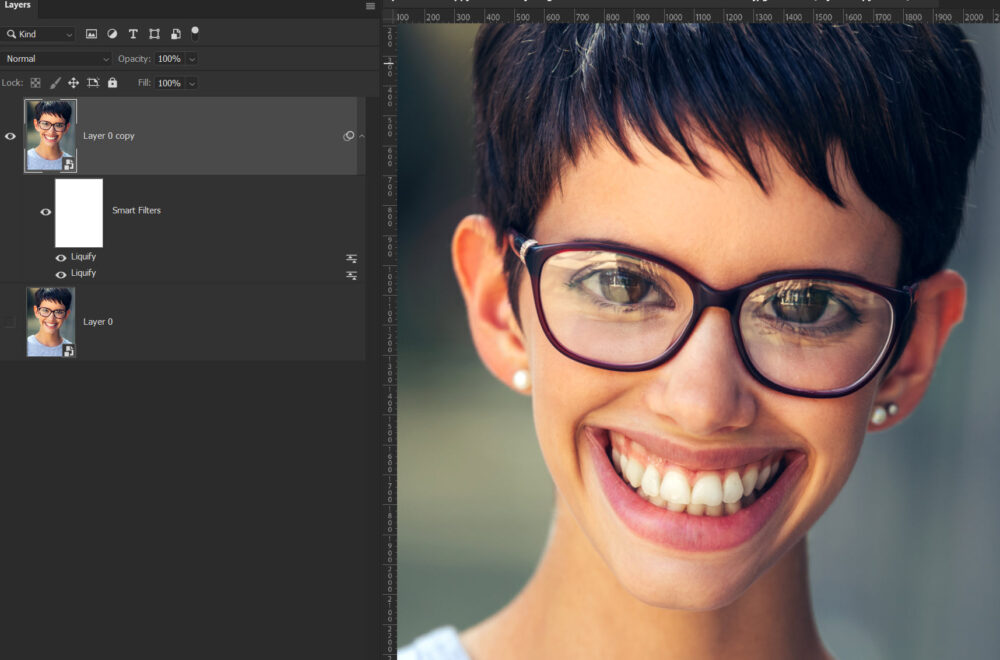
A nyakat szokták vékonyabbra venni, ehhez a fejet ki kell jelölni – legjobb az Object Selection Tool-lal. Az eszköz intelligens algoritmusokat használ a felhasználó által meghatározott területen belül található objektumok felismeréséhez és kiválasztásához, így jelentősen meggyorsítva a munkafolyamatot. Ha megvan, a Select → Inverse, így minden ki lesz jelölve, csak a fej nem. A Warp eszközzel a nyak közelében told egy kicsit beljebb.

Most jön pár szűrő. Leírom, én miket használtam, de a legjobb, ha te is kísérletezel, mert így meg is ismered a Photoshop eszközeit, megérted, hogyan működnek a beállítások, és hogyan alkalmazhatod azokat a különböző arcokra.
Surface Blur: Ez a szűrő az egész képet homogén, elmosódott hatásúvá teszi, miközben megtartja a nagyobb élek és részletek élességét. Ezáltal a karikatúrád finomabb és általánosabb textúrát kap, ami hozzájárul a karikatúra hatáshoz.
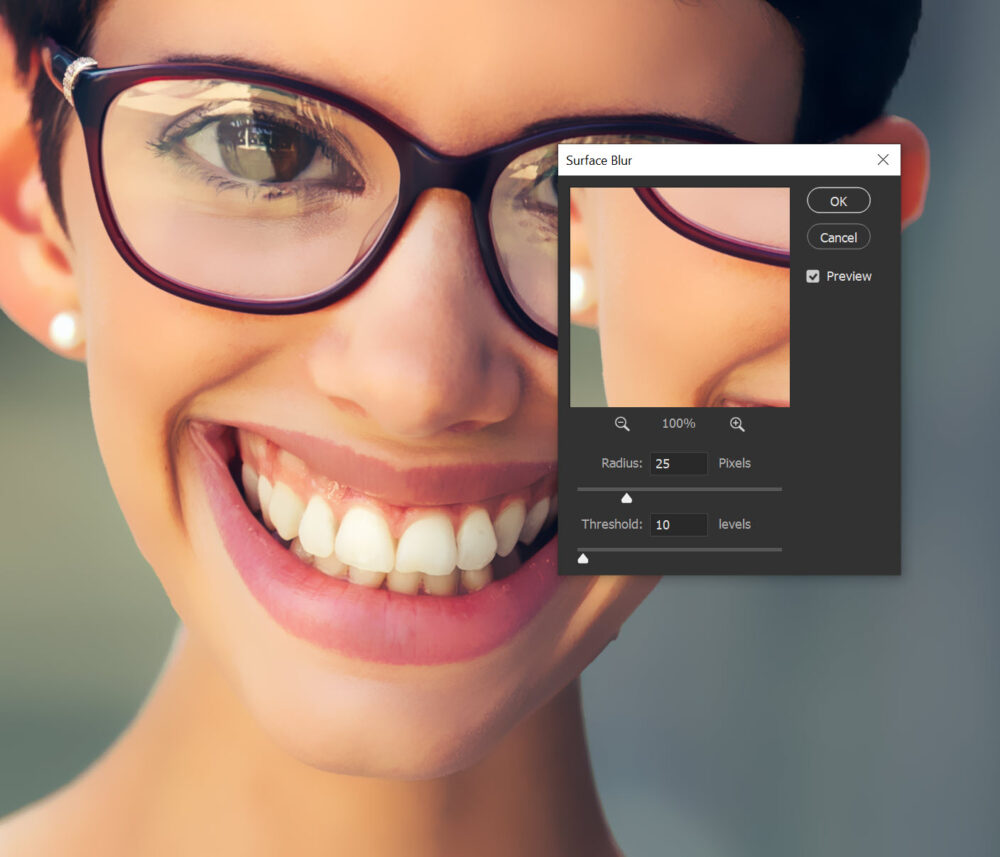
Oil Paint: Ez a szűrő a Filter menü „Stylize” opciója alatt található, és textúrát ad a képednek, mintha olajfestékkel festettél volna. A színek lágy átmenetekkel mosódnak össze, ami egy művészi, festői hatást eredményez. Ahogy látod, a Lighting ki van kapcsolva. Ennek eredményeképpen a kép simább és kevésbé texturált hatást kap, és az olajfestmény „fényes” jellege is eltűnik. Ebben az esetben én ezt tartottam jónak.
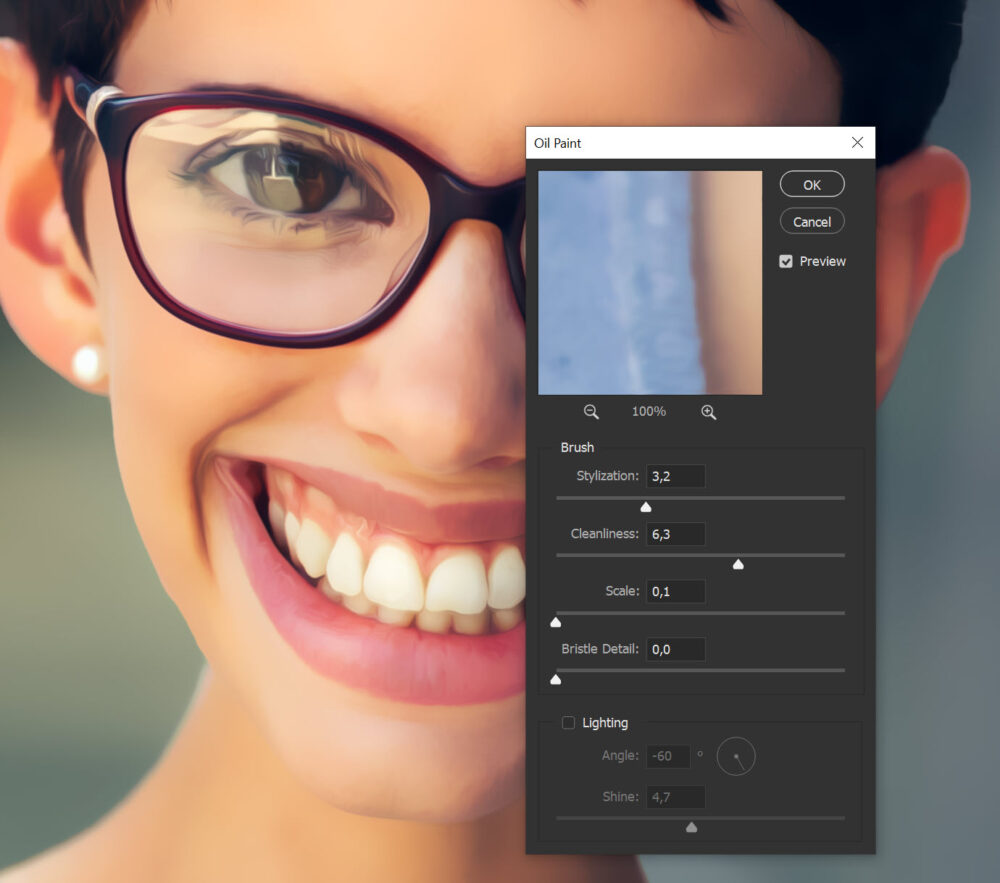
Exposure: Lehetővé teszi a kép világosságának finomhangolását, megváltoztathatja a középszürke árnyalatokat, és növelheti vagy csökkentheti a kép kontrasztját.
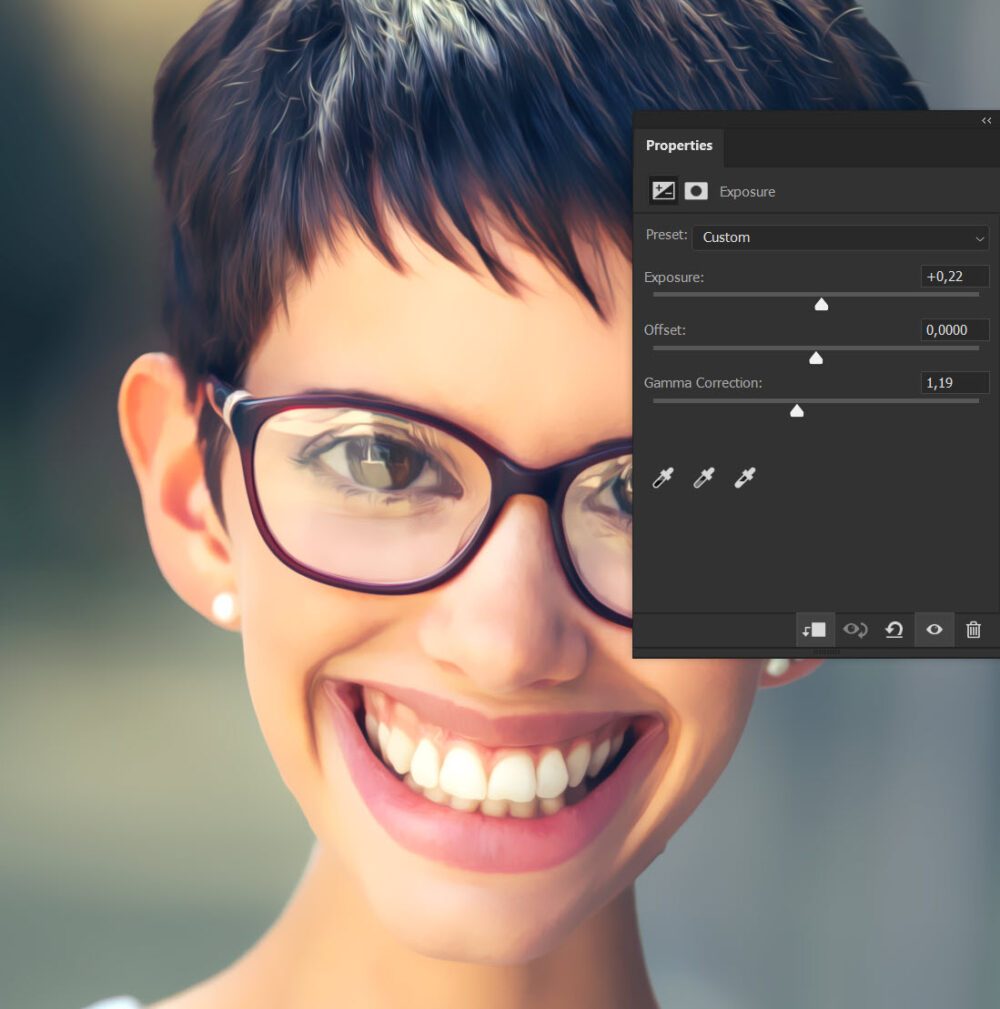
Poster Edges: Ez a szűrő a Filter Gallery-ben található, és nagyszerűen kiemeli a kép éleinek kontrasztját és színeit, ami egyfajta grafikus hatást kölcsönöz a karikatúrádnak.
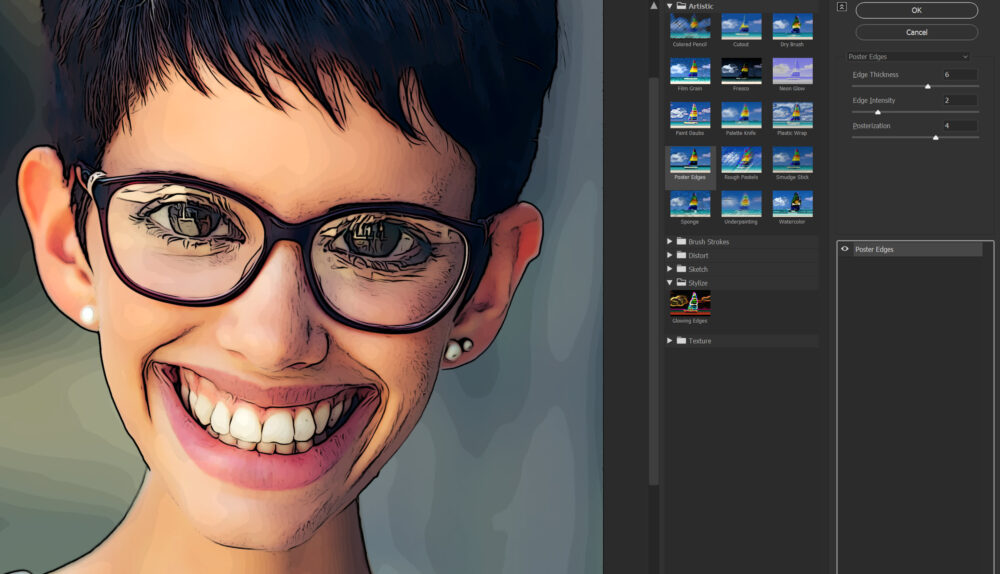
Mivel a képből Smart Objectet készítettünk, minden hatás külön rétegen van. A sorrendjük sem mindegy, az egérrel megfogva tudsz változtani rajta. Ha a jelölt ikonra kattintasz, a hatás átlátszóságát és blendingjét is megváltoztathatod.
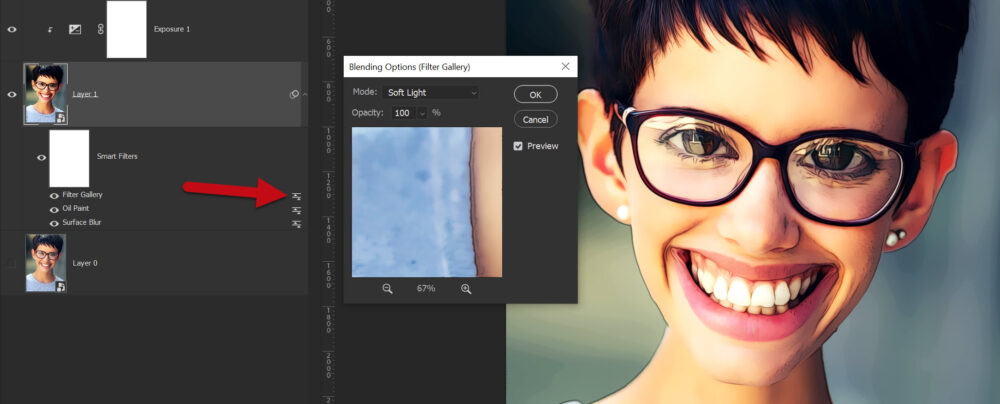
Itt jutott eszembe, hogy a háttértől is megszabadíthattam volna, de most sem késő, kapott egy másik hátteret.
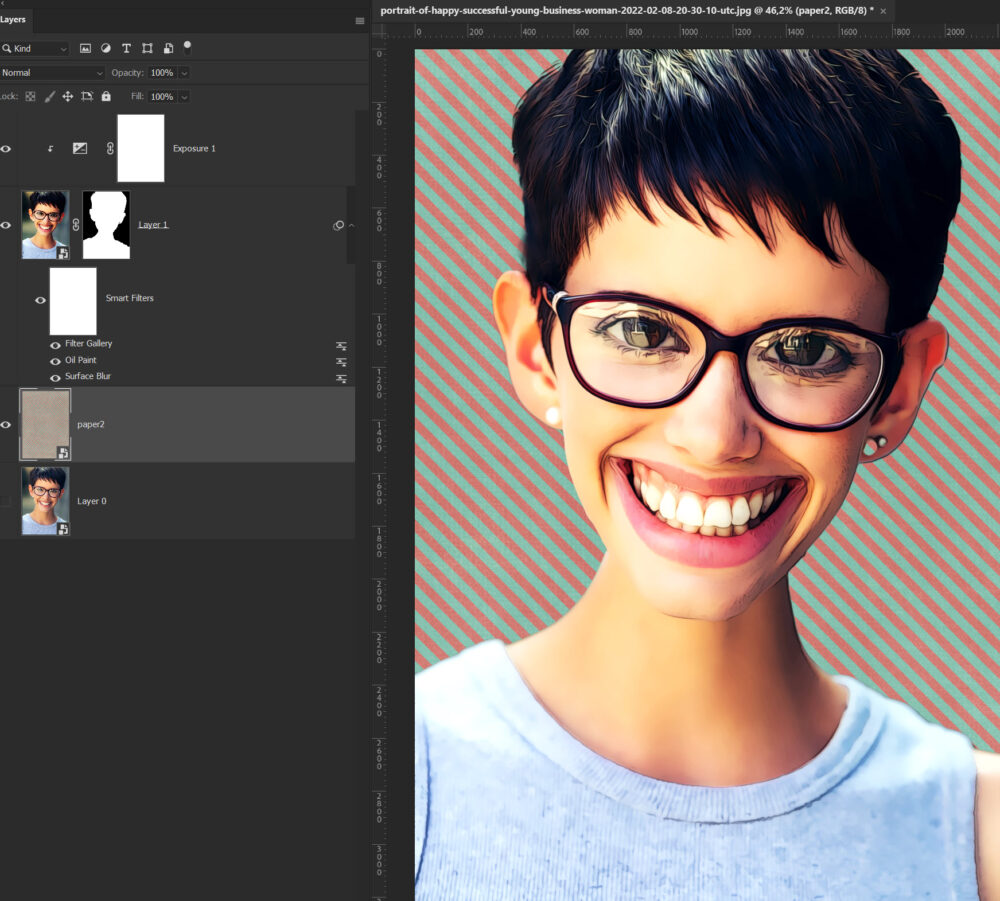
Végül megnéztem, hogy fest egy scrapbook oldalon. 🙂

Te is készítsd el saját digitális karikatúrádat! Bármi is legyen a végeredmény, a folyamat a legfontosabb – merj kísérletezni, tanulj új technikákat, és főként élvezd az alkotás örömét.




0 hozzászólás