Másfél év telt el azóta, hogy utoljára írtam az inDesign programról, pedig a CEWE kifejezetten támogatja az ebben készült fotókönyveket. Hogy milyen módon, azt ebből a cikkből ismerheted meg. Az inDesin-ról készült összes bejegyzést itt találod.
A korábbi cikkekben rengeteg hasznos információt találsz, most három olyan frissítésről fogok beszámolni, amit azóta fejlesztett az Adobe.
Kezdjük egy áttekintéssel arról, hogy melyik programot érdemes használnod, ha mind a kettő a rendelkezésedre áll.
Mikor jobb fotókönyvszerkesztéshez az inDesign, mint a Photoshop?
Az InDesign és a Photoshop is erőteljes eszközök, de különböző célokra a legjobbak. Az InDesign használata fotókönyvszerkesztéshez több szempontból is előnyös lehet:
- Szövegszerkesztés: Az inDesign kiemelkedő szövegszerkesztési lehetőségekkel rendelkezik. Ha a fotókönyvedben sok szöveget szeretnél elhelyezni, például történeteket, leírásokat vagy idézeteket, az InDesign jobb választás. Az Auto Style funkció (amiről most szó lesz) és a bekezdés- és karakterstílusok használata rendkívül egyszerűvé és hatékonnyá teszi a szöveg formázását.
- Többoldalas dokumentumok: Az inDesign kifejezetten többoldalas dokumentumok kezelésére készült. Könnyen kezelheted az oldalak elrendezését, hozzáadhatsz mesteroldalakat, és használhatsz automatikus oldalszámozást. Ez jól jöhet fotókönyvek készítésekor, ahol sok oldalra van szükség. Továbbá így egy dokumentumban látod a fotókönyv összes oldalát, ezzel megkönnyítve a szerkesztést és áttekintést.
- Kiváló tipográfia: Az inDesign fejlett tipográfiai eszközei lehetővé teszik a betűtípusok, méretek, térközök és egyéb tipográfiai elemek pontos beállítását.
Mikor érdemes inkább a Photoshop-ot választani?
A Photoshop bizonyos esetekben jobb választás lehet:
- Képszerkesztés: Ha a fő hangsúly a képek szerkesztésén van, a Photoshop a jobb választás. A Photoshop kiválóan alkalmas képek retusálására, javítására, színkorrekcióra és különféle vizuális effektek hozzáadására.
- Összetett grafikai munkák: Ha bonyolult grafikai munkákat kell végezned, például rétegek, maszkok és különleges effektek használatát, a Photoshop a jobb.
- Fotómontázsok: Ha a fotókönyvedhez több képet szeretnél egyesíteni, montázsokat készíteni, vagy kreatív képi elrendezéseket létrehozni, a Photoshop ebben az esetben is jobb. A rétegek kezelése és a különféle blending módok használata megkönnyíti a kreatív képi megoldások kialakítását.
Mindez röviden: sok szövegnél inDesign, sok fotónál, speciális effektekkel Photoshop.
És akkor nézzük az ígért frissítéseket.
Auto Style
Az Auto Style egy új, innovatív funkció az Adobe InDesign-ban, amely a szövegek automatikus formázását teszi lehetővé. Az Adobe Sensei-t használja, hogy felismerje a szöveg különböző elemeit, és automatikusan alkalmazza a megfelelő stílusokat. Ha fotókönyveket készítesz, és szeretnéd, hogy a szövegek egységes és profi megjelenésűek legyenek, nagy segítség ez az eszköz.
Megírod a szöveget, majd a Paragraph Style panelen katt a View Style Packs-ra.
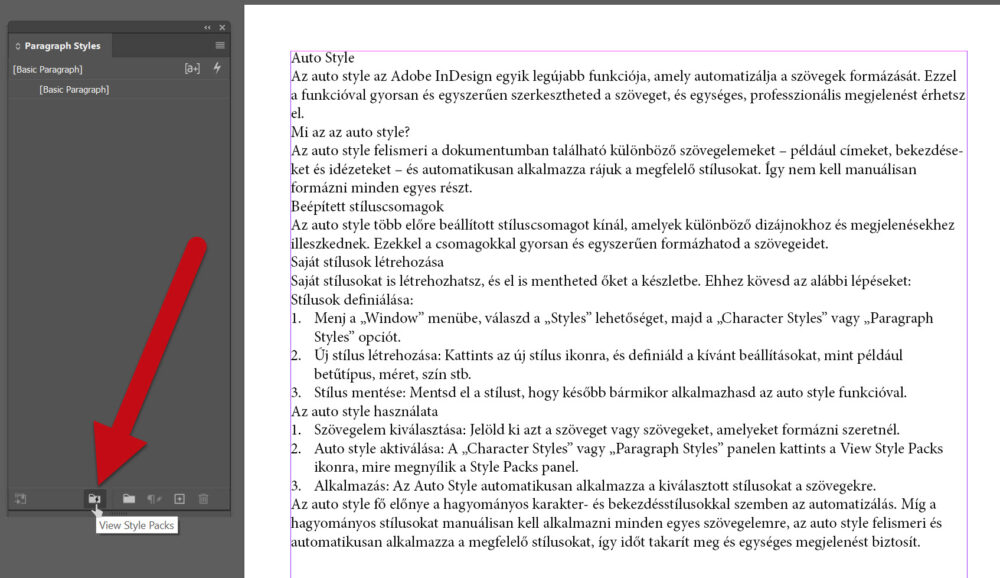
Erre megnyílik a Style Packs ablak, ahol rengeteg stílus közül választhatsz.
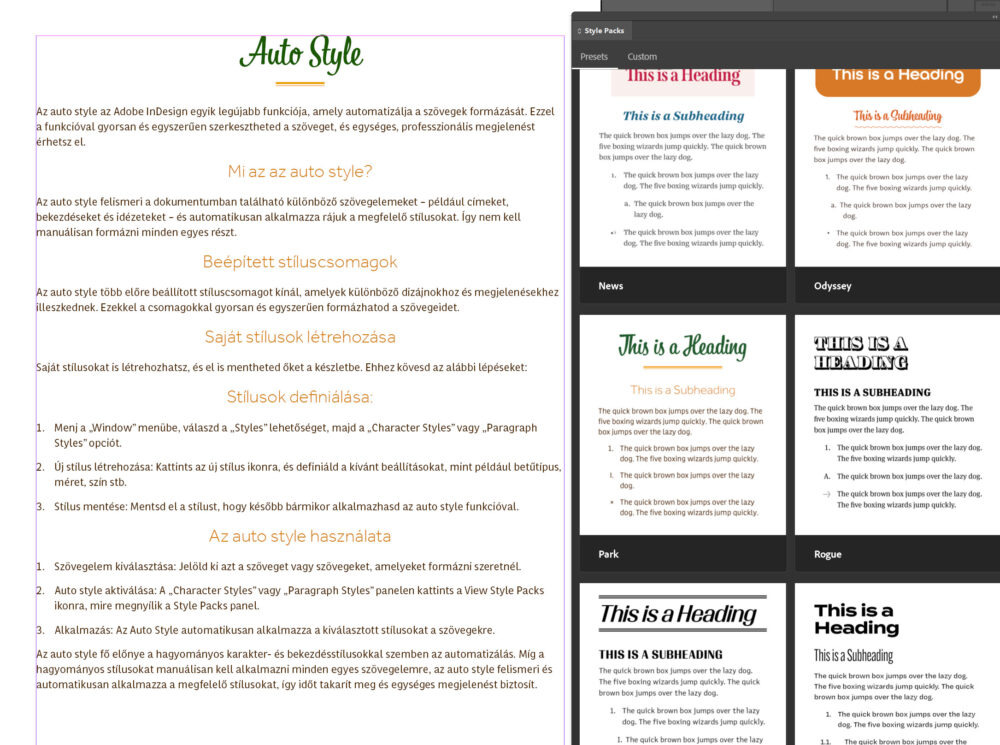
A Paragraph Style panelen meg is jelenik az összes alkalmazott stílus.
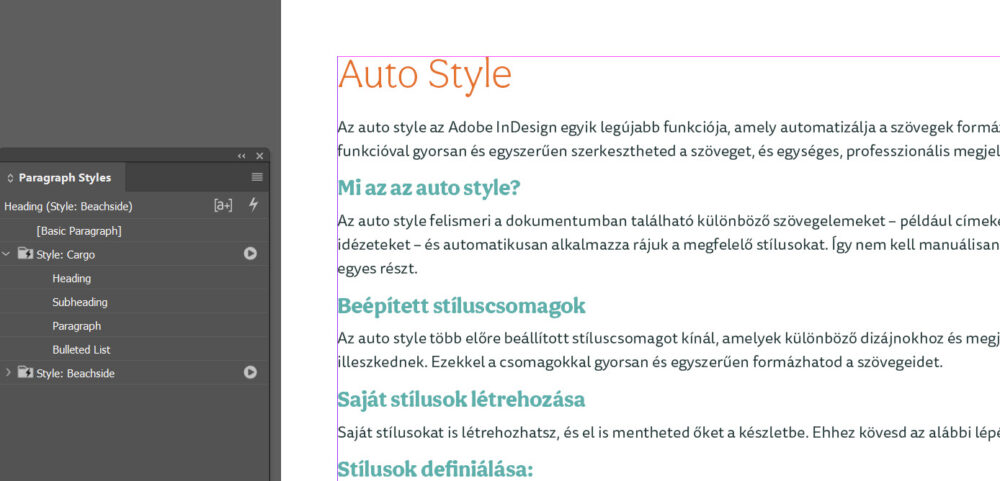
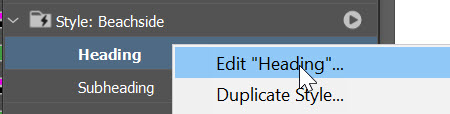 Ha bármelyiket meg akarod változtatni, jobb klikk, majd Edit.
Ha bármelyiket meg akarod változtatni, jobb klikk, majd Edit.
A megnyíló ablakban módosíthatod a beállításokat. Miután a szövegszerkesztésről rengeteg részletes cikk volt már, ezt bővebben nem fejtem ki.
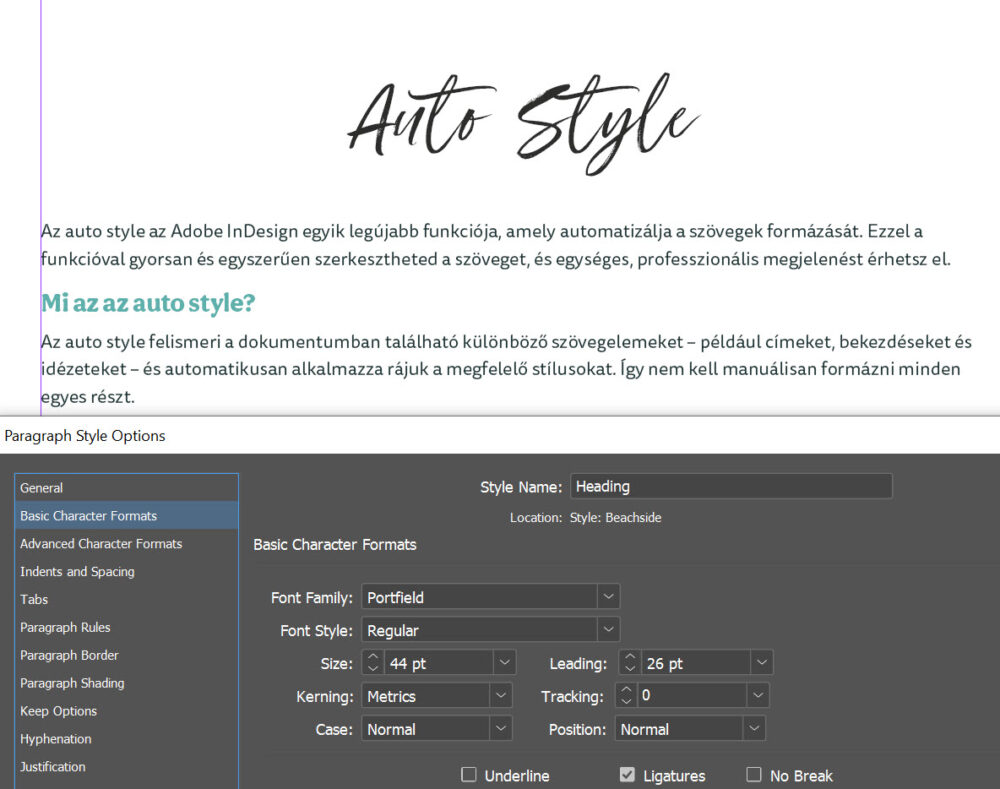
A másik funkció, amit mindenképp meg kell említeni:
Generative Expand
Photoshop-pal kapcsolatban sokszor szóba került már, természetesen bekerült az inDesign-ba is. A Photoshop-hoz hasonlóan az inDesign-ban is rengeteg sablon áll rendelkezésre, amelyeket megvásárolhatsz vagy saját magad is elkészíthetsz. Ezek a sablonok megkönnyítik a tervezési folyamatot, és segítenek abban, hogy egységes és harmonikus megjelenése legyen a könyveidnek. Egy jól megtervezett sablon kinézete azonban könnyen felborulhat, ha a beillesztett kép nem megfelelő méretű vagy arányú.
Ha kiválasztasz egy képkeretet, a Contextual Task Bar megjelenik.
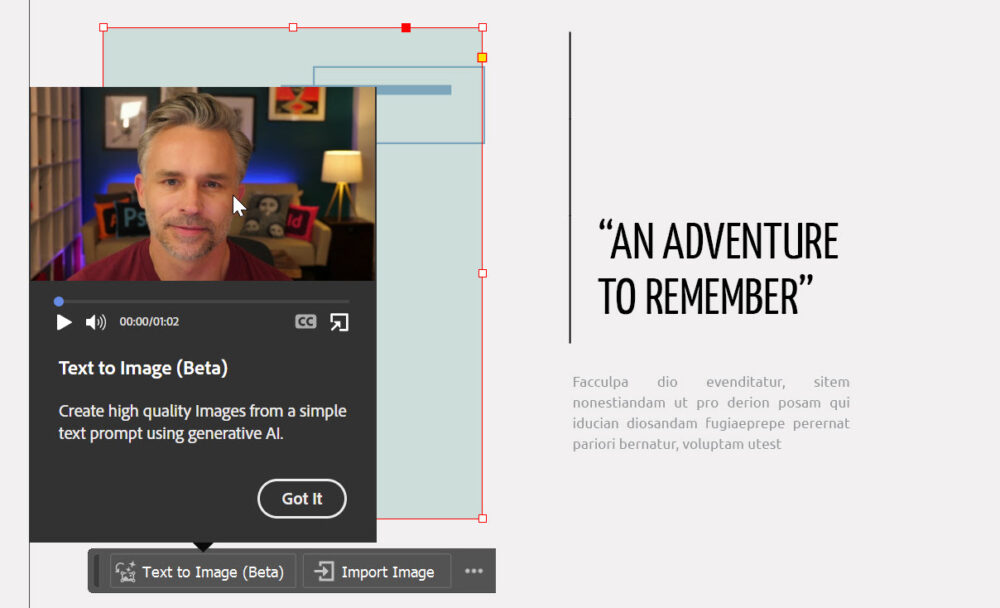
Írj be egy rövid leírást vagy promptot a kívánt képről, akár magyarul is. Kattints a „Generate” gombra, és az AI több változatot is létrehoz. Válaszd ki a számodra legmegfelelőbbet.
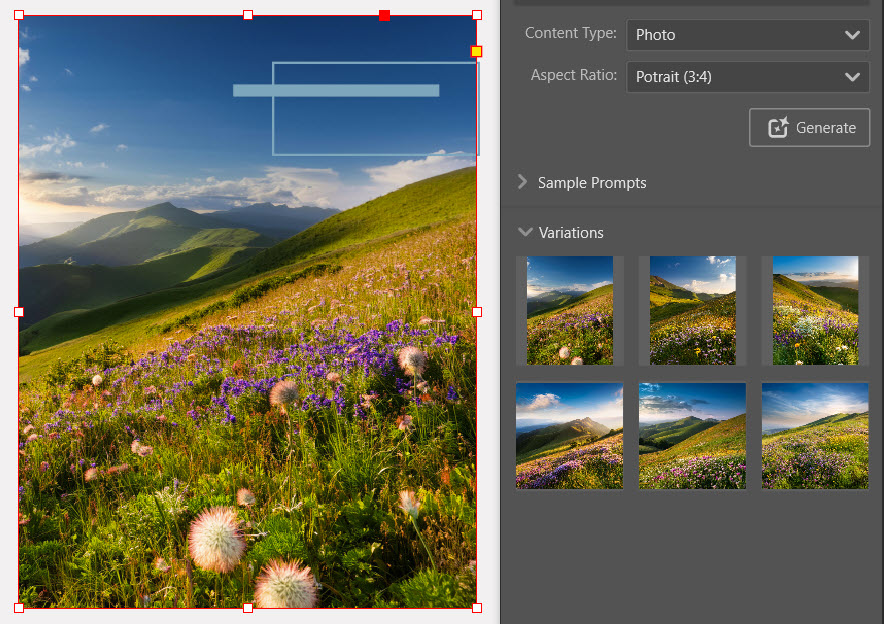
Persze nekünk a saját fotókönyvünk elkészítésekor nem erre van szükségünk, hisz a saját fotóinkkal dolgozunk. Itt az a probléma lehet, hogy nem megfelelő a képarány, a fotó nem tölti ki teljesen a keretet.
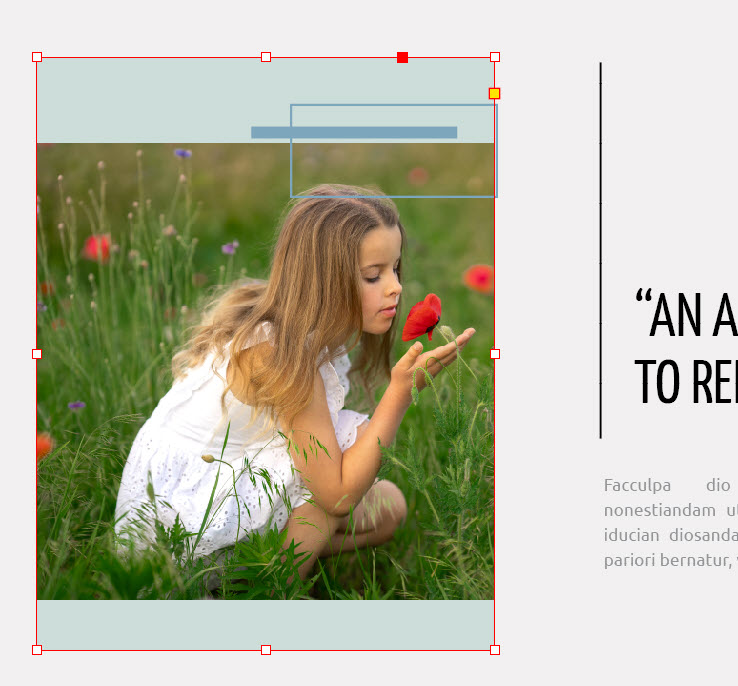
A keretet ugyan át is méretezheted, de ez gyakran a dizájn rovására mehet. Ahelyett, hogy a keret átméretezésével próbálnád megoldani a problémát, használhatod a Generative Expand funkciót, hogy a kép harmonikusan illeszkedjen a sablonba anélkül, hogy a dizájn sérülne.
Fontos, hogy a keretet jelöld ki, ne a képet! Ha nincs extra kívánságod, nem is kell szöveget megadnod, az AI elemzi a képet, és kipótolja.
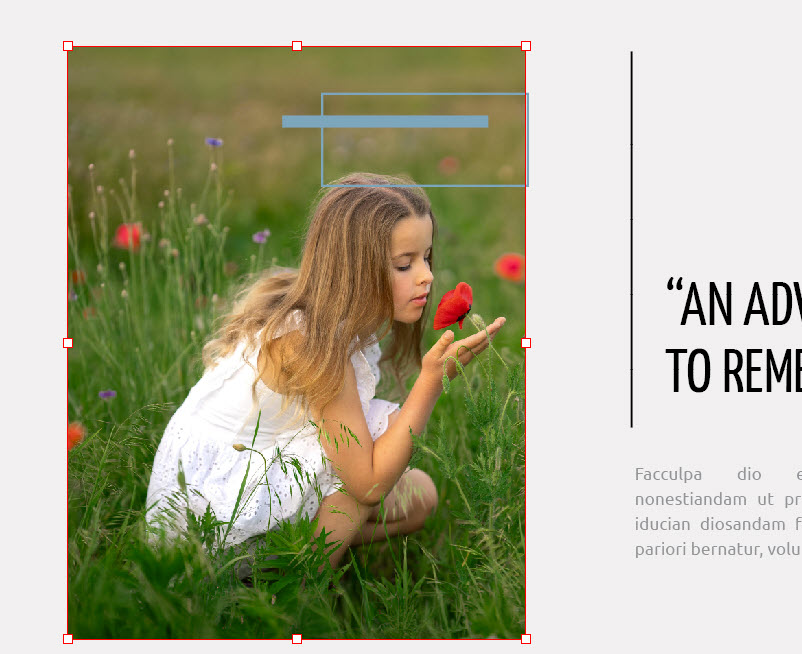
Ezzel megőrzöd a kompozíció esztétikáját, és a valóság sem csorbul.
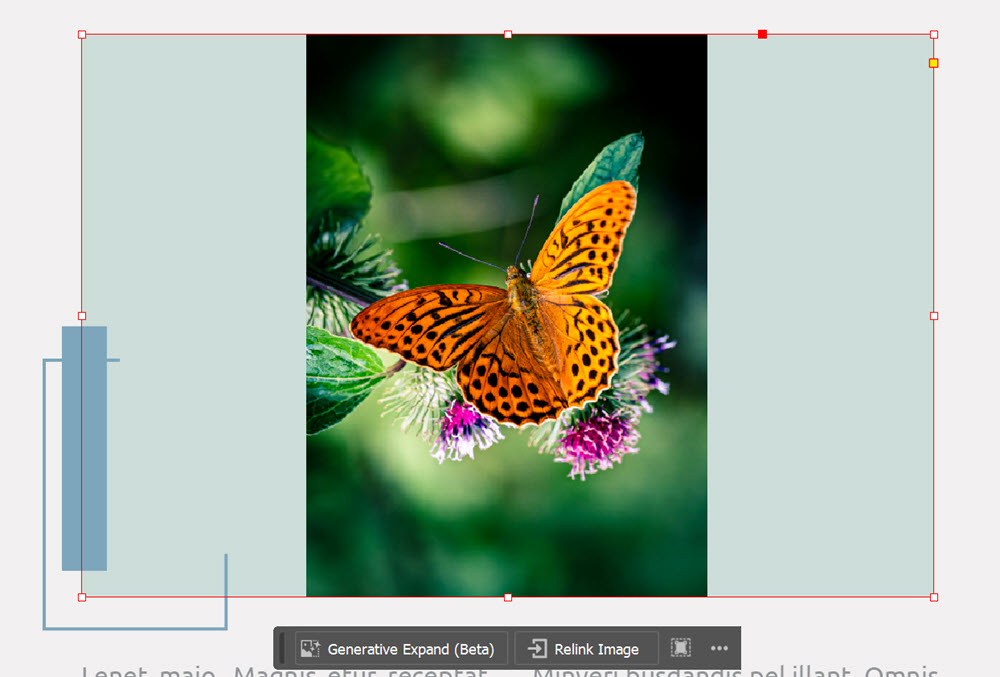
Ide meg fekvő kép kellene, és az is meglesz egy pillanat alatt.
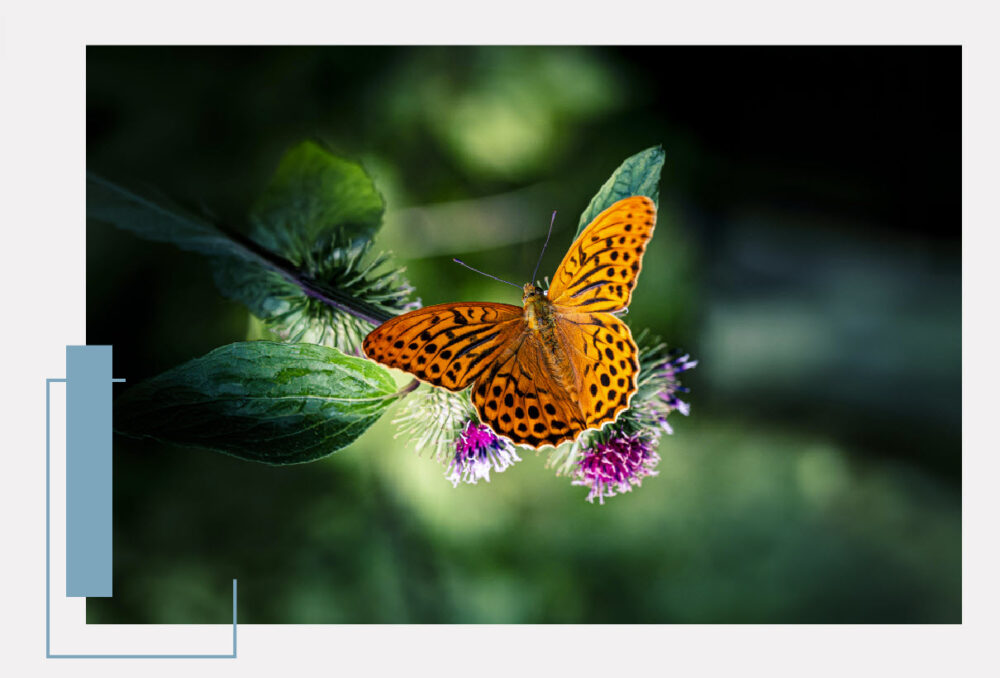
A Generative Expand tehát egy nagyszerű eszköz, amely segít fenntartani a dizájn egységét és harmóniáját, miközben rugalmasságot biztosít a szerkesztésben.
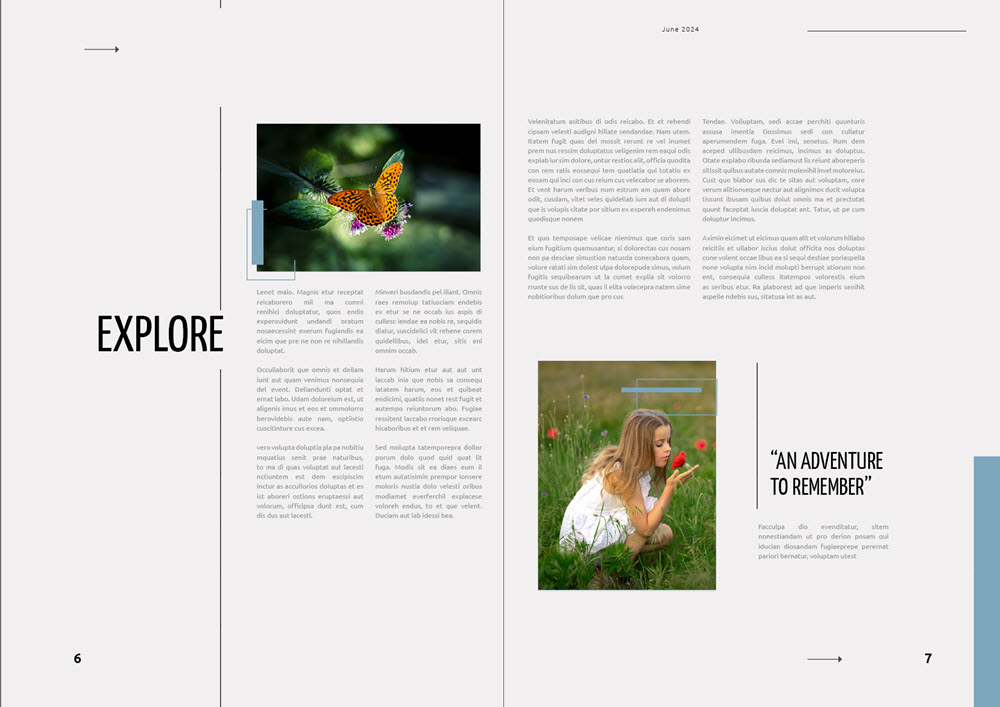
Még egy fontos frissítést meg kell említeni, ez a:
History panel (Előzmény panel)
Az Adobe InDesign „History panel” (Előzmény panel) 2024. júliusi kiadásában jelent meg. Ez az új funkció segít abban, hogy több lépést is vissza tudj vonni, így sokkal nagyobb rugalmasságot és irányítást ad a szerkesztési folyamat során. Az Előzmény panelt a „Window” menüben találod, és itt gyorsan vissza tudsz térni korábbi állapotokhoz vagy akár új dokumentumokat is létrehozhatsz ezek alapján. Őszintén szólva, nem is értem, hogy miért nem volt ez már korábban benne, hiszen a Photoshopban a kezdetektől fogva ott van.
Érdemes kipróbálni ezeket az újításokat, mert jelentősen megkönnyítik és felgyorsítják a munkádat.




0 hozzászólás