Emlékeztek erre a cikkre?
Ott különböző kész alakzatok adták a formát, csak azt kellett méretezni.
Ez jutott eszembe, mikor megláttam az NBK új sablonját. Abban csak hullámvonalak vannak, illetve a hullámvonalon szöveg. Ezt legegyszerűbben a Pen Tool-lal lehet megoldani, de tudom, hogy azt sokan utálják, így van egy másik megoldás, ha valami hasonlót szeretnél készíteni.
A Photoshop 2018-as verziójába került be a Brush Smoothing, vagyis az ecsetvonal simítása funkció. Ezt fent az opciós sávban találod meg. A lényege, hogy csökkenti a kézremegést az ecsetvonásokban a simább megjelenés érdekében. Ecsetre és a radírra is alkalmazható.
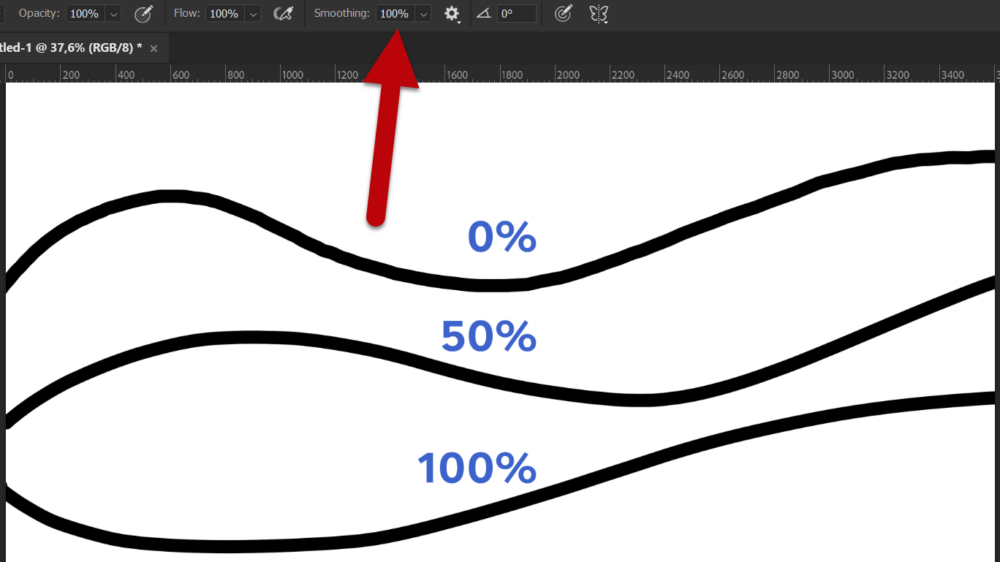
Ha a Preferences-ben be van kapcsolva a jelölt beállítás, lehet látni, ahogy a korrekció követi a tollvonást.
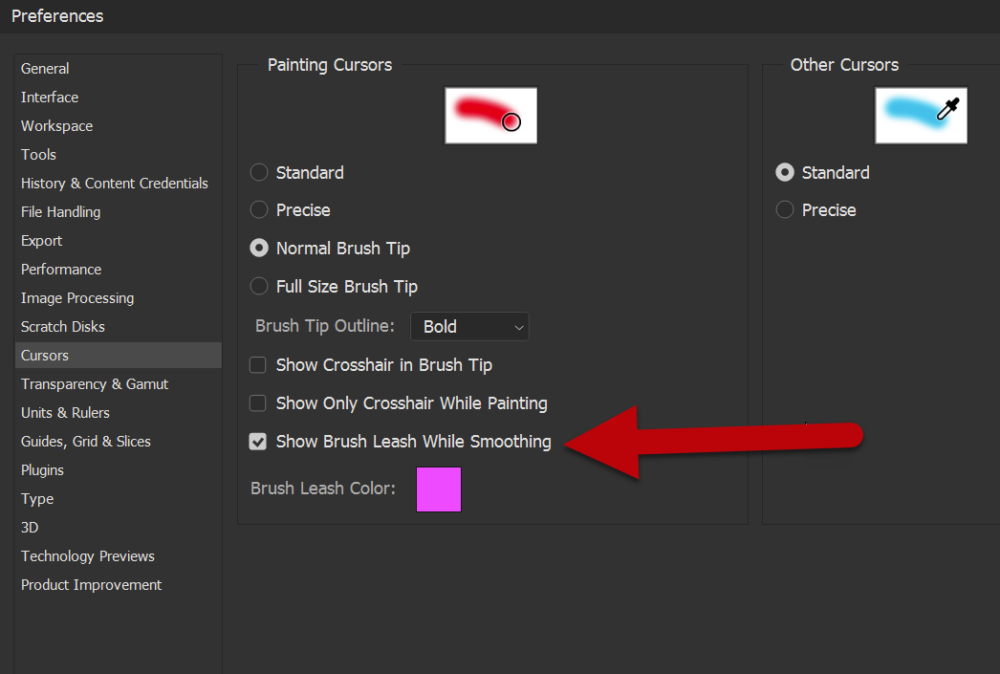
Ha például 100%-ra van állítva, észrevehető késés van a toll hegyétől az ecsetvonásig. Ha csökkented a simítás mértékét, a toll hegye és az ecset közötti távolság lecsökken. Ennek a csúszkának a beállítása hatással van az alkalmazott simaság mértékére, de egy egyszerű hullámvonalnál nem biztos, hogy szükség van a 100%-ra, ami abból a szempontból lényeges, hogy ha lejjebb veszed, gyorsabb a követés.
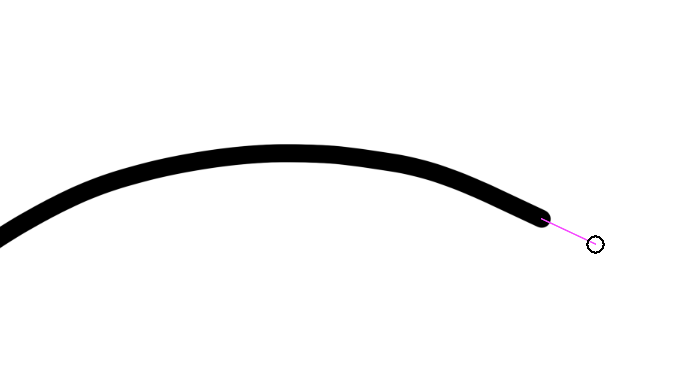
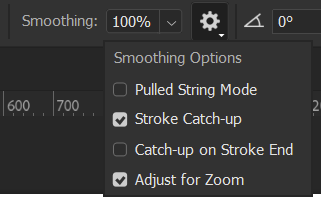
A százalékos csúszka mellett található az élsimító eszköz beállítási panelje, ahol néhány testreszabási lehetőséget találni.
Ahhoz, hogy egy hullámvonalat tökéletesen meg tudj rajzolni, ezek ismerete nem nagyon szükséges, szóval nyugodtan hagyd úgy, ahogy van.
Rajzolj egy szép hullámot egy külön rétegre, majd az alatta (vagy felette, aszerint, hogy mit szeretnél) lévő területet jelöld ki a Magic Tool-lal. A Select → Modify-jal növeld kicsit a kijelölést, hogy biztos beleérjen a vonalba.
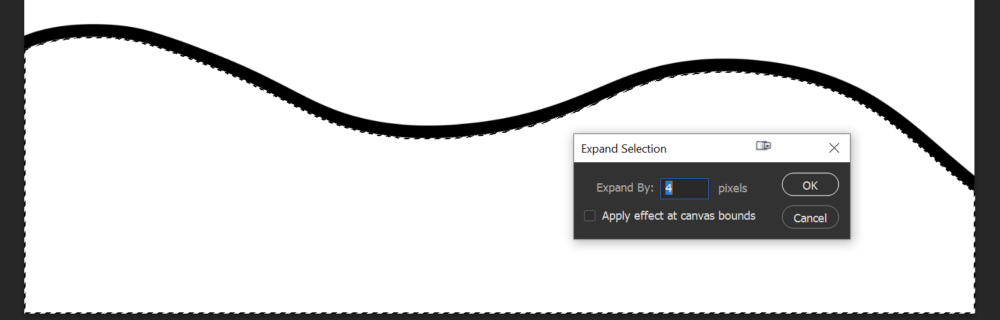
Töltsd ki valamilyen színnel.
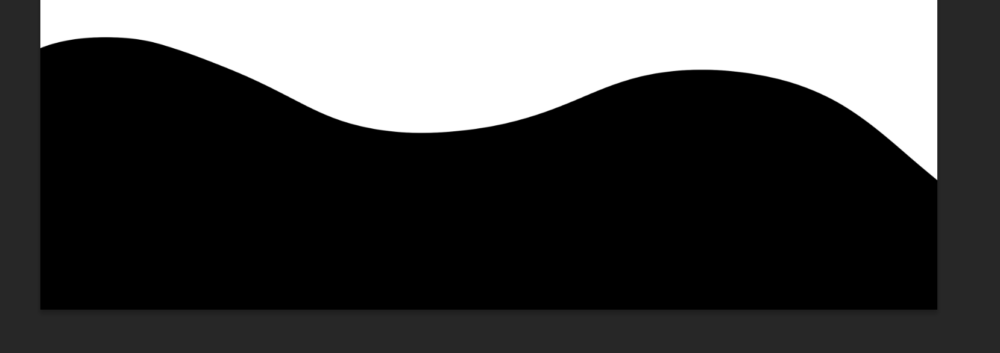
Külön rétegeken ismételd ezt meg ahányszor csak akarod.
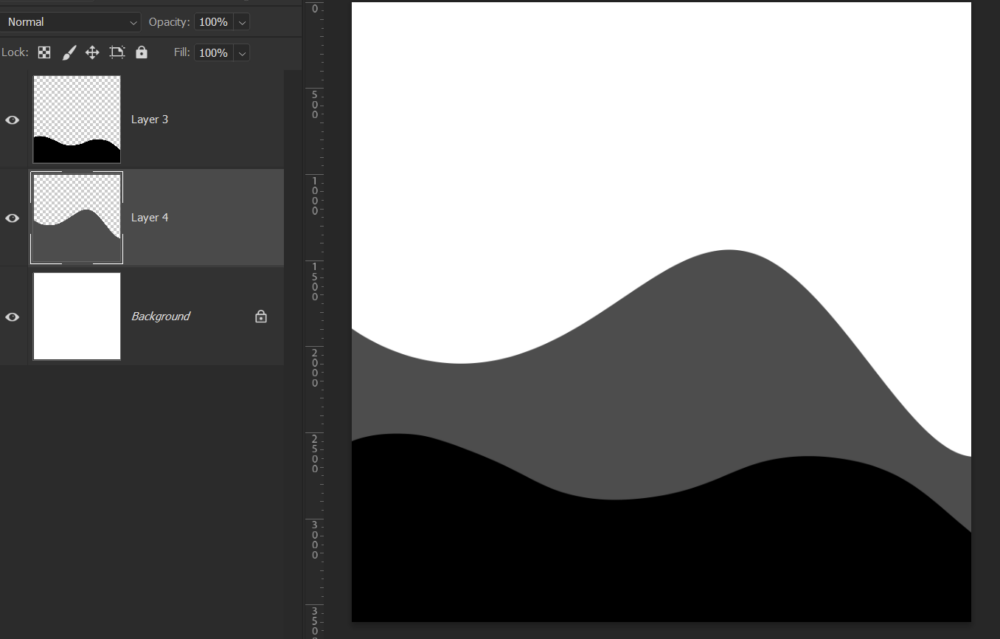
Jöhet rá papír és árnyék is.

Ha szöveget is szeretnél, az még pár lépés. Katt a Ctrl lenyomása mellett a rétegpalettán a sablon bélyegképére, így az kijelölődik. Szintén Select → Modify, csak most a Contract-tal beljebb megyünk.
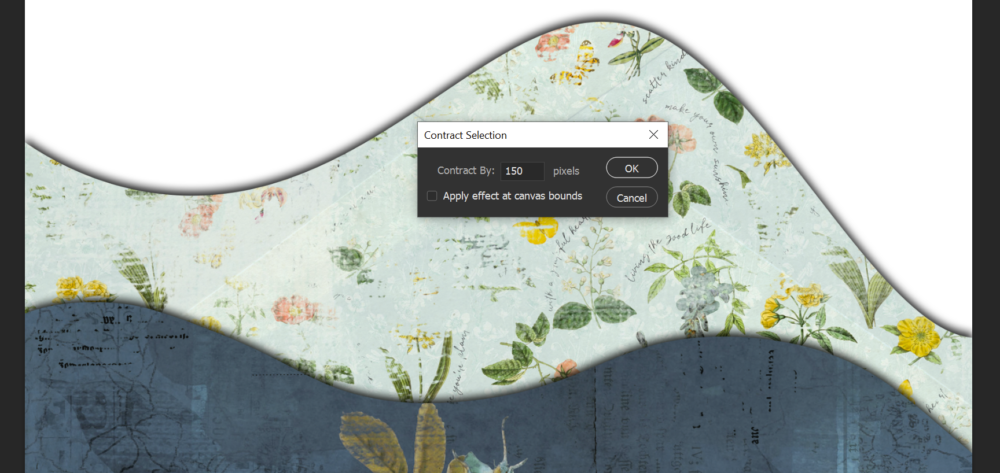
Alakítsd át a kijelölést, hogy Path legyen belőle.
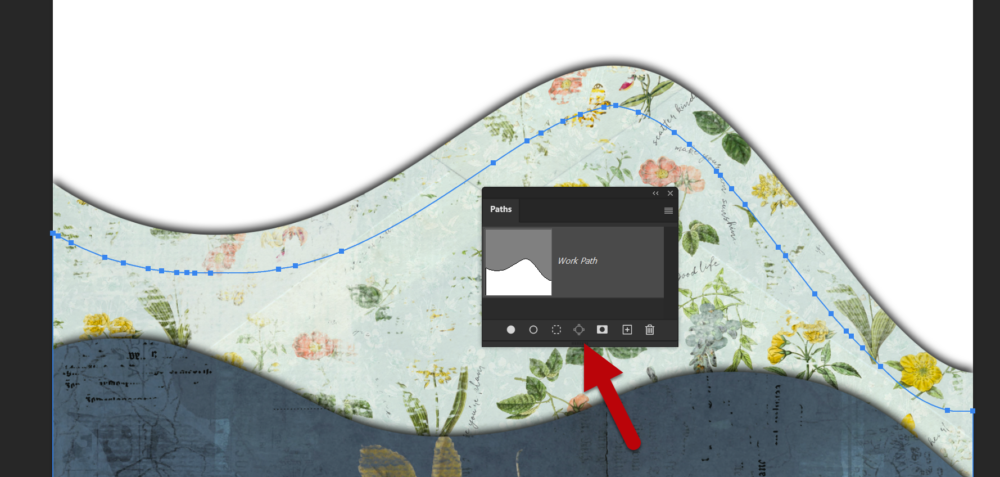
Ha most a vonal fölé viszed a szöveg eszközt, látni, hogy az egérmutató is megváltozik. Ekkor tudsz rá szöveget írni.

Mivel itt a Path nem csak egy hullámvonal, hanem a kijelölés miatt körbe megy az alakzaton, lehet, hogy némi igazításra lesz szükség. Egy útvonalnak van eleje meg vége.
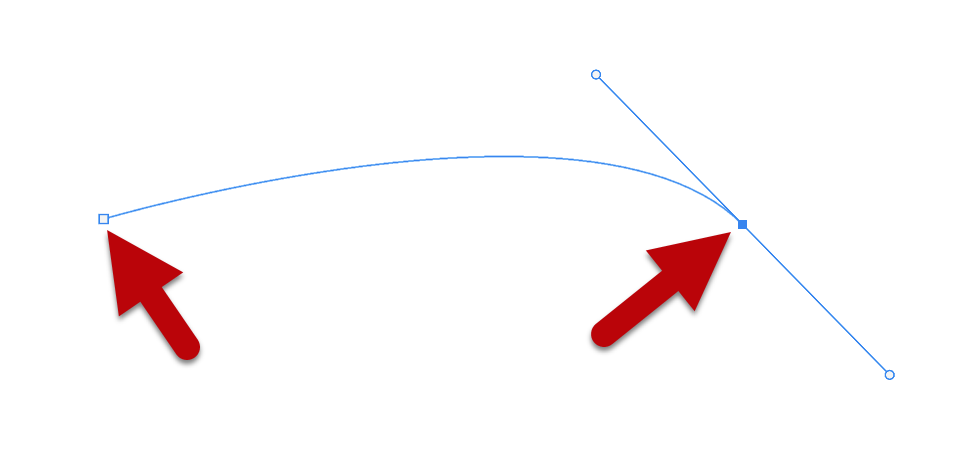
Ha a szöveg nem jó helyen van, vagy nem is látszik, keresd meg a Path elejét. A ctrl lenyomása mellett katt rá, mire meg is változik az egérmutató. Akkor tudod arrébb húzni.

A Character táblán még igazíthatsz rajta, pl. a betűk közti távolsággal.
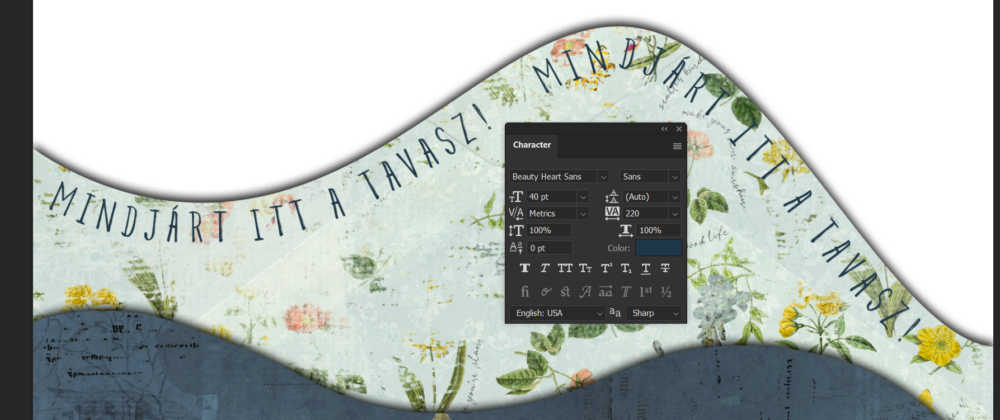
Már csak rakosgatni kell a hullámok elé vagy mögé. Nagyon egyszerű, próbáld ki.





0 hozzászólás