Így karácsony előtt nyilván senkinek nem lesz ideje digitális hógömböt készíteni, de a karácsonyi fotókból érdemes lesz megpróbálni, mert igazán jól néz ki egy fotókönyv oldalon. Ha úgy jobban tetszik, lehet belőle karácsonyfadísz is, akkor nem kell talp, hanem a tetejére kerül egy kis fogantyú madzaggal.
Nyiss egy doksit, kb. 1000 x 1000 px-est, és töltsd ki feketével. Filter → Render → Lens flare.
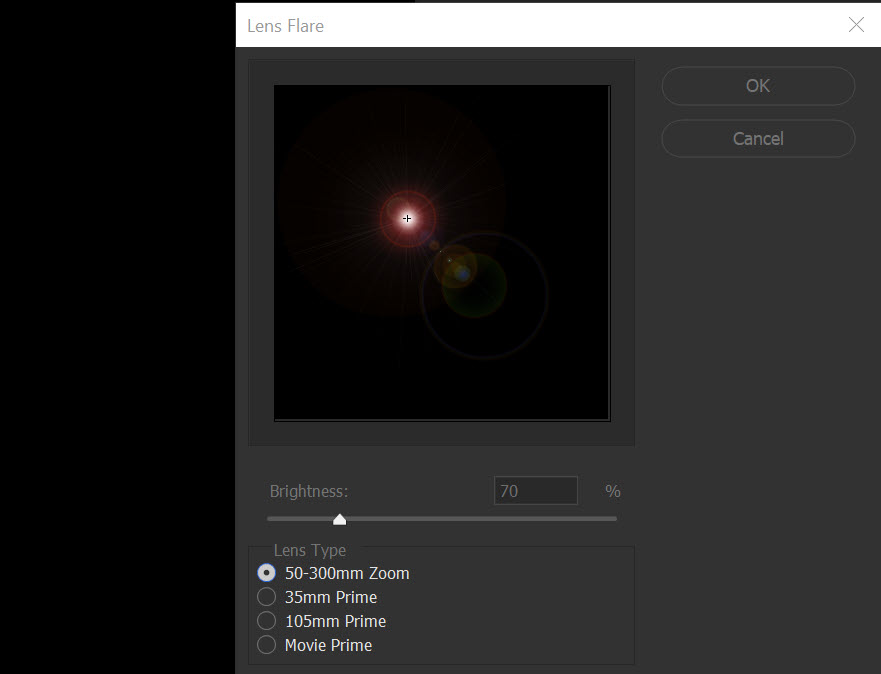
Filter → Distort → Polar Coordinates, és ott a Polar to Rectangular.
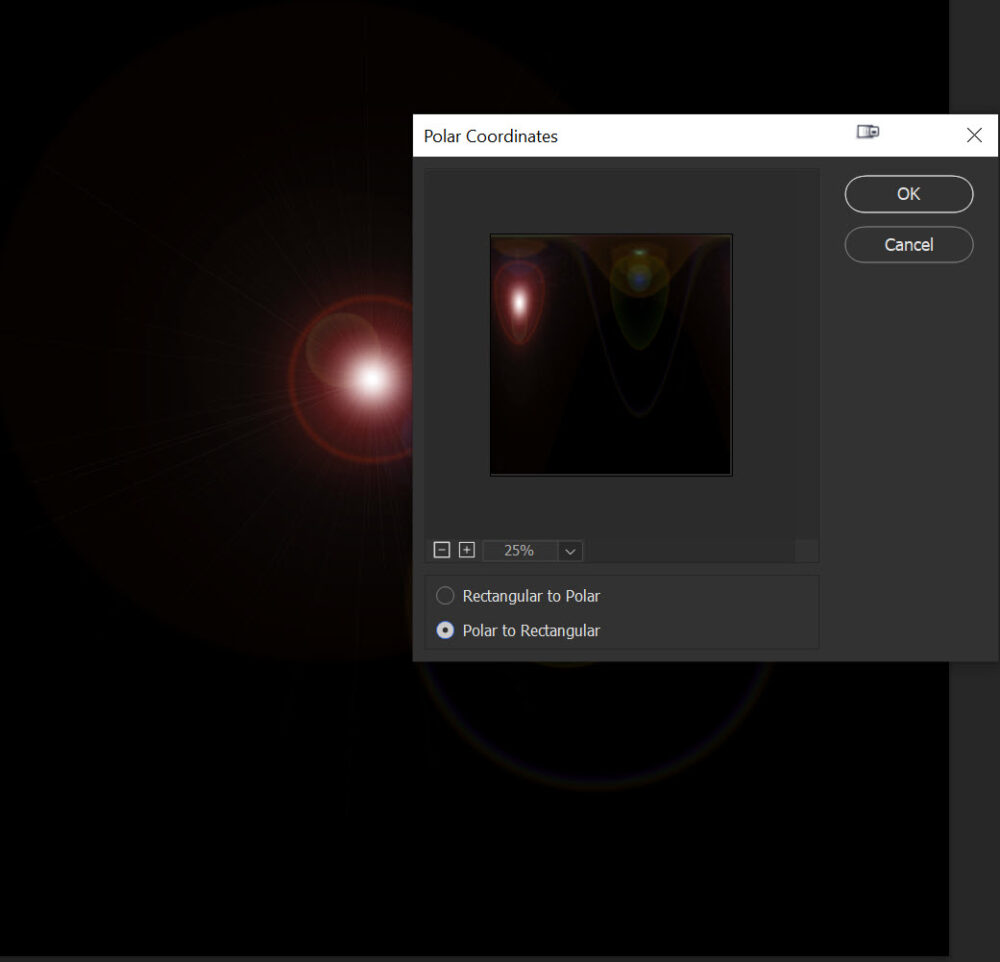
Edit → Transform → Flip Vertical.
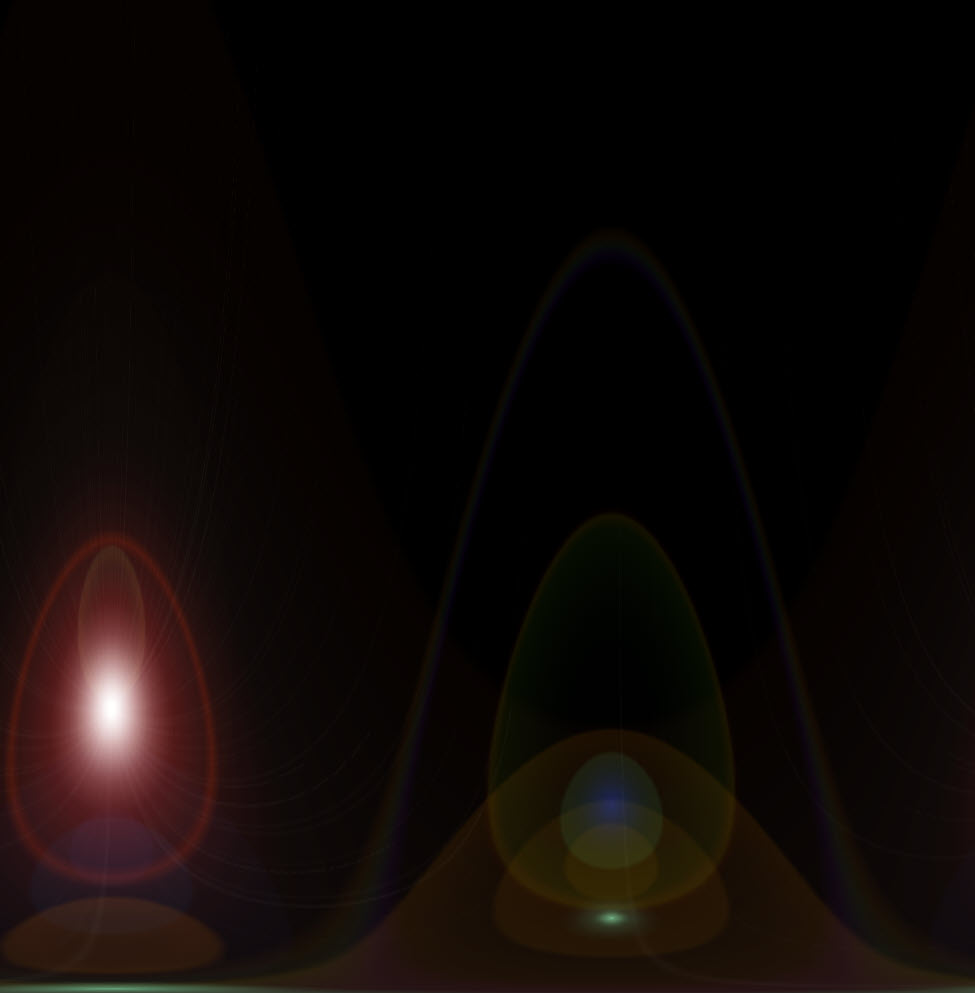
Ismét a Filter → Distort → Polar Coordinates, de most a Rectangular to Polar.
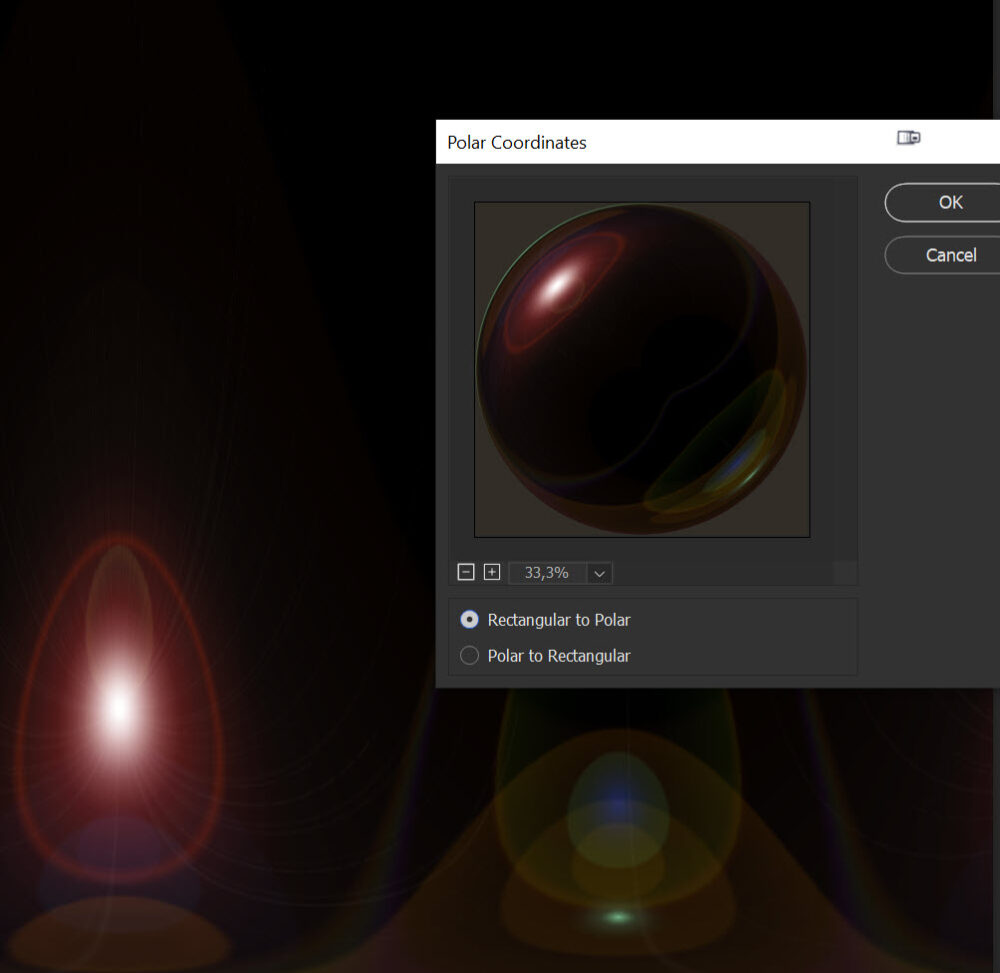
Jelöld ki a gömböt a Elliptical Marguee Tool-lal, majd Ctrl+J, hogy új rétegre kerüljön csak a forma. Tegyél alá egy új réteget, és töltsd ki feketével.
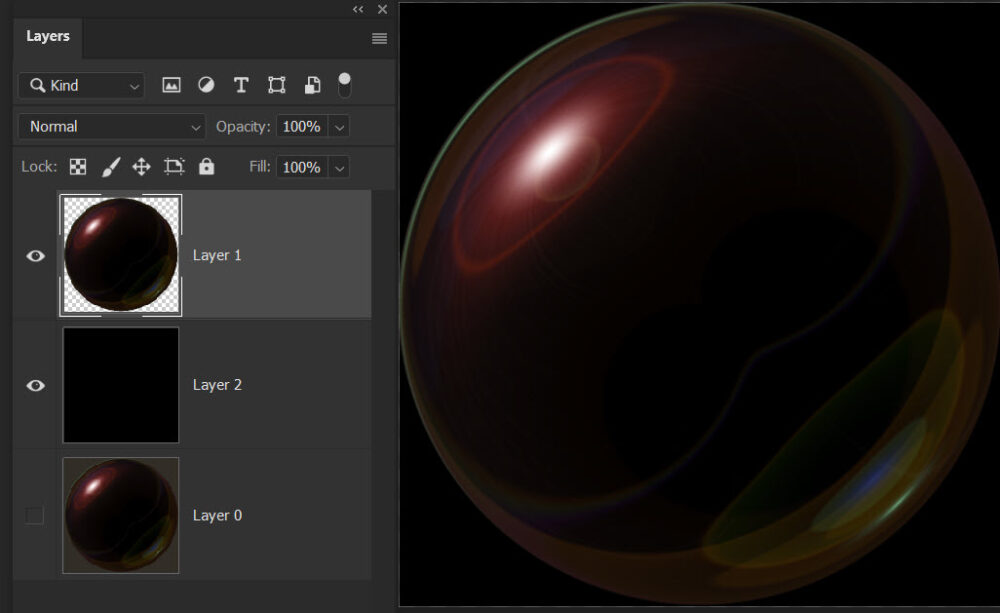
A Channels palettán klikk a Load channel as selection ikonra, ami egy olyan kijelölést hoz létre, amiben a fehér rész van leginkább kijelölve, a fekete egyáltalán nem, és a köztes árnyalatok a tónusuk szerint.
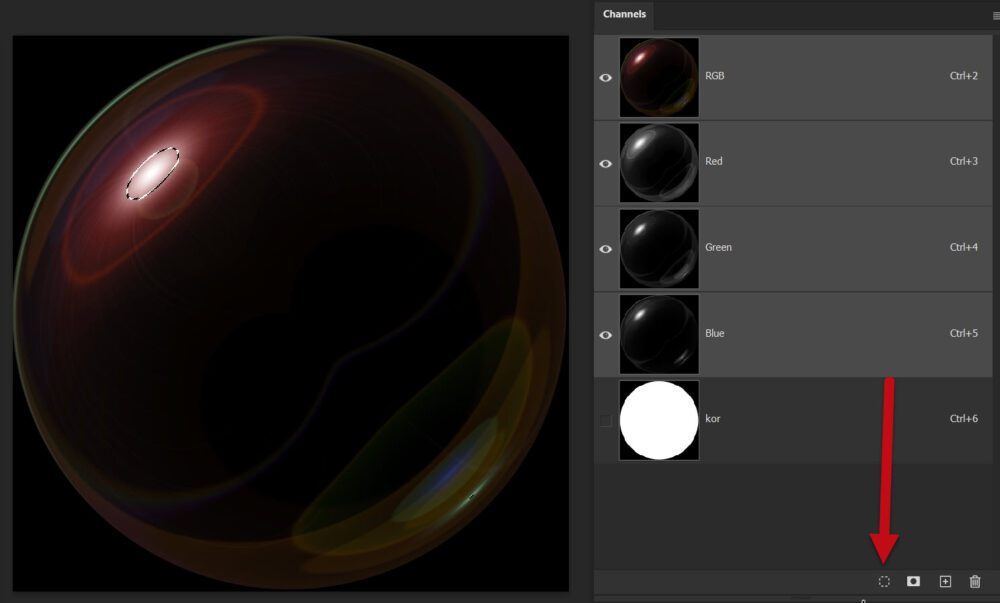
Vissza a rétegpalettára, új réteg, és töltsd ki fehérrel (mivel van egy kijelölés, aszerint fog kitöltődni). Ha a festőszín fehér, akkor legegyszerűbben az Alt + Backspace-szel. Ha a háttérszín, akkor Crtl + Backspace. Én ezt a kitöltést még kétszer megismételtem, hogy erőteljesebb legyen a fény.
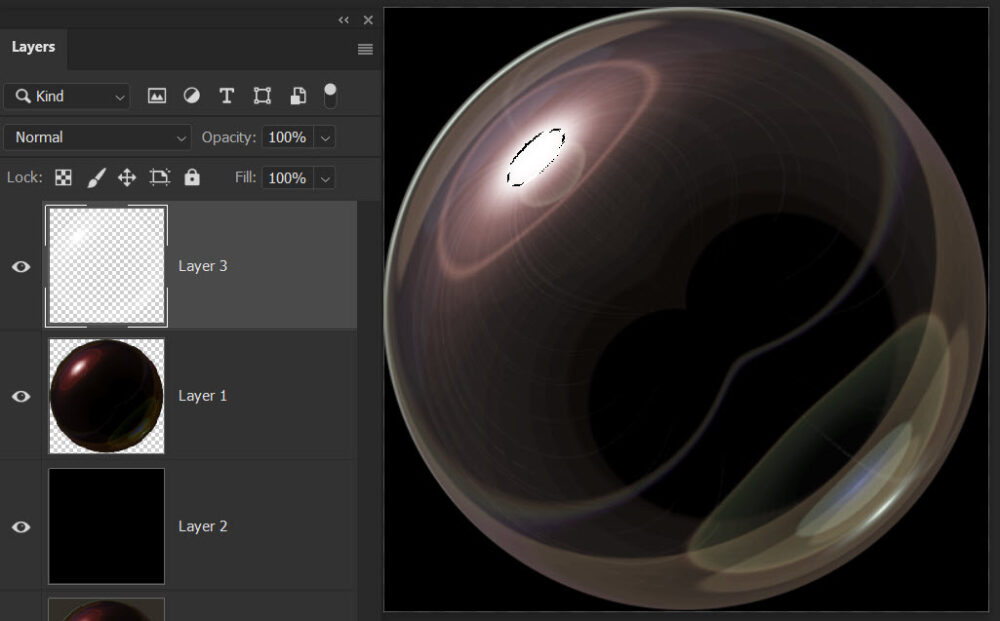
Most már nyithatsz egy új doksit, amin a kész oldal lesz. Ez nálam 3600 x 3600 px. Valami sötétebb háttér jobb, hogy látszódjon a gömb. Az elkészített „fény” réteg legyen aktíva korábbi doksin, jobb klikk, és Duplicate Layer. A megnyíló ablakban válaszd ki az új doksit. Most egy talpat kell csinálni. Egy külön rétegen kijelölés, amire húzhatsz egy gradientet, vagy tehetsz rá valami textúrát is. Edit → Transform → Warp. A fenti opciós sávban a Warp-nál válaszd a Cylindert-t.

Nyilván kell rajta egy kicsit igazgatni, de ezt könnyen megoldható. Én egy sima gradientet húztam rá, ami sötétedik.
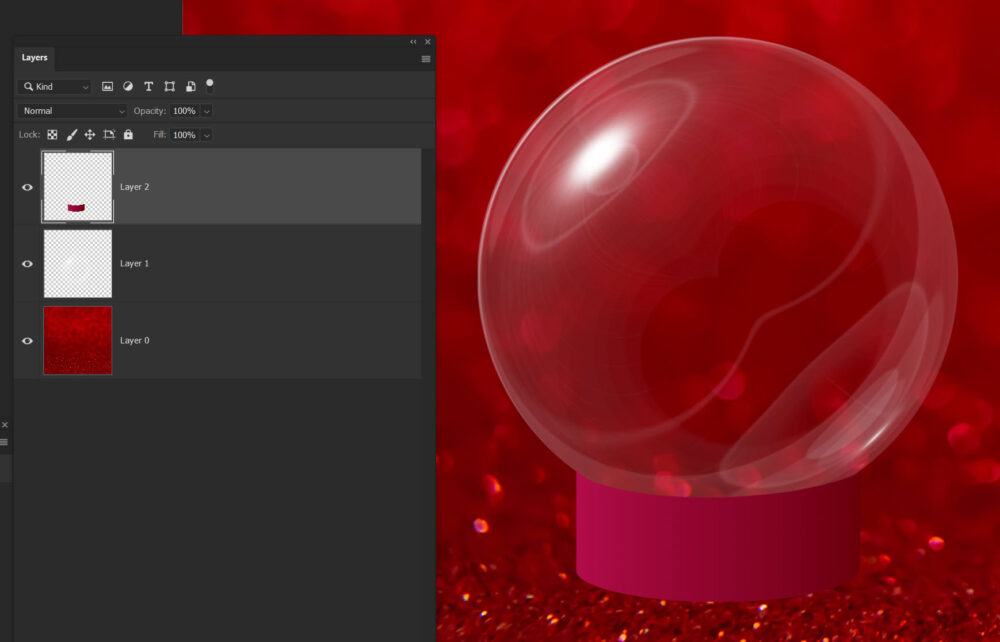
Tettem rá egy masnit, de bármivel díszítheted.

Külön rétegen árnyék is jöhet hozzá. Először egy lapos oválist töltöttem ki feketével, amit Filter → Blur → Gaussian Blur-rel életlenítettem, aztán még egy ecsettel is sötétítettem rajta. Nem árt a tartó alját is kicsit sötétíteni, de ez a háttértől is függ, hogy szükséges-e.
Jöhet a hógömbbe a fotó vagy elem. Ezen egy kicsit kell torzítani. Egyik lehetséges módszer a Filter → Lens Correction.
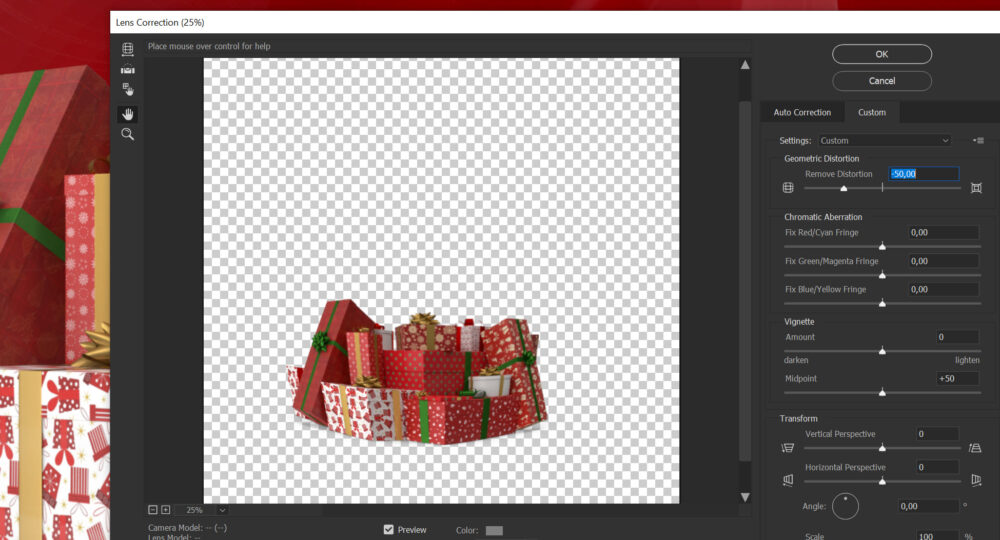
A másik az Edit → Transform → Warp, és ott ugyanott, mint az előbb a Warp-nál, válaszd a Fisheye-t. De lehet akár mind a kettőt alkalmazni, próbáld ki, neked hogy tetszik.

Már csak egy kis hóesést kell hozzáadni. Először a kört, amit én úgy csináltam, hogy a kör melletti üres részt jelöltem ki a Magic Wand Tool-lal, majd Select → Inverse. Így még a talp egy része is benne van, ezért a Ctrl+Alt nyomva tartása mellett katt a talp bélyegképére, így az a rész kivonódik belőle.

Új réteg, és a kijelölést töltsd ki feketével.
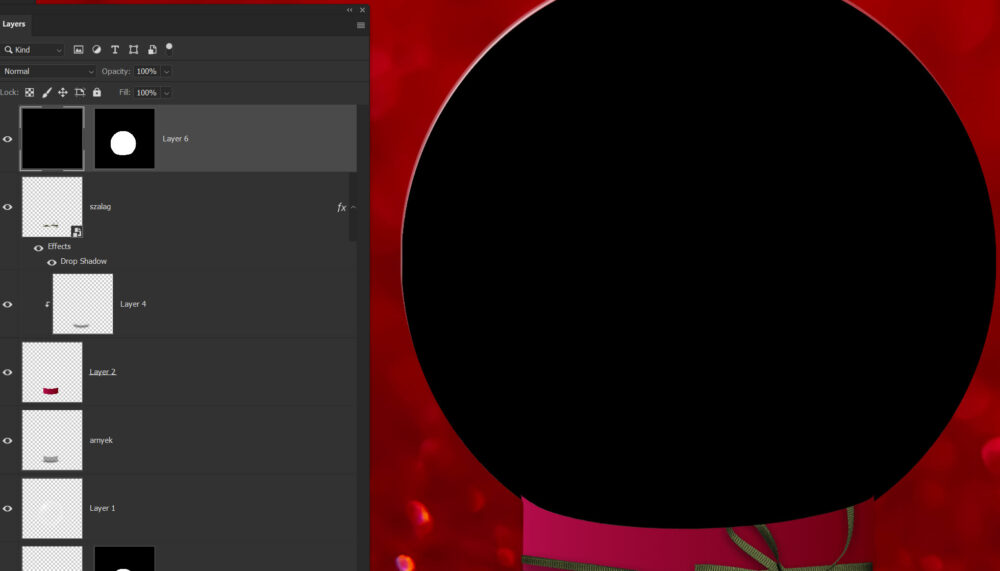
Filter → Noise → Add Noise.
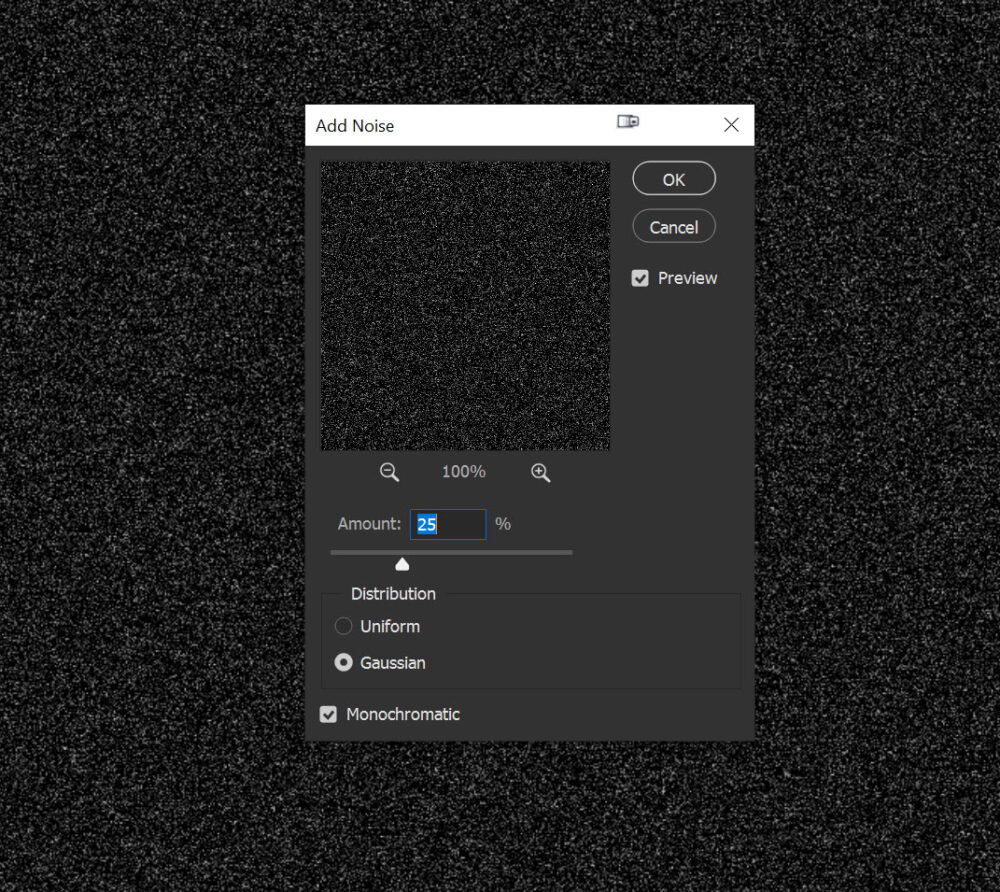
Így nálam elég kicsik voltak a „hópelyhek”, ezért 400%-kal megnöveltem a méretét ( felső opciós sávban). Ehhez a maszkot szét kell választani a rétegtől.
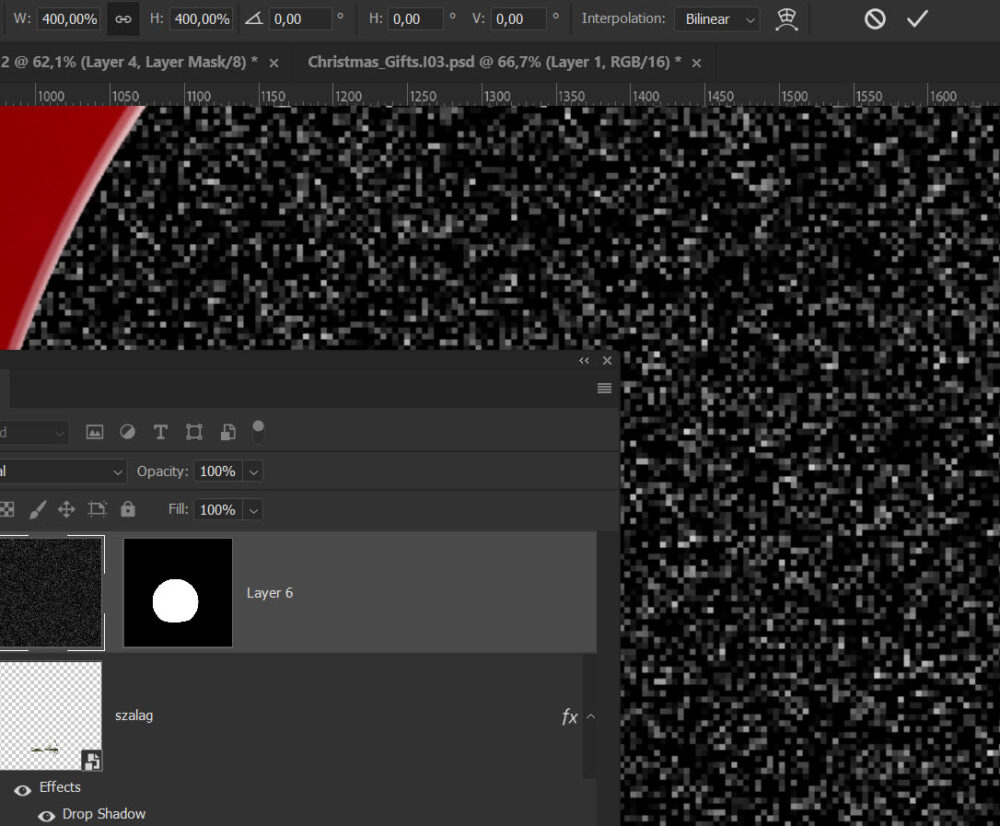
Jöhet hozzá 1-2 pixeles Gaussian Blur, és a réteg blendingje legyen Screen. Majd egy minimális Motion Blur-rel mozgásos elmosás következik.
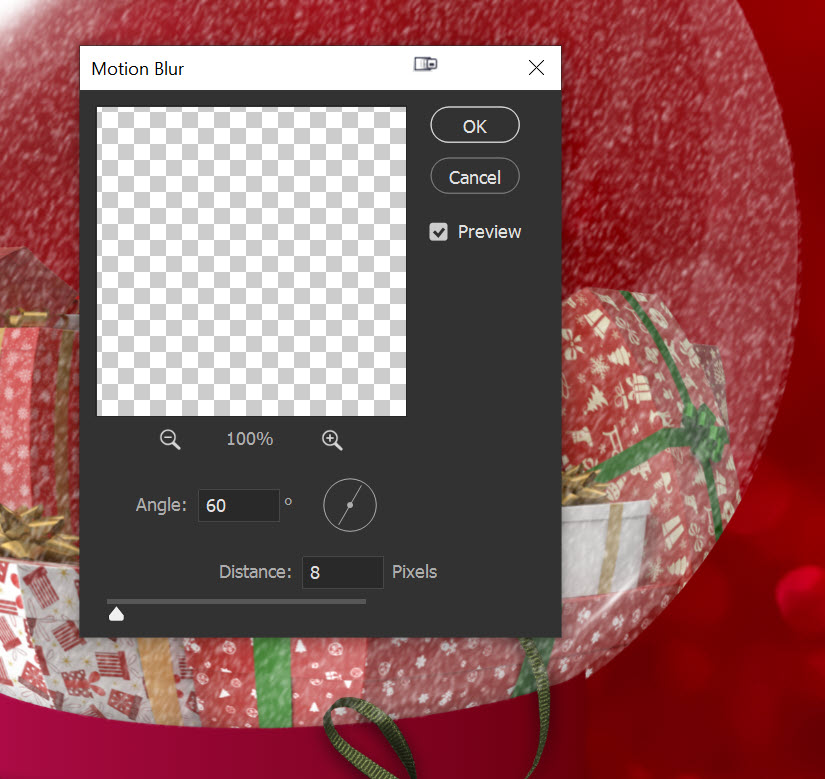
Image → Adjustments → Levels. A beállítással tudjuk szabályozni, hogy mennyi hópehely látszódjon.
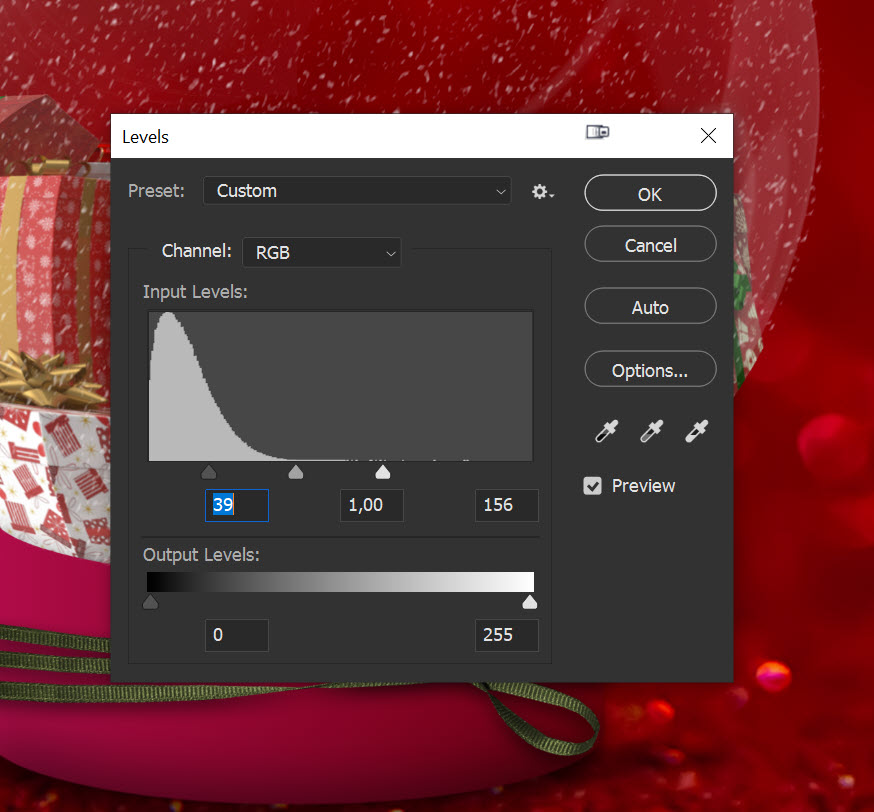
Lehet fokozni a hatást, ha van még egy ilyen maszkolt fekete réteg, csak most nem Noise, hanem Filter → Pixelate → Crystallize, ahol nagyobb formákat kapunk. Blending, Blur, Levels itt is ugyanúgy.
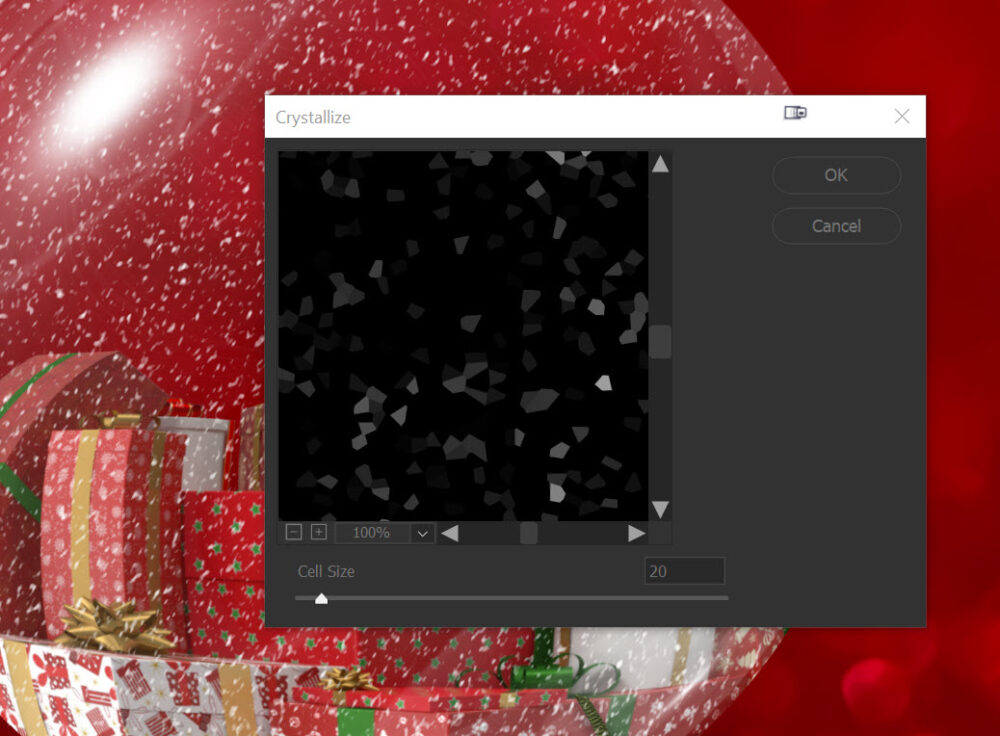
Valami ilyesmi lesz az eredmény:

Ha egyszer megcsinálod, csak a fotót kell cserélni, meg persze változtathatsz a színeken is.

És átalakíthatod karácsonyfa dísznek is.

Boldog karácsonyt!




0 hozzászólás