A G’MIC egy nyílt forráskódú plugin digitális képfeldolgozáshoz, ami korábban csak az ingyenes GIMP programmal működött együtt, de már lehetővé tették más programokba való beépülését, így a Photoshop-ban és Affinity Photo-ban is tudjuk használni azt a több mint 500 filtert, amit tartalmaz.
Tekerj lejjebb, amíg a PS és AF ikonját látod,
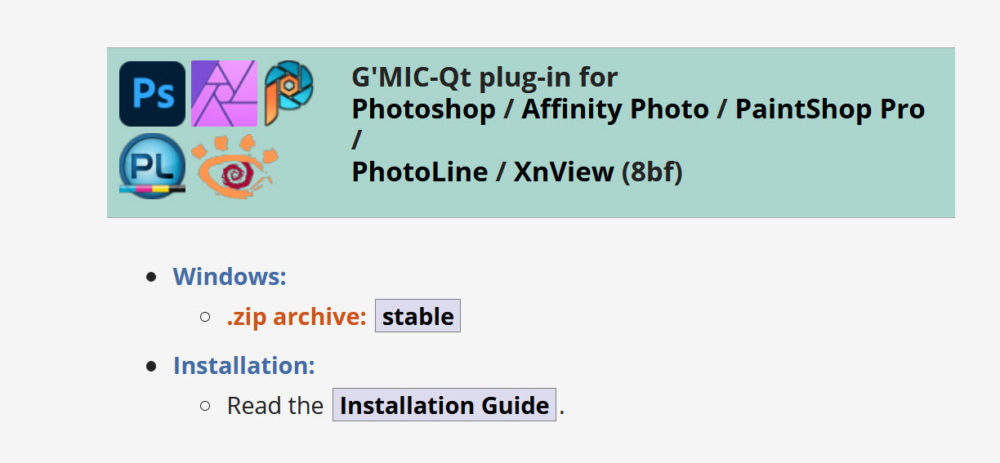
A stable gombra kattintva egy újabb oldalra kerülünk. 32 bites Windows esetén az x86-ot töltsd, 64 bitesnél inkább az x64-et, de itt mind a kettő működni fog.
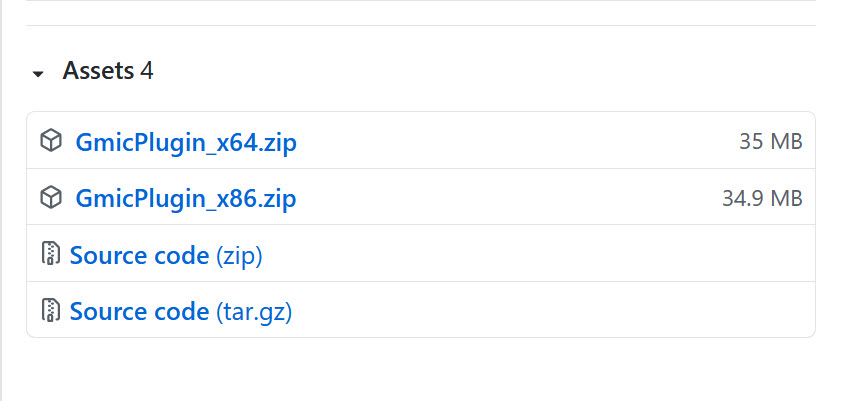
Kicsomagolás után találsz benne egy gmic mappát és egy GmicPlugin.8bf fájlt. Ezeket kell áthelyezni.
Telepítés Photoshop-ba
Photoshop CC esetén ezt másold vagy helyezd át ide, ha 64 bitest töltöttél le:
C:\Program Files\Common Files\Adobe\Plug-ins\CC
A 32 bitest ide:
C:\Program Files (x86)\Common Files\Adobe\Plug-ins\CC
Photoshop CS6 és korábbi verzióknál 64 bitnél:
C:\Program Files\Adobe\Photoshop [version]\Plug-ins
32 bitnél:
C:\Program Files (x86)\Adobe\Photoshop [version]\Plug-ins
Telepítés Affinity Photo-ba
File → Preferences → Photoshop Plugins, és ott katt az Open Default Folder in Explorer-re.
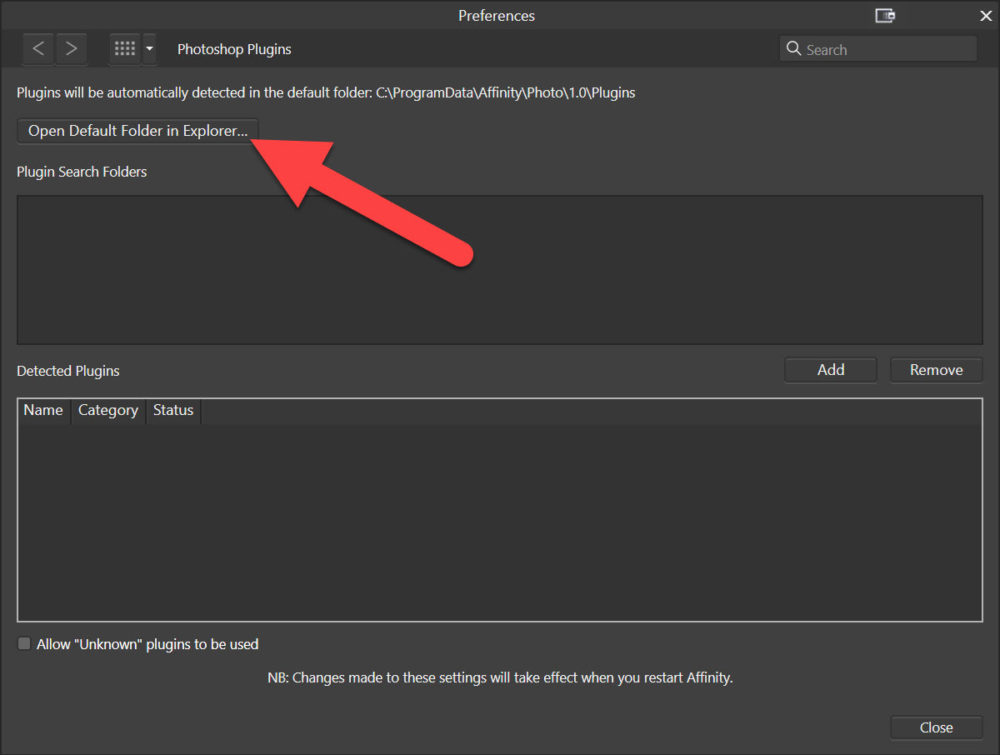
Ez megnyitja azt a mappát, ahová be kell másolni a G’MIC mappát és a 8bf fájlt.
Már csak újra kell indítani a programot, hogy használni tudjuk. Az Allow „Unknow” plugin to be used (ismeretlen plugin használatának engedélyezése) legyen bekapcsolva, mert csak akkor fog működni.
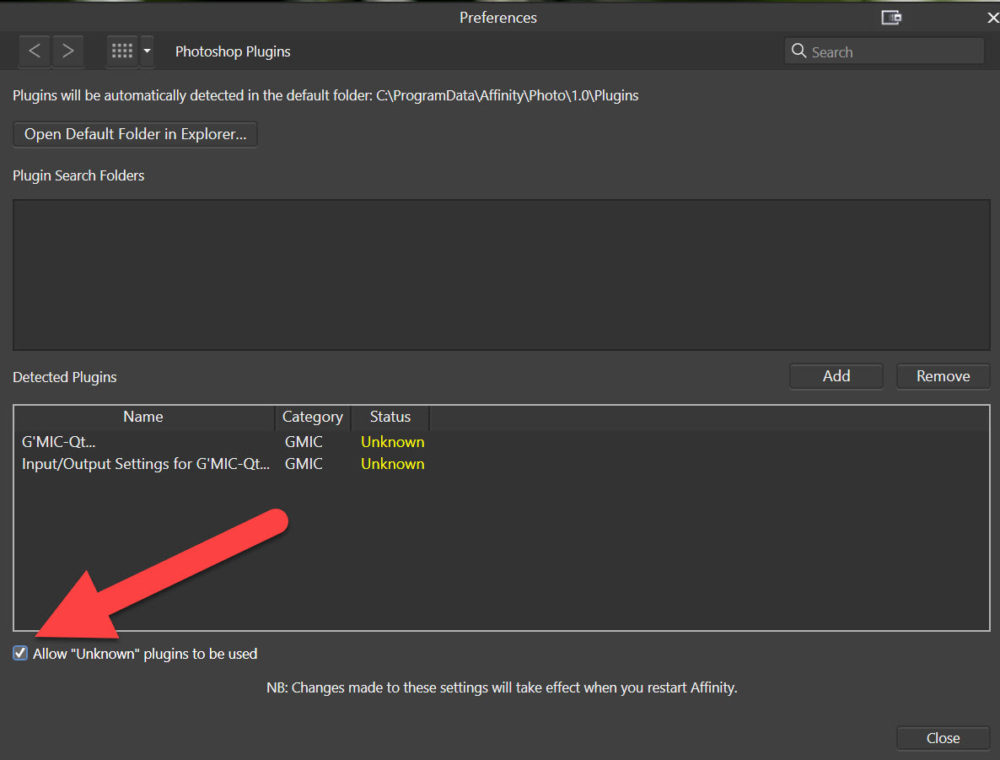
Mindkét programban a Filterek menüből lehet megnyitni, ez itt az Affinity Photo:
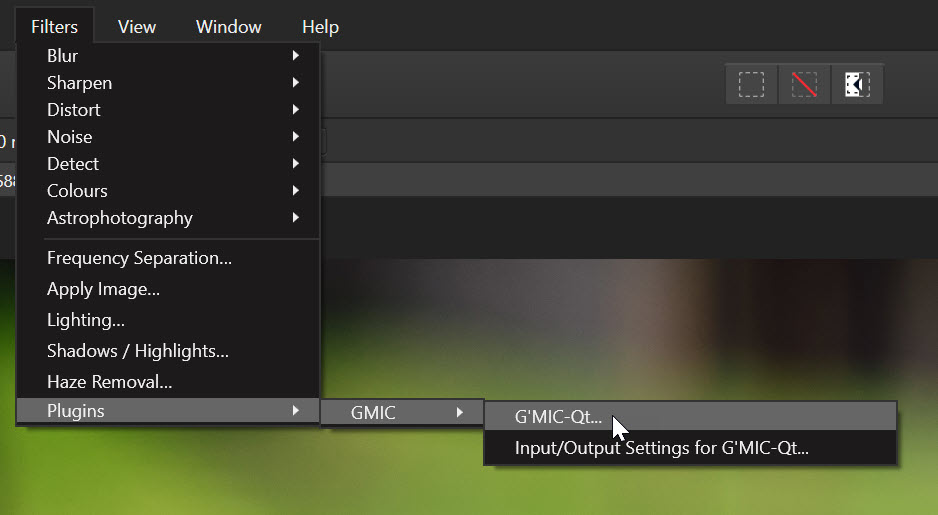
Mivel 568 filter van a pluginban, reménytelen a részletes bemutatás, ráadásul a beállításokkal még millió variációt el lehet érni. Valószínűleg ezek nagy részét nem is fogod használni, de ha valamelyik megtetszik, elmentheted a kedvencek közé, és akkor már csak ott kell válogatni.
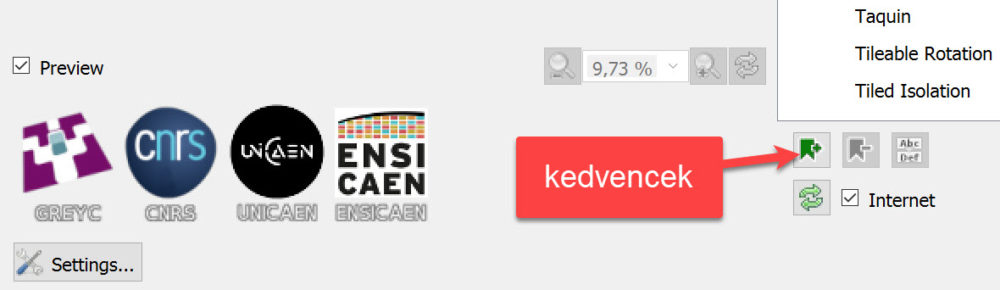
Mindig egy rétegmásolattal kezdd, mert a hatás nem roncsolásmentes, így az eredeti képet tenné tönkre. Kedvcsinálónak pár példa:
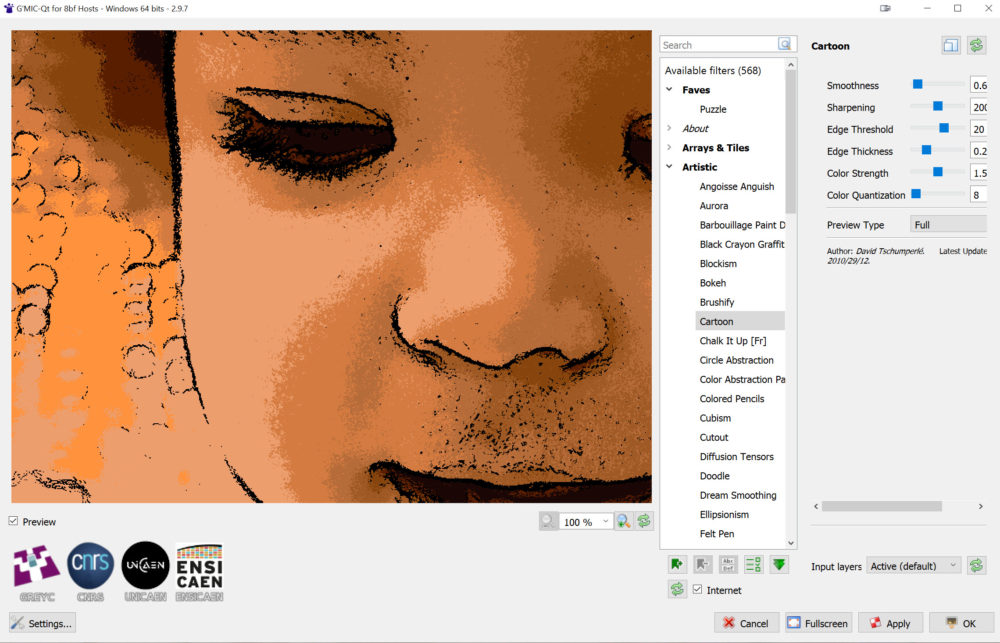
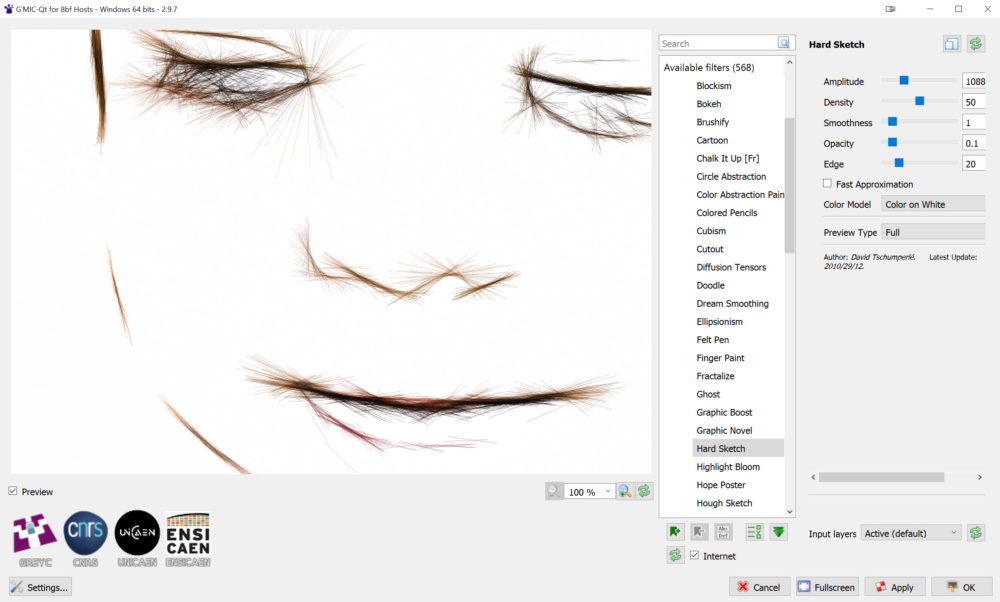
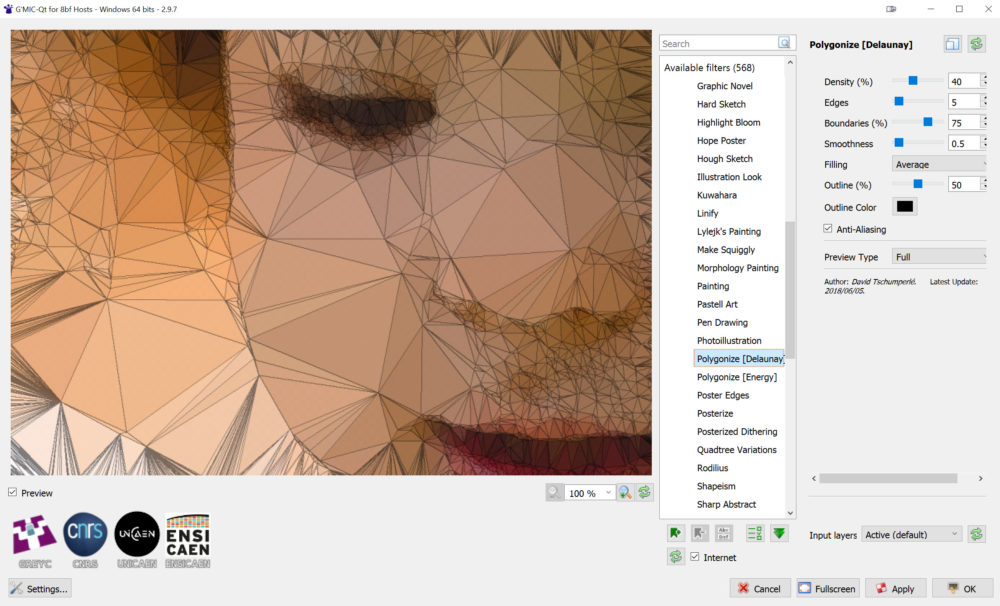
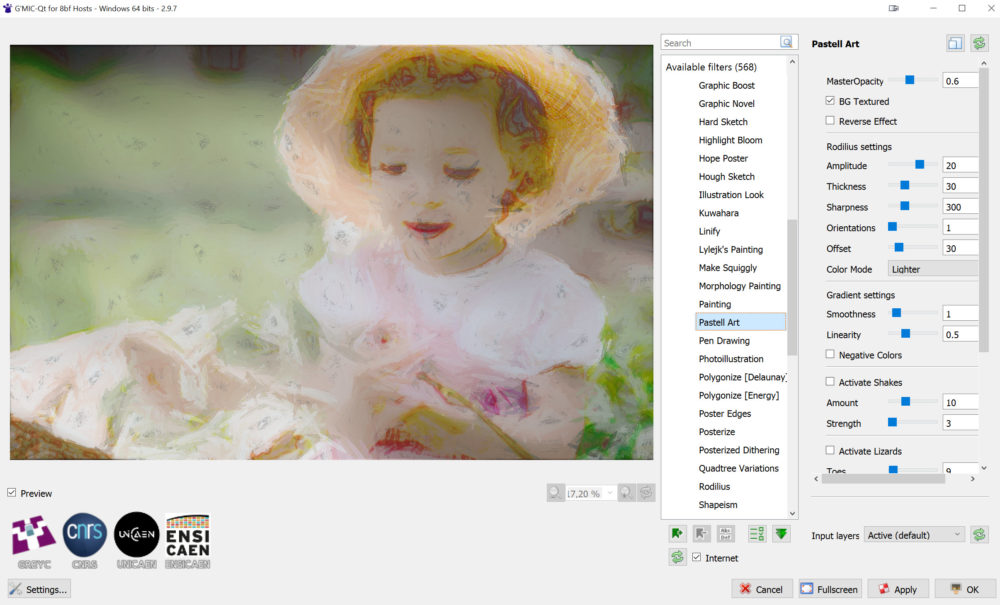
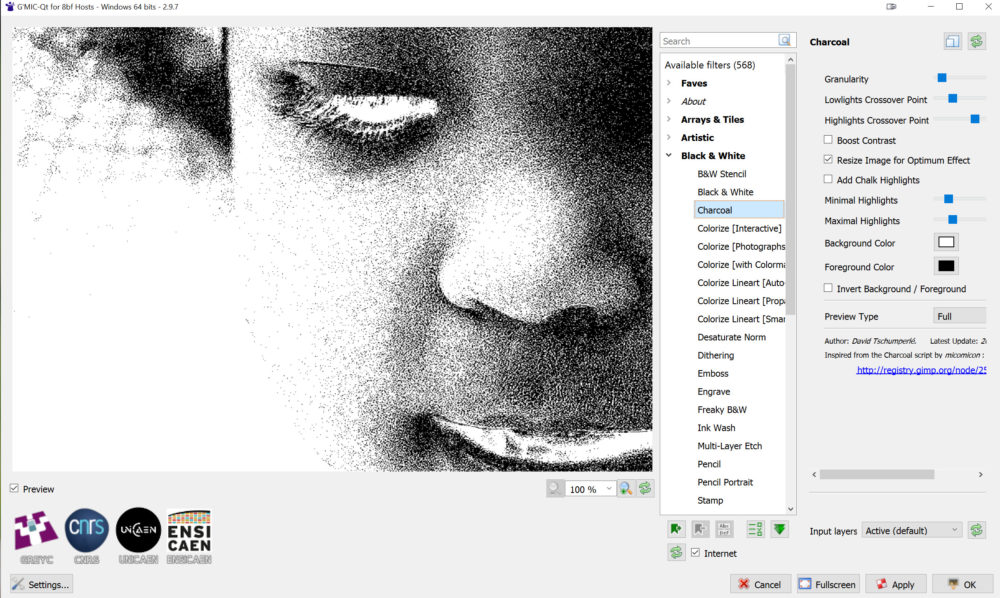
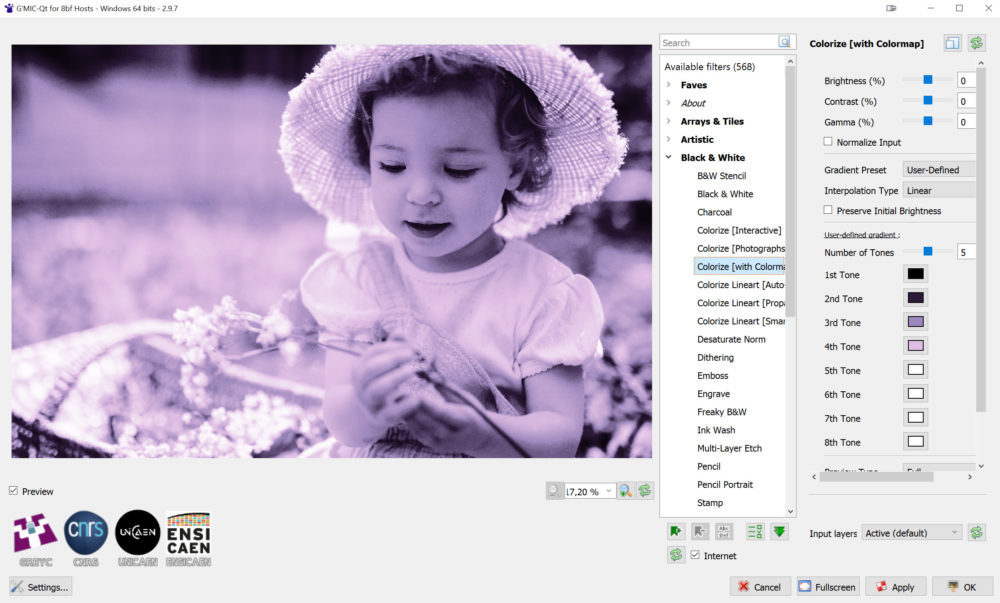
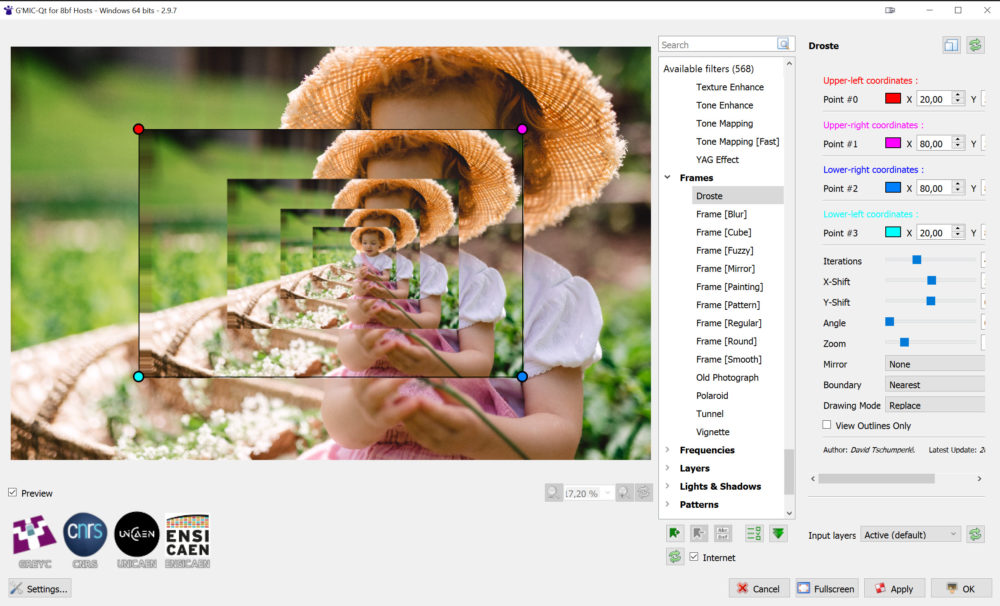
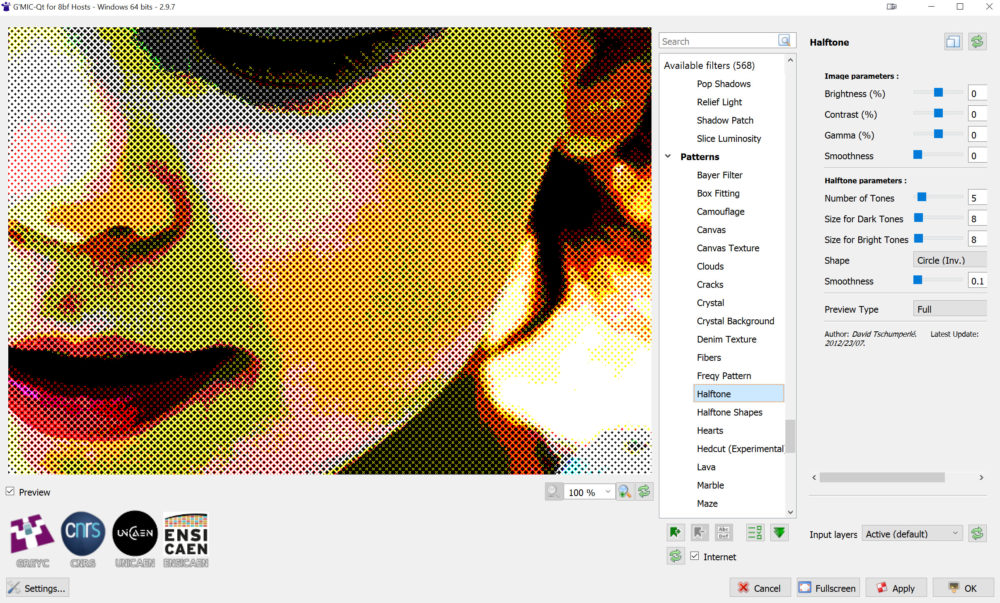
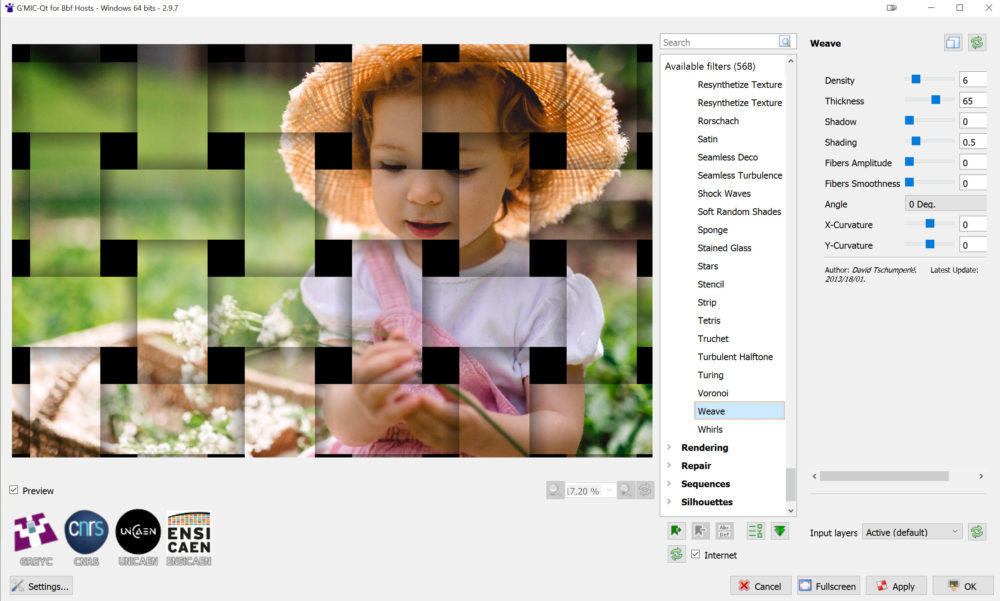
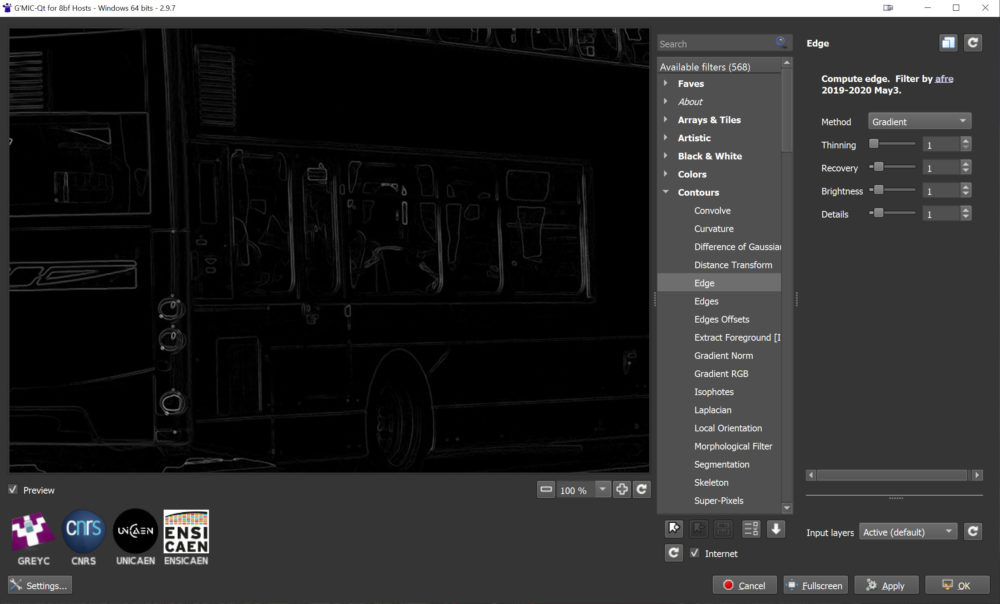
Az utolsót ráhúztam egy háttérre, majd a Ctrl+I-vel konvertáltam, így a feketéből fehér lett, a fehérből fekete. Blending Multiply, majd ezt a réteget duplikáltam a Ctrl+J-vel, hogy erőteljesebbek legyenek a vonalak, és ez a klassz grafikus hatás lett az eredmény.

Jó kísérletezést:)




0 hozzászólás