Egy korábbi cikkemben már bemutattam a Photoshop új, forradalmi eszközét, a Generative Fill-t. Ha még nem hallottál róla, érdemes beleolvasni abba a korábbi írásba is.
A Photoshop béta verziójának eléréséhez rendelkezned kell Adobe Creative Cloud (CC) előfizetéssel, mivel a azon keresztül érhető el.
A Generative Fill-t sokat használom. Készülő fotókönyvemben például eltüntetem vele a zavaró elemeket – legyen az szemetes, konténer, oda nem illő tárgy, vagy akár egy (vagy több) ember. Néhányan talán a valóság manipulálásának tekintik ezt, de véleményem szerint inkább arról van szó, hogy megszabadulok a felesleges zajoktól. Nem változtatok meg napszakot, sem égboltot, bár a technológia adott volna rá. Nem szeretem a családi képeken az idegeneket, és nem mindig van lehetőség kivárni, hogy senki ne járjon ott. Pár kattintás a korrekció, és még a villanyvezeték is eltűnt.

Ennél a képnél egy szemetes és az autó eleje tűnt feleslegesnek.
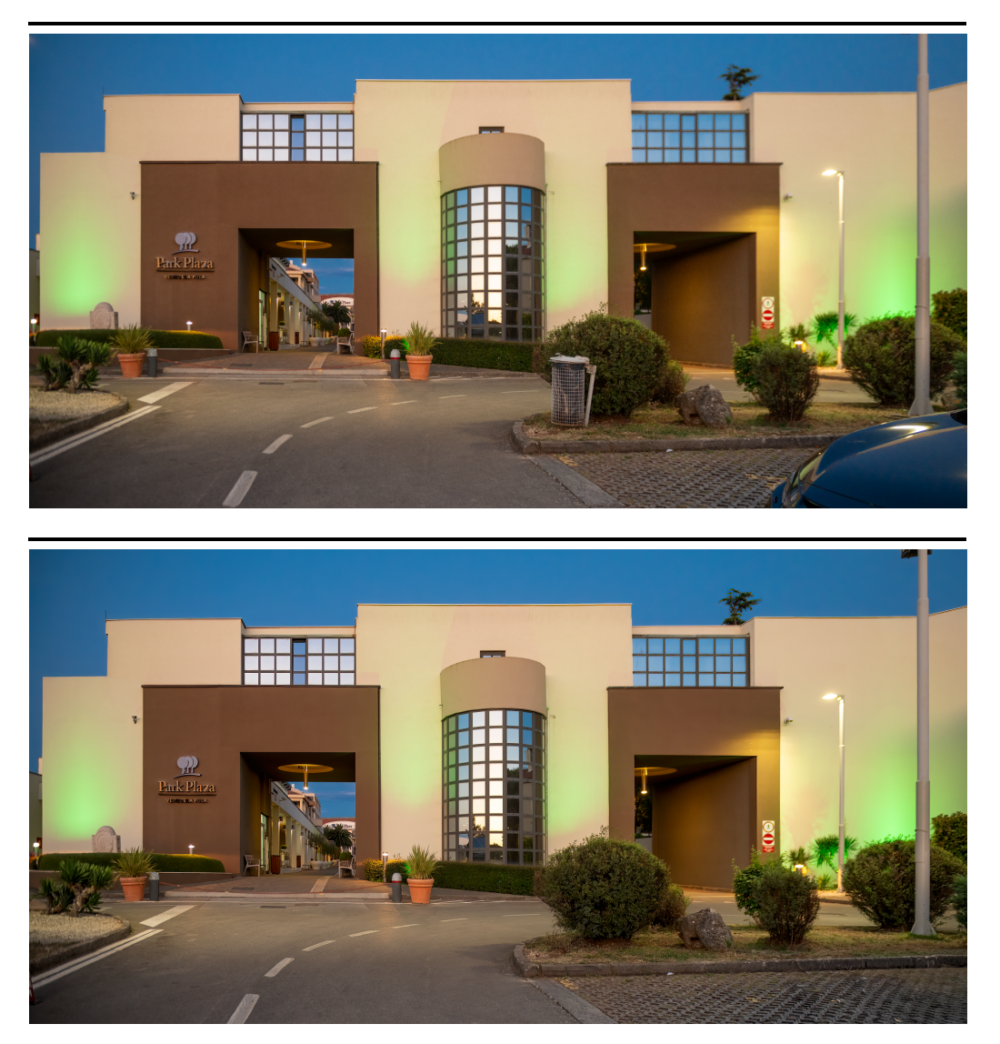
De ennél bonyolultabb feladatokkal is megküzd:

Természetesen nem minden esetben gond, ha idegenek vannak a képen. Sokszor a véletlenszerű járókelők, az elhaladó emberek éppen hogy hozzáadnak a fotó történetéhez, életet és mozgást visznek bele, kontextust és valóságérzetet kölcsönöznek. Ebben az esetben nem érdemes őket eltávolítani.
Azonban vannak pillanatok, amikor az idegen emberek, vagy más zavaró elemek, csak zavarják a kép harmonikus egészét, elvonják a figyelmet a fotó fő témájáról, vagy éppen megbontják annak kompozícióját. Ebben az esetben a Generative Fill tökéletes eszköz lehet a kezünkben: könnyedén és észrevehetetlenül távolítja el ezeket az elemeket, mintha sosem lettek volna ott.
És ami még igazán izgalmas, az a Generative Fill eszköznek az a képessége, hogy művészeti alkotássá varázsolja a fotókat. Egy-egy kép egyszeriben a borító dísze vagy egy belső oldal kiemelkedő eleme lehet. „Pacsmagolós” témában rengeteg cikk volt már, de ez a technika teljesen új, és izgalmas lehetőséget kínál a kísérletezésre.
A Generative Fill-nél egy kijelölést kell végezni ahhoz, hogy azt ki tudjuk tölteni. Ehhez a Channels-t, vagyis a csatornákat fogjuk használni.
A Photoshop Channels paneljának egyik kulcsfontosságú funkciója a kijelölések precíz létrehozása a csatornák segítségével. Amikor a thumbnail-en CTRL lenyomásával kattintasz, azonnal létrejön egy kijelölés a képen, amely a csatorna konkrét szürkeárnyalatainak megfelelően választja ki a pixeleket.
A fehér területek a teljesen kijelölt (100% kijelölt) részeket jelentik, a fekete területek pedig a nem kijelölt (0% kijelölt) részeket. A szürkeárnyalatok a kettő közötti területeket képviselik, ahol a pixel kiválasztása részben történik – a világosabb szürke jelent több kijelölést, a sötétebb szürke pedig kevesebbet.
Ezt a fotót választottam. Ha a paletta alján a plusz ikonra kattintasz, egy Alpha 1 csatorna jön létre, fekete színnel.
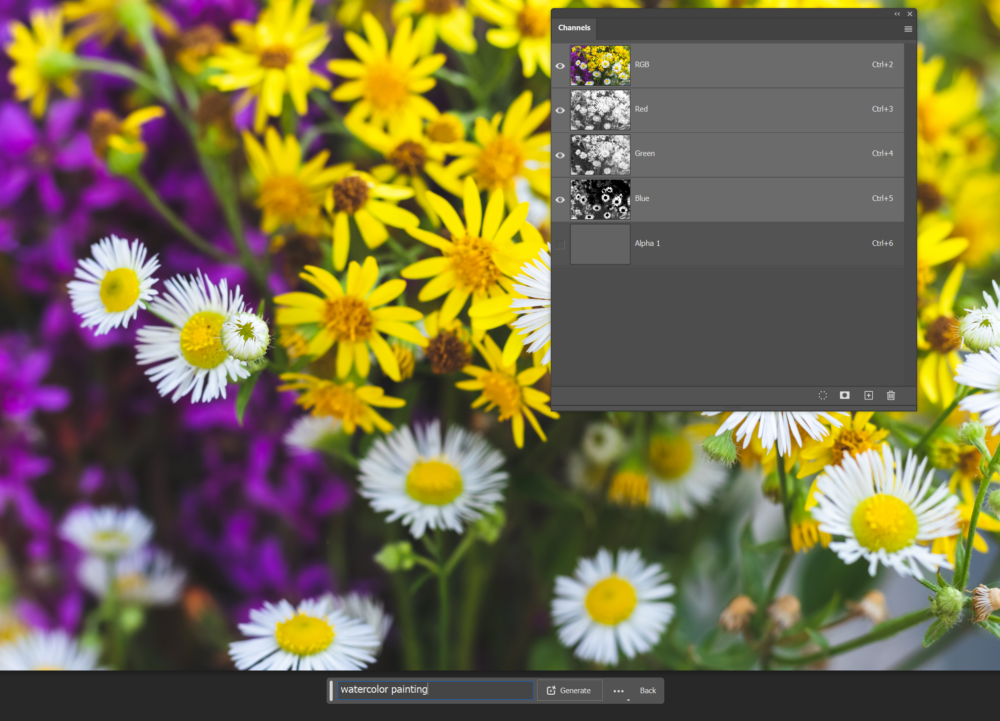
A fekete nekünk nem jó, mert ahogy írtam, arra a kattintva a CTRL-lal, nem jön létre kijelölés. Ha teljesen fehér, akkor az egészet kijelöli, viszont akkor hiába „kérünk” vízfestményt, legfeljebb valami ilyesmit kapunk, aminek semmi köze a fotóhoz.
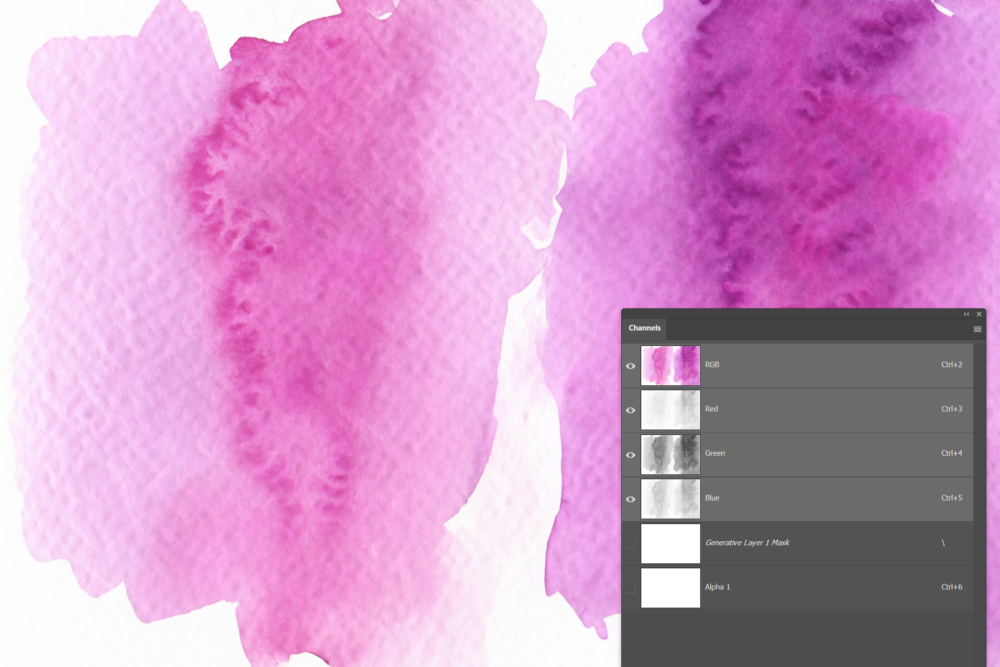
Ezért valami szürkeárnyalat kell. Úgy tapasztaltam, hogy a 30-40% a legjobb erre a célra, így azzal kell kitölteni ez az alfacsatornát. (Edit → Fill) Majd Ctrl + katt a bélyegképen.
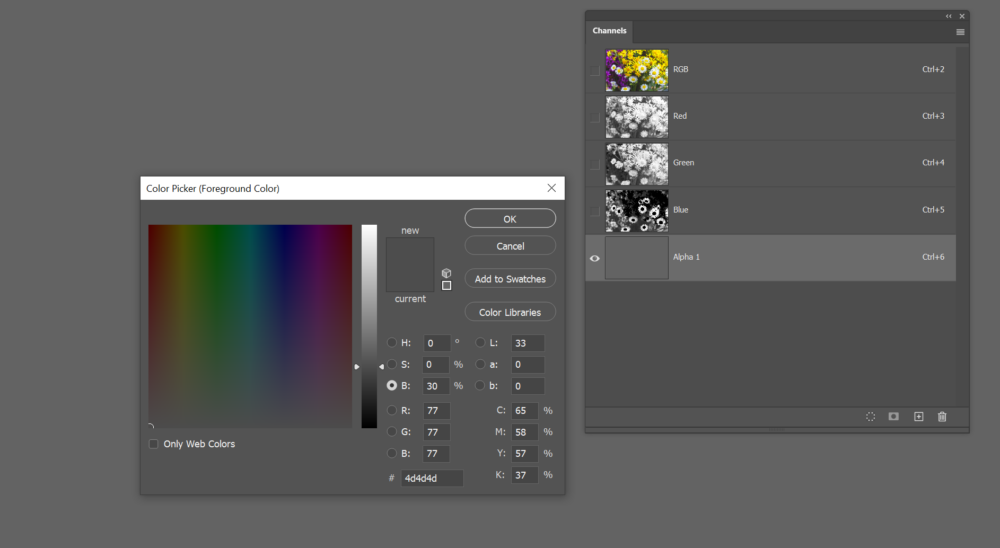
Utána vissza kell lépni az RGB csatornára.
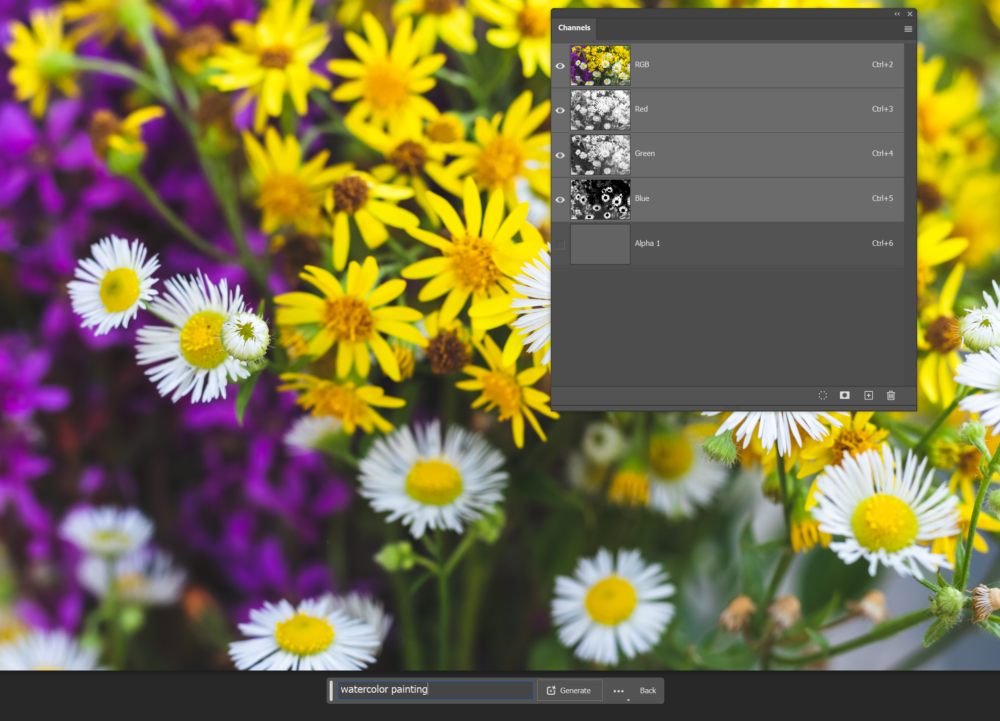
Kapunk majd egy jelzést, ami arról szól, hogy nem látszódik a kijelölés, ezzel nem kell foglalkozni, okézd le. (50% szürkéig nem látszódik)
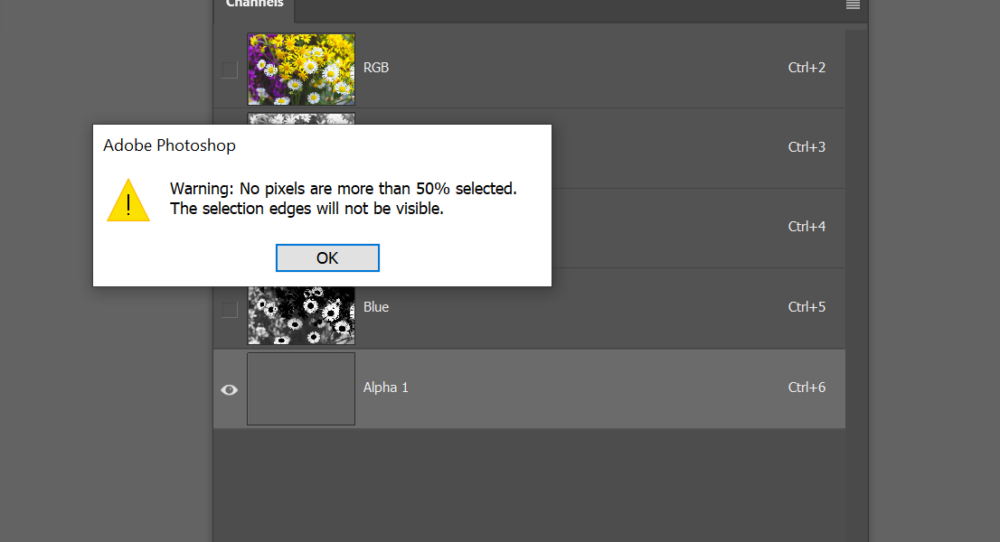
Majd a Contextual Task Bar-ba (ha nem látod, a Window menüpontban be tudod jelölni) be lehet írni, hogy watercolor painting.
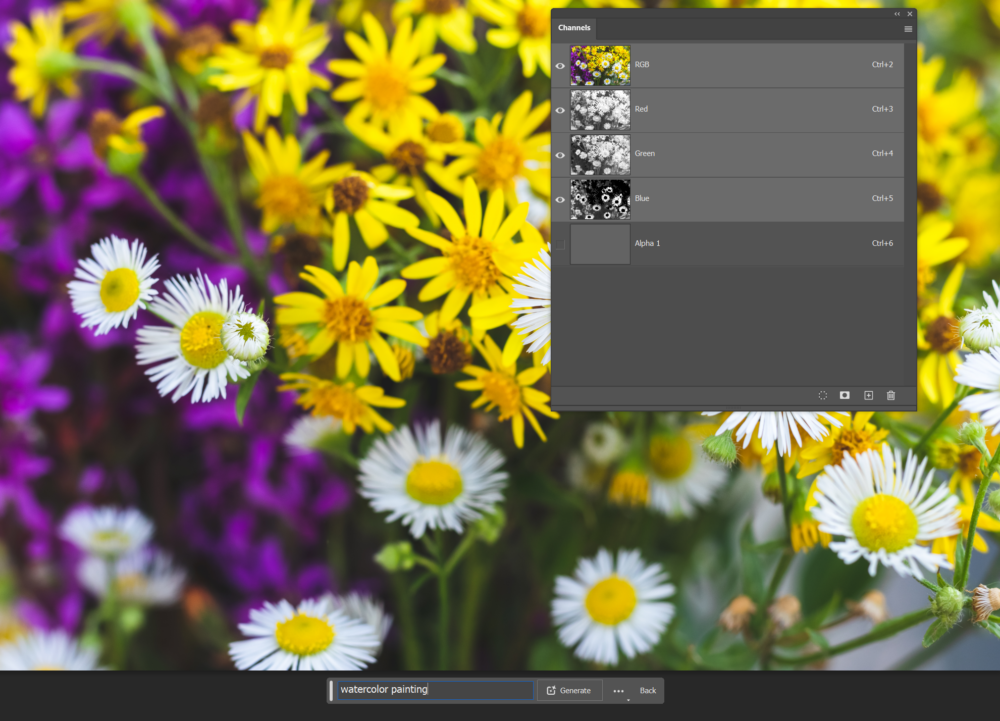
A Properties panelen rögtön három változat is megjelenik, válaszd ki, melyik tetszik legjobban.
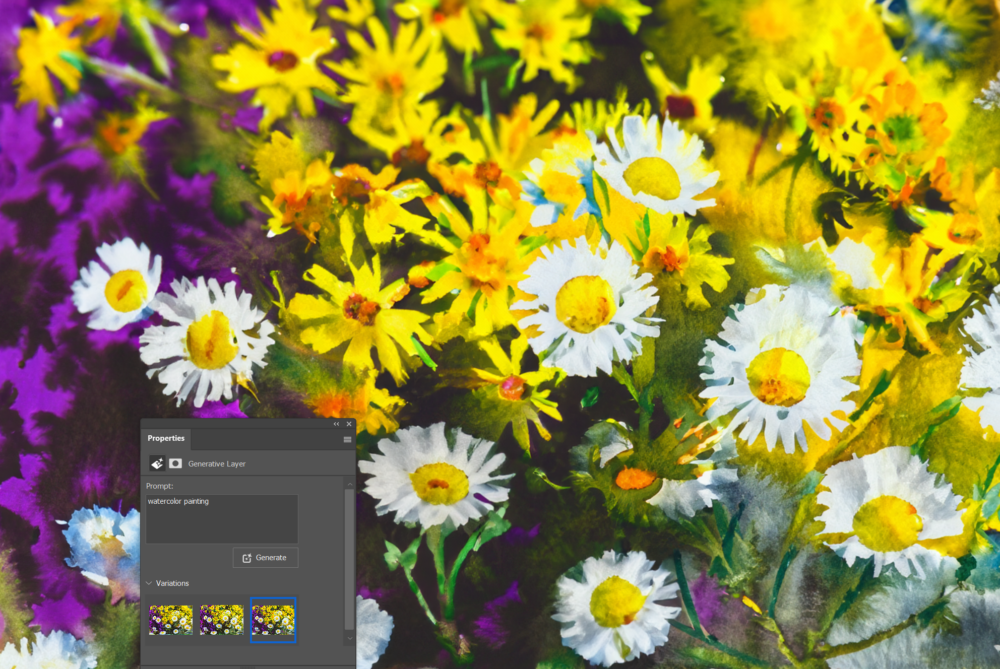
Persze beírhatsz más festői stílust is.
Ugyanez egy másik fotón.

Az eredmény: (ha nem tetszik, többször is generáltathatod)
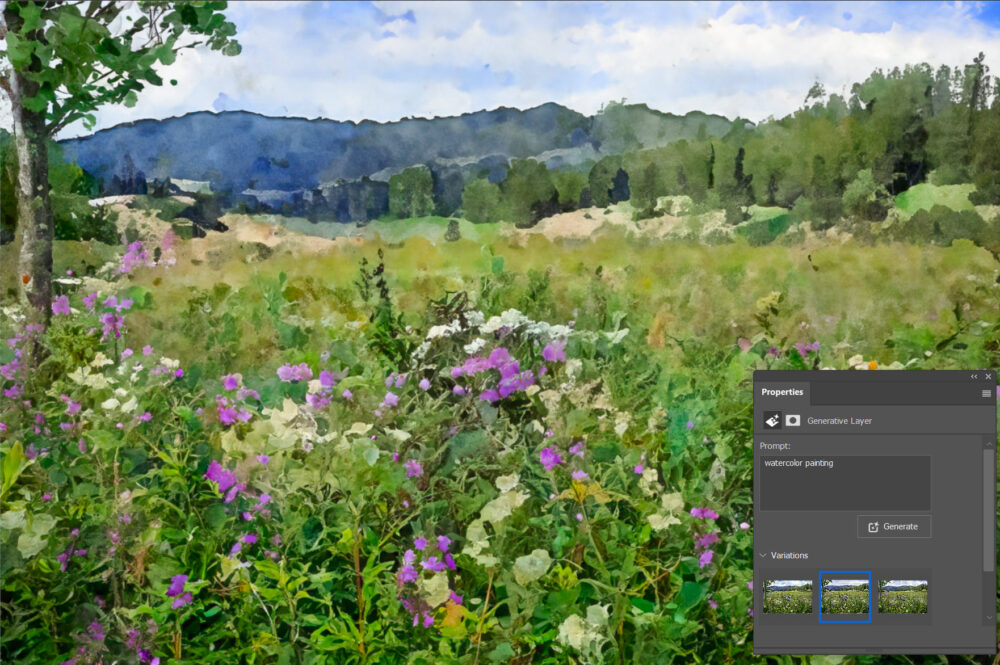
És egy portrén is.

Ilyen lett:

Az eredmény nagyjából kiszámíthatatlan, de ez így van bármelyik festős pluginnál is, és a Generative Fill-t nem is erre találták ki.
Ha lehetőséged van rá, mindenképp próbáld ki.




0 hozzászólás