Inkább el sem mondom, hogy mennyi scrapbook készletem van 🙂 Pont ezért egy ideje Zero Waste módon gondolkodom róla (már előbb kellett volna :D), így ha valami megtetszik, vagy megcsinálom, vagy keresek valami hasonlót a meglévők között. A legutóbbi csábítás ez volt: Merge and Slide Digital Scrapbooking Photobook Templates, amiben a széles keret fogott meg annak ellenére, hogy tulajdonképpen csak a nagy fotókat szeretem 🙂 Ezt elkészíteni igazán nem nagy ügy. Nézzük, hogyan készül.
Mindig a fotó a lényeg, így először azon szerkesztettem kicsit. Nehéz elkerülni, hogy a képen ne legyenek idegenek, pláne egy népszerű helyen.

A Generative Fill-el pár másodperc eltüntetni.

A keretet a legjobban a „Rectangle Tool” (Téglalap eszköz) segítségével alakíthatod ki, mert ezzel könnyedén beállíthatod a színét, méretét, valamint a sarkak gömbölyítését. Minden szükséges beállítást a „Properties” (Tulajdonságok) panelen találsz meg. Nézzük, hogyan készíthetsz egy két részből álló keretet, amely egy belső, kerekített sarkú téglalapból és egy külső keretből áll.
- Belső keret létrehozása:
- Válaszd ki a „Rectangle Tool”-t (Téglalap eszköz) az eszköztáron, és húzz egy téglalapot arra a részre, ahová a keretet szeretnéd. (Mindent meg lehet változtatni később is, csak így nagyjából látod, hogy mekkora kell.)
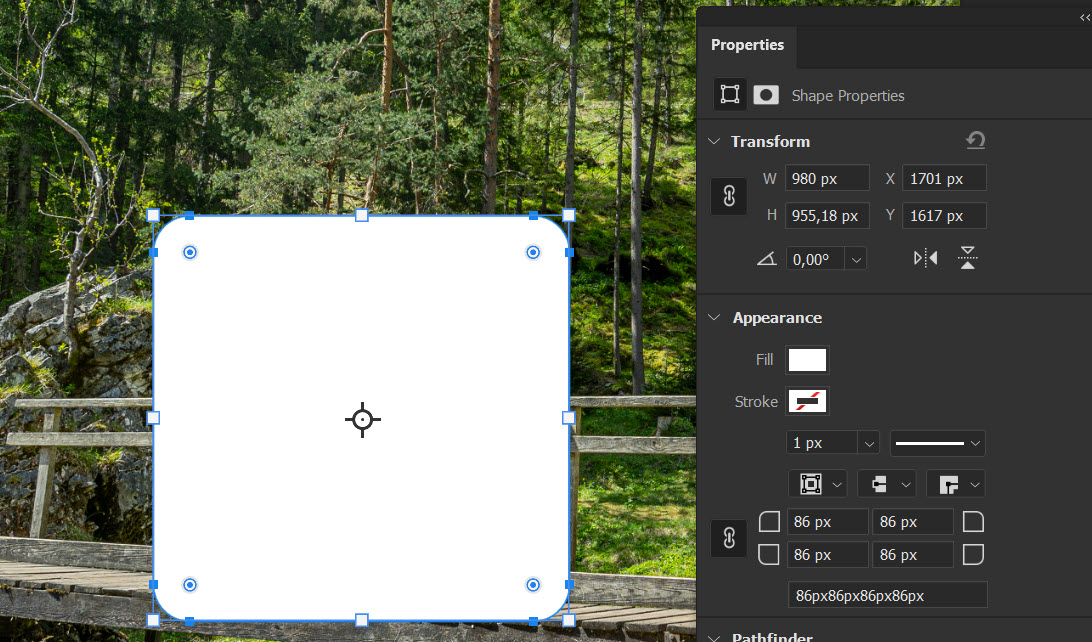
- A „Properties” panelen láthatod a téglalap méreteit (szélesség és magasság) a „W” és „H” mezőkben. Ha pontos méretre van szükséged, itt beírhatod, egyébként tökéletes úgy is, ha szabadon húzod a formát. A „Transform” eszköznél nem csak pixel értékeket adhatsz meg, hanem más mértékegységeket is használhatsz, például inch, centiméter, milliméter, pont, pica és százalék. Ezeket az egységeket könnyen megváltoztathatod a vonalzón jobb klikkre lenyíló ablakban. Ha a vonalzót sem látod, akkor a View menüből tudod előhívni, vagy egyszerűen Ctrl-R. A „Rulers” beállításai meghatározzák, hogy a Photoshop hogyan jeleníti meg a méreteket, és ez befolyásolja a „Transform” eszköz értékeit is. Ha például a vonalzók mm-ben vannak beállítva, akkor a „Transform” eszköz is mm-ben fogja megjeleníteni. Ezzel a módszerrel könnyen átválthatsz a különböző mértékegységek között, hogy pontosan dolgozhass. Ha nem akarod a Rulers-t megváltoztatni, egyszerűen írd be az értéket és a mértékegységet a Properties panelen a Trasform ablakba.
- Válaszd ki a „Rectangle Tool”-t (Téglalap eszköz) az eszköztáron, és húzz egy téglalapot arra a részre, ahová a keretet szeretnéd. (Mindent meg lehet változtatni később is, csak így nagyjából látod, hogy mekkora kell.)
- A „Corner Radius” (Sarok sugár) mezőkben állíthatod be a sarkak gömbölyítését. Módosíthatod mind a négy sarkot külön-külön, vagy egyszerre is, hogy egyenletesen kerekített sarkokat kapj.
- Keret színének beállítása: jelen esetben a belső keretnél lényegtelen, mert arra kerül a fotó, egyébkén a Fill melletti színes négyzetre kattintva választhatsz színt. A Stroke-kal meg keretet adhatsz hozzá.
- Külső keret létrehozása:
- Hozz létre egy új téglalapot a „Rectangle Tool” segítségével, amely nagyobb, mint a belső téglalap. Ezzel fogod kialakítani a külső keretet.
- Ismét a „Properties” panelen állíthatod be a méreteket. Itt már érdemes a Properties panel Transform méreteit használni, mert így biztos, hogy minden irányban pont annyival lesz nagyobb, mint amilyet szeretnél.
- Állítsd be a külső keret színét a „Fill” mezőben, illetve itt is mindegy, ha pl. egy textúrát húzol rá.
- Keretek egymáshoz igazítása:
- Helyezd a belső keretet a külső keret közepére úgy, hogy az egyenletesen legyen elhelyezve. Használhatod az igazítási eszközöket, hogy pontosan középre tedd.
A rétegpalettán látni az elrendezést.
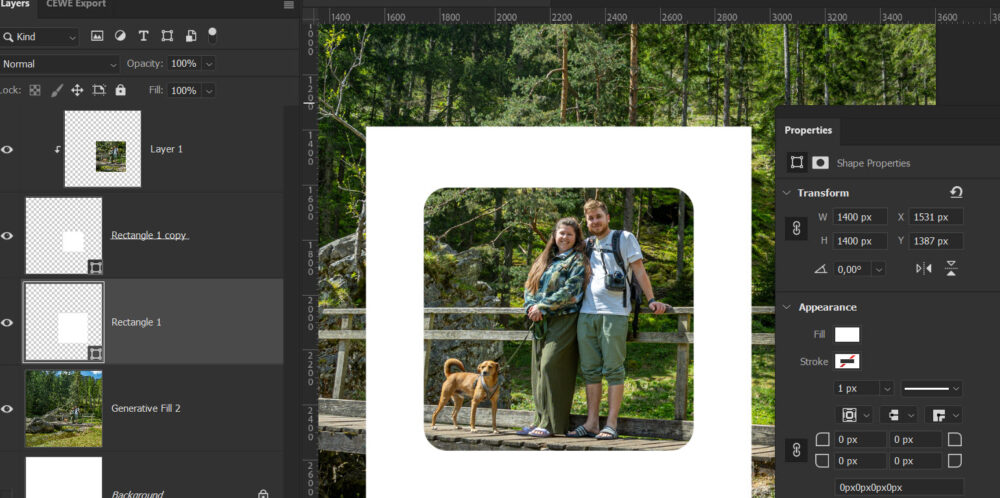
Leírni lényegesen több volt, mint elkészíteni:) Ez maradhat fehér, vagy más színű, de tehetsz rá valamilyen textúrát is.

Hogy ez se legyen akadály, összecsomagoltam öt textúrát, ha tetszik, a képre kattintva letöltheted.
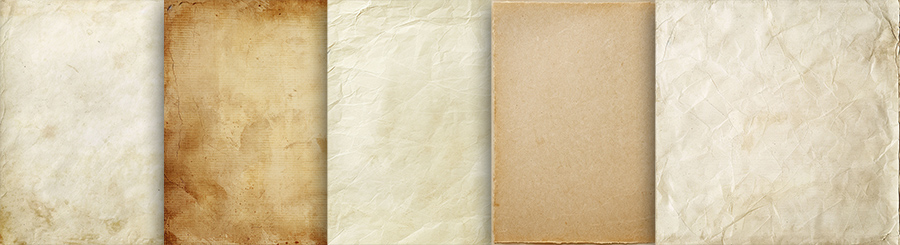
Jöhet rá egy kis réteg stílus. Az alsóra Drop Shadow.
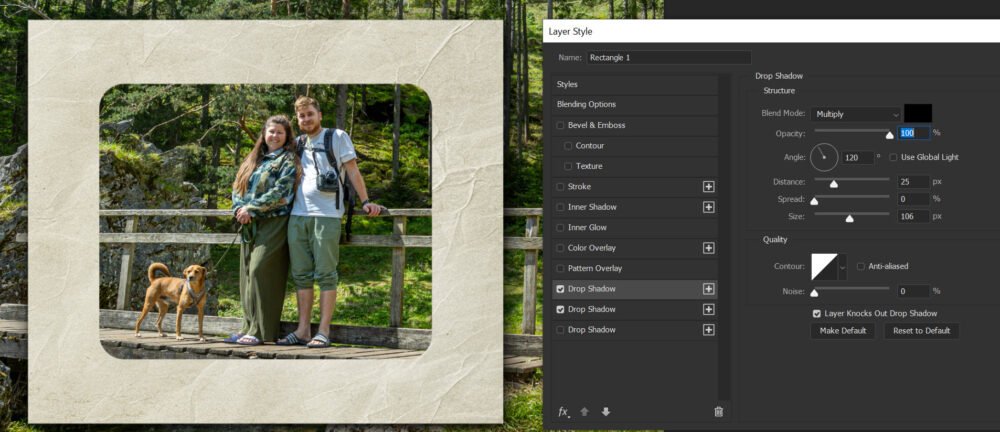
A felsőre Inner Shadow. (Nem a fotóra, hanem a sablonra.)
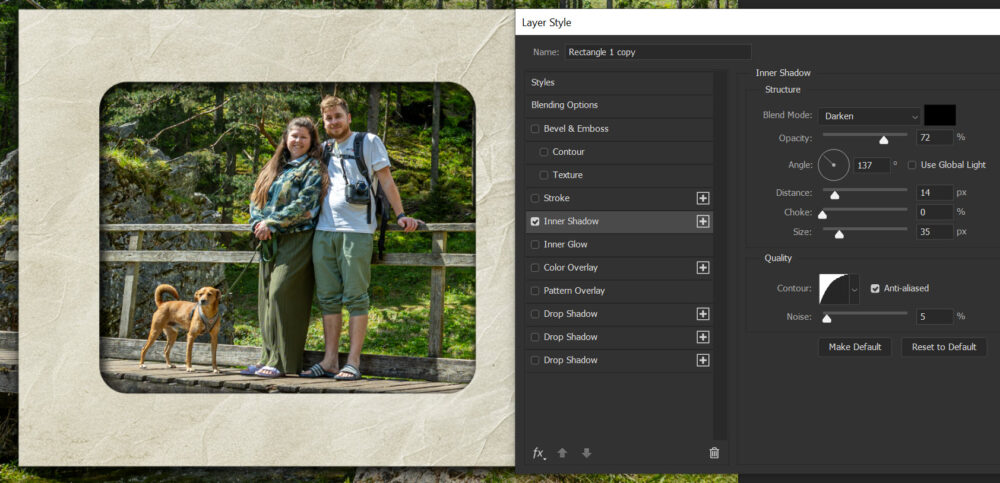
A nagy fotót lehet még maszkolni, az oldalt díszíteni, én ehhez a meglévő Anna Aspnes készletekből választottam.

Gyorsabb egy kész sablon? Természetesen az, de sokszor azon is kell módosítani, mert nem pont tökéletes a mi fotónkhoz vagy elképzelésünkhöz. Érdemes saját keretet, sablont készíteni, mert ez is egy alkotó tevékenység, amely lehetőséget ad a kreativitásunk kibontakoztatására. Ezenkívül így pontosan olyan eredményt érhetünk el, amilyet elképzeltünk, és a folyamat során tanulhatunk is új technikákat. Némi átalakítással több egymáshoz passzoló oldalt hozhatunk létre.




0 hozzászólás