Rétegstílusról már sokszor esett szó, annak, hogy az Emboss/Deboss-nak most egy külön cikket szentelek, az az oka, hogy nagyon jól használható a címszövegekhez. Ez lehet a fotókönyv belső oldalán, vagy akár a borítón is.
A domborítás és bevésés alkalmazásával térhatást adhatunk a szöveghez. Rövid ismertető után jön a gyakorlat:) Layer Style ablakot több módon is elő lehet hívni. Duplakatt a rétegpalettán a rétegre, ahol nincs se a kép, se a szöveg. rétegpaletta alján az fx ikonra kattintva, illetve menüből a Layer > Layer Style-lal. A Layer Style ablakkban a Bevel & Emboss-t megjelölve, ezt látjuk.
Style:
- Outer Bevel a rétegen kívül hat
- Inner Bevel a rétegen belöl hat
- Emboss a réteg határán mindkét irányban hat
- Pillow Emboss a határ két oldalán ellentétesen hat
- Stroke Emboss a rétegre rakott körvonalra hat
Technique:
- Smooth simítva domborít
- Chisel Hard és Chisel Soft élesen domborít
Shading: árnyékolás szöge
Contour: a kontúr megváltoztatásával is módosíthatjuk a hatás, válasszunk egyet a kontúr listából, vagy készítsünk egyedit a kontúrszerkesztővel.
Highlight Mode és Shadow Mode: az effekt fényes és árnyékos részének színét és blendingjét állíthatjuk be.
Texture: egy mintázatot adhatunk az effekthez, aminek a nagyságát és mélységét tudjuk szabályozni.
Nézzünk két példát, először a domborításra, de ebben már nem csak ez az egy effekt szerepel. Az értékekkel érdemes játszani, nem biztos, hogy pont az lesz jó, ami nekem.
Nyissunk egy új réteget, majd a Ctrl lenyomása mellett katt a szövegréteg thumb-képére, ezzel kijelölve azt. Töltsük ki a kijelölést fehérrel.
A kijelölést léptessük kicsit arrébb a billentyűzeten lévő nyilakkal. Jobbra 4-5, lefele 2-3 px. A kijelölt kicsit lágyítsuk a Seletct > Modify > Feather-rel.
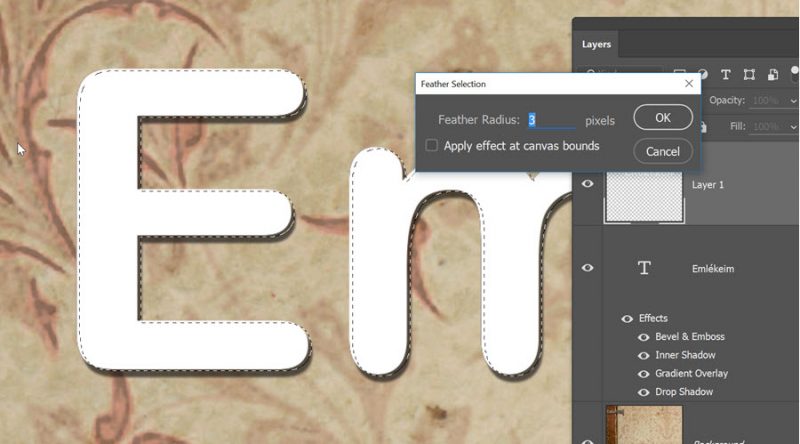
Majd az Alt lenyomása mellett katt az Add Layer Mask ikonra. Ezzel egy kis plusz fényt adunk a domborításhoz. Ha szükséges, az átlátszóságot vegyük vissza.
Ha a háttér textúrájával akarjuk a domborítást, akkor a Fill-t vegyük le 0-ra.
A bevésést egy kicsit másképp oldottam meg. A szöveget kijelölve, a Levels adjustment layerre katt. Az alsó csúszkát jobbról egy kicsit húzzuk be, hogy sötétebb legyen ott a háttér. Itt a szövegrétegre már nincs is szükség, azt ki lehet dobni. A két technika között az a különbség, hogy az elsőnél utólag is meg lehet változtatni a szöveget, a rétegeffekt ugyanúgy megmarad, itt meg nem. De ha nem szöveghez használjuk, hanem például egy shape-hez, akkor semmilyen hátránya nincs.
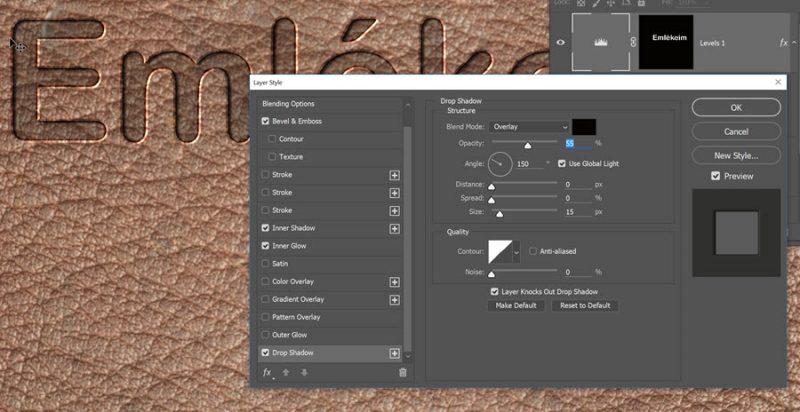
Ha tetszi az eredmény, a New Style-lal el is tudjuk menteni, és akkor legközelebb már csak egy kattintás lesz a Styles palettán.
Utolsó lépésként a hátteret választva, katt a korrekciós rétegre, hogy kijelölődjön, majd a Filter > Other > Offset-tel toljuk kicsit arrébb a pixeleket, hogy a térhatás még jobban érvényesüljön.
Nekem kicsit sötétnek tűnt, így ismét megnyitva a Levels korrekciós réteget kicsit visszahúztam a csúszkát.

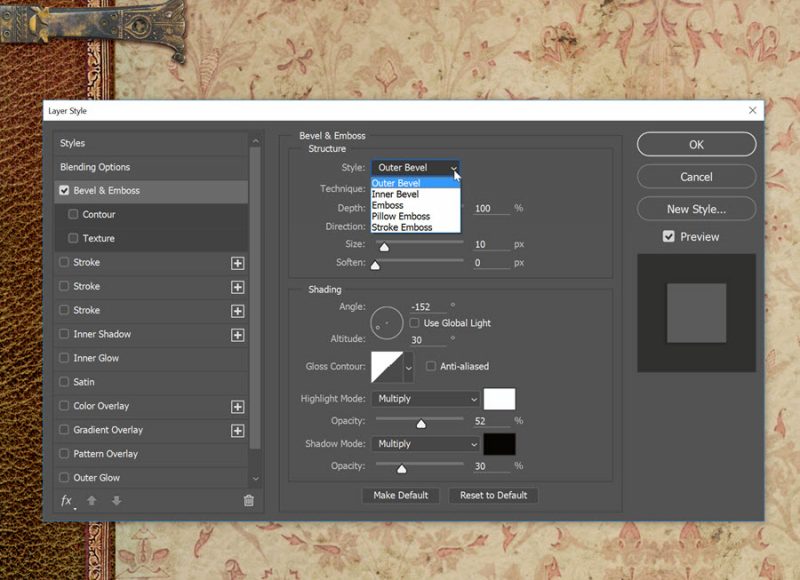
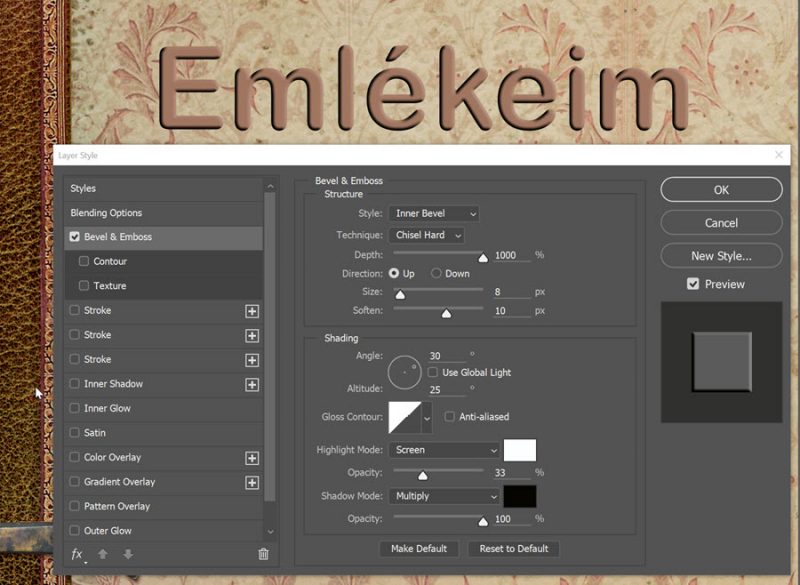
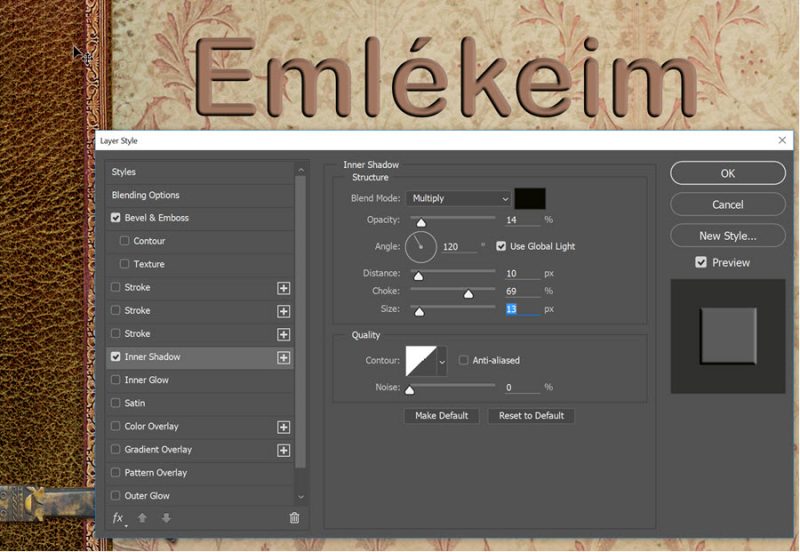
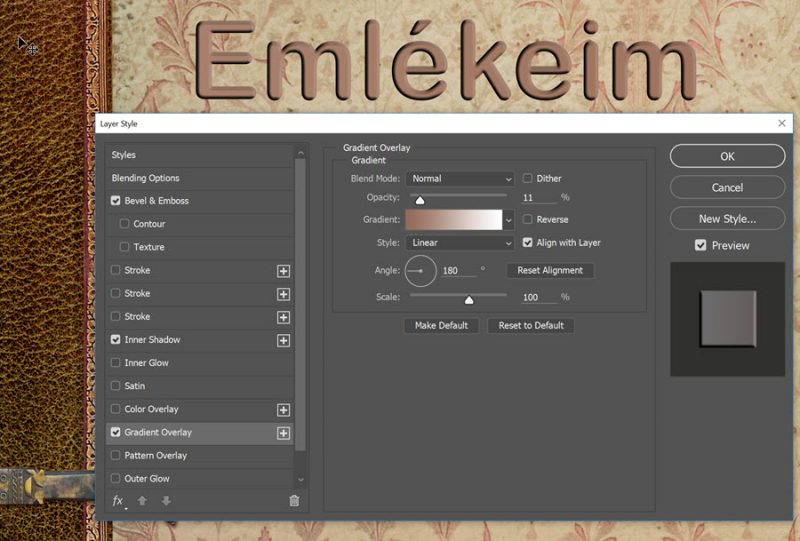
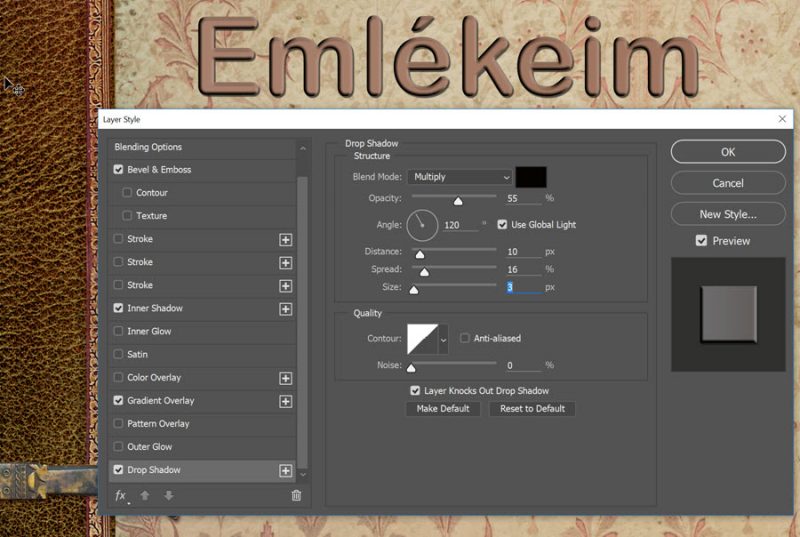
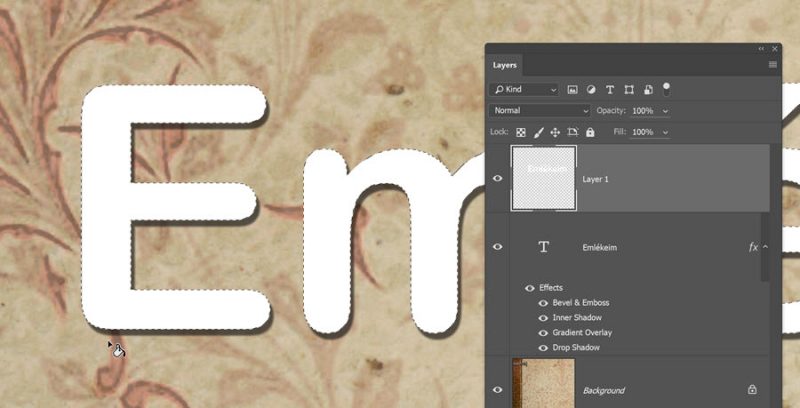
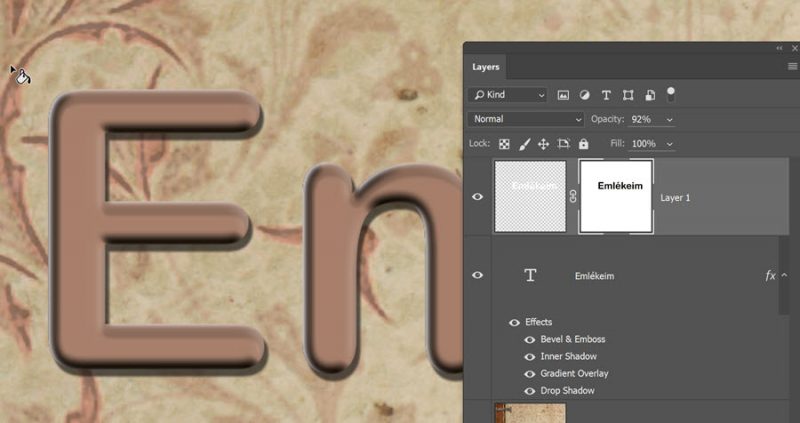
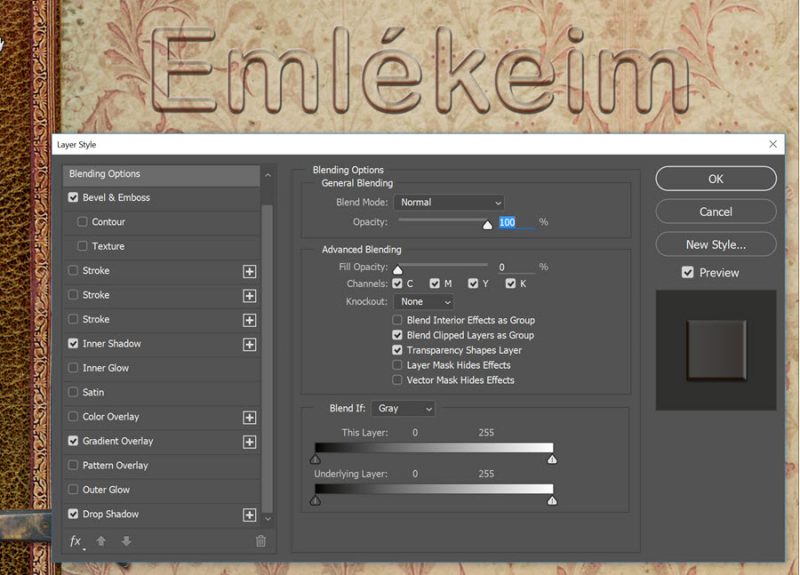
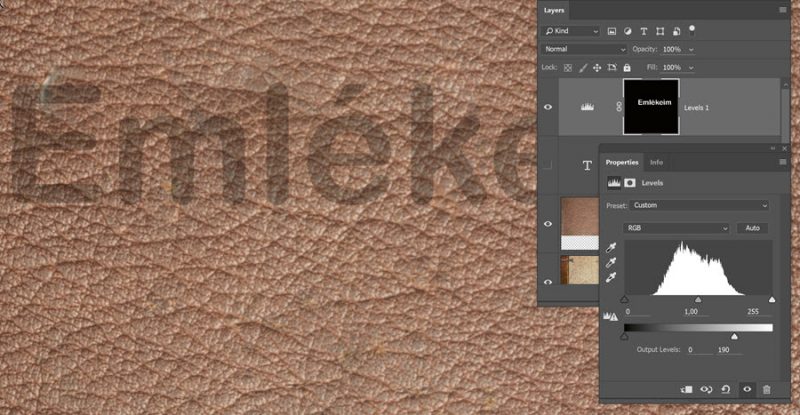
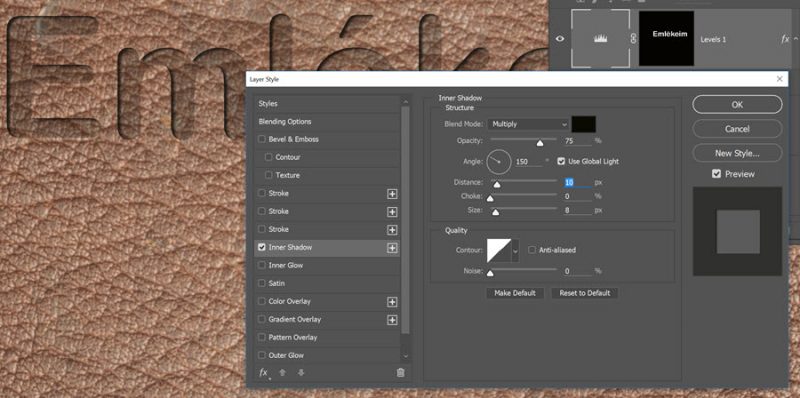
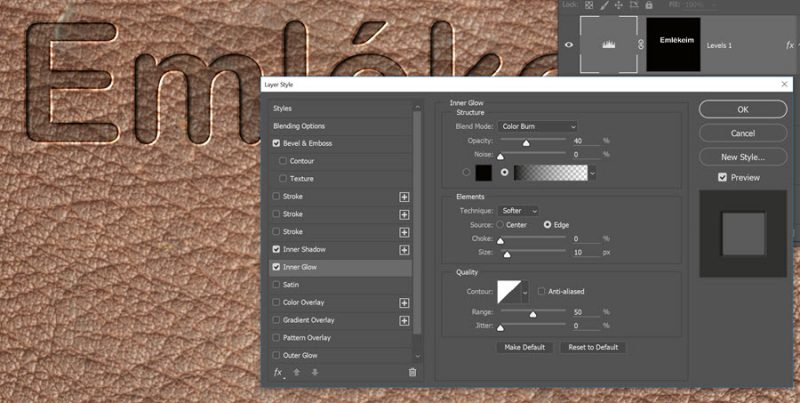
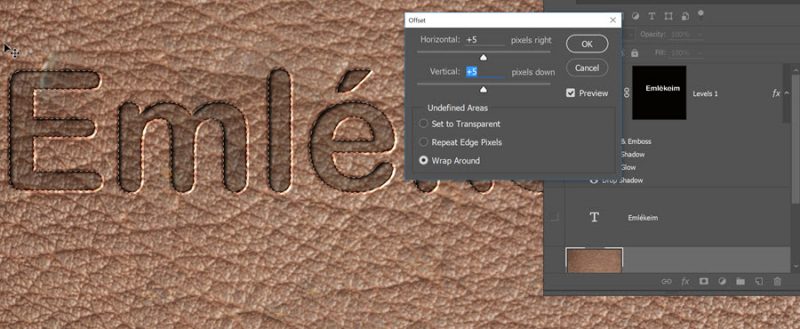
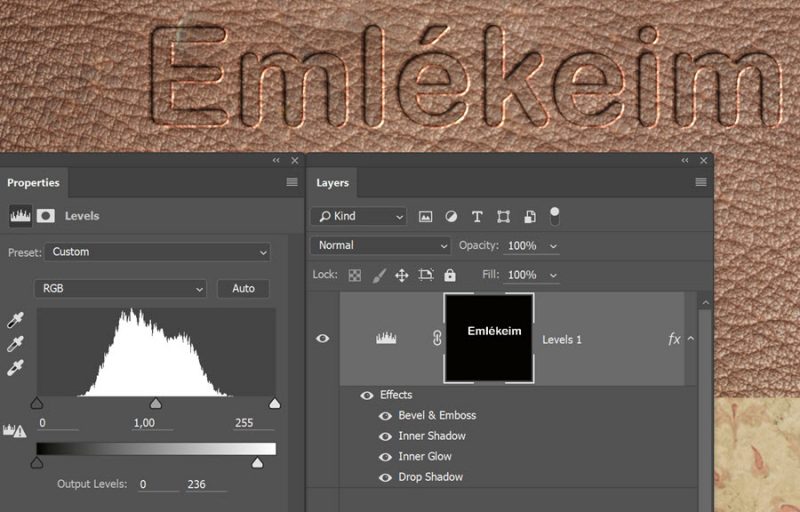



0 hozzászólás