A januári CEWE-Bingó egyik feladata a keret. Ezt az oldalt készítettem.

Nem merem összeszámolni, hogy hány kész scrapbook keret elemem van, legyen elég annyi, hogy rengeteg:) Mégis nekiálltam, hogy egy ezeregyedik is legyen. 🙂 És pont ilyen nem volt. A paszpartu hatását szerettem volna digitálisan utánozni. Ez többnyire egy karton, amibe ablakot vágnak. Lehet fehér vagy más színű, sima vagy textúrázott, a lényeg az, hogy a szemet még jobban a képre irányítja, teret ad neki, így még hangsúlyosabb lesz.
A leírás már csak azért is érdekes, mert némi betekintést ad arra is, hogy amikor elkezdek valamit, fogalmam sincs, mi lesz a vége. Folyamatosan változtatok mindenen. Így lesz az öt perces technikából egy óra:) Tény, hogy kikapcsol és szórakoztat, szóval nem bánom.
Alapra egy réteg, ami a fotó keretét adja. Erre lehet tenni textúrát, de maradhat simán fehér is. Itt textúra és szín is van.
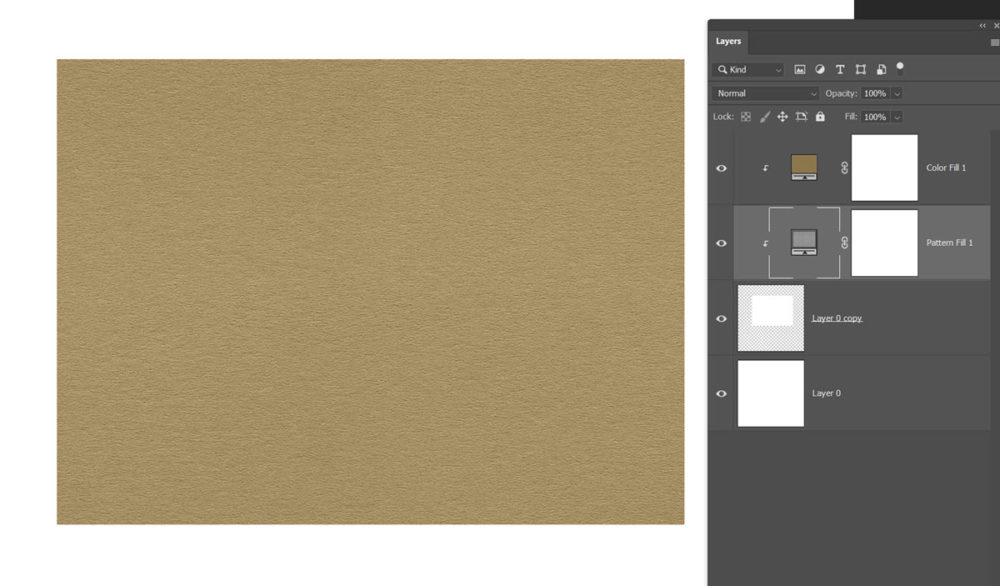
Erre egy kisebb alakzat, amire majd a fotó kerül.
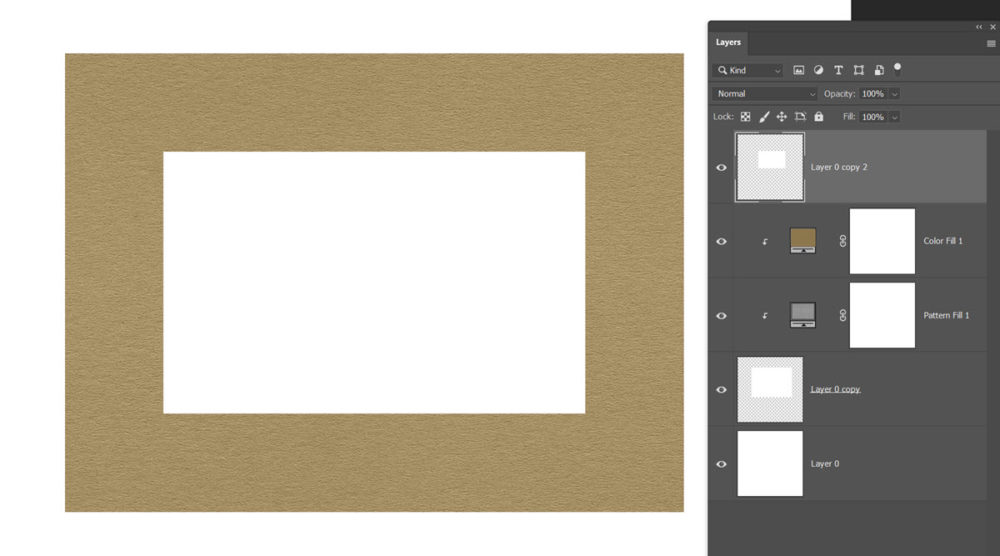
Duplaklikk a rétegpalettán, és a megnyíló Layer Style ablakban jön hozzá egy kis Inner Glow:

Majd Bevel & Emboss:
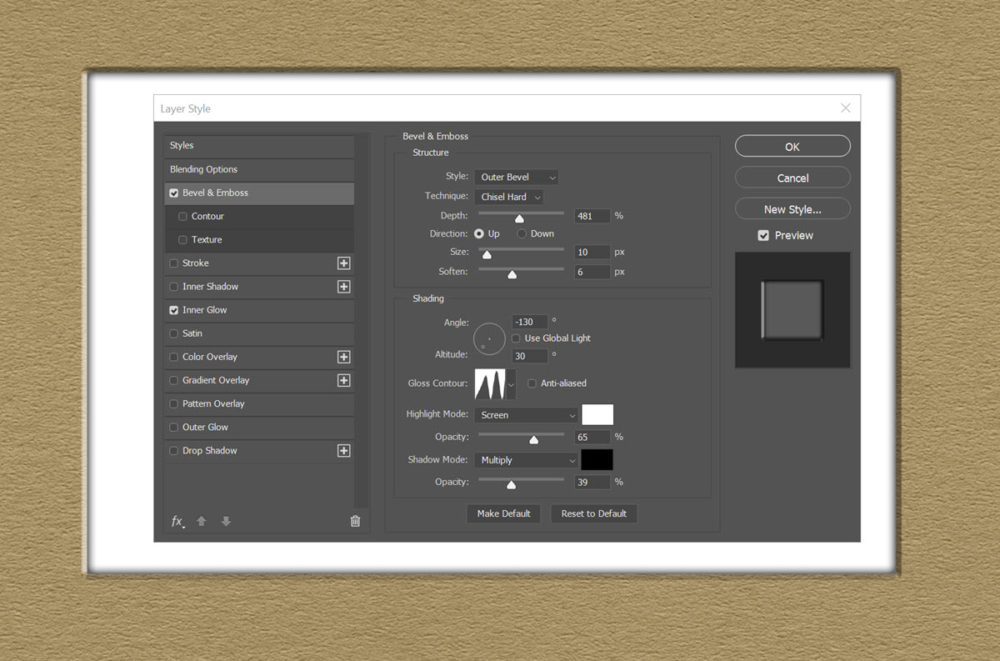
Gondoltam, itt az ideje, hogy valamilyen háttér is legyen, no meg a fotó is a helyére került. Így viszont nem tetszett a paszpartu színe, ezért megváltoztattam, nem sejtve, hogy teljesen felesleges, mert a végén nem is ez a háttér lesz:)
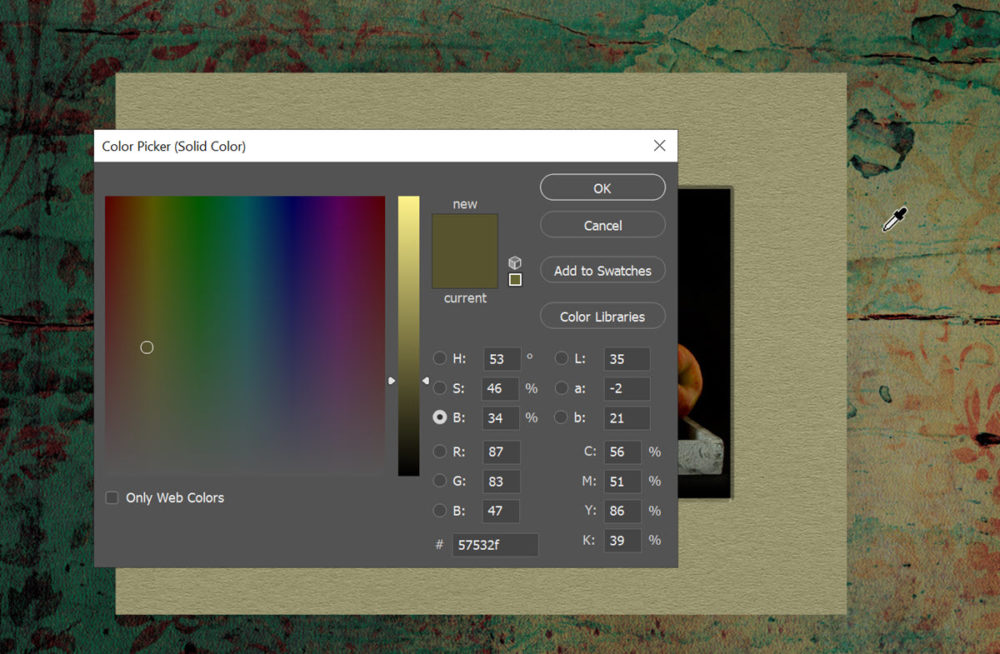
A háttérnek (amit aztán kidobtam) a bal oldala sötétebb volt, ezért a paszpartura raktam egy Gradient réteget Multiply blendinggel, hogy sötétítse.
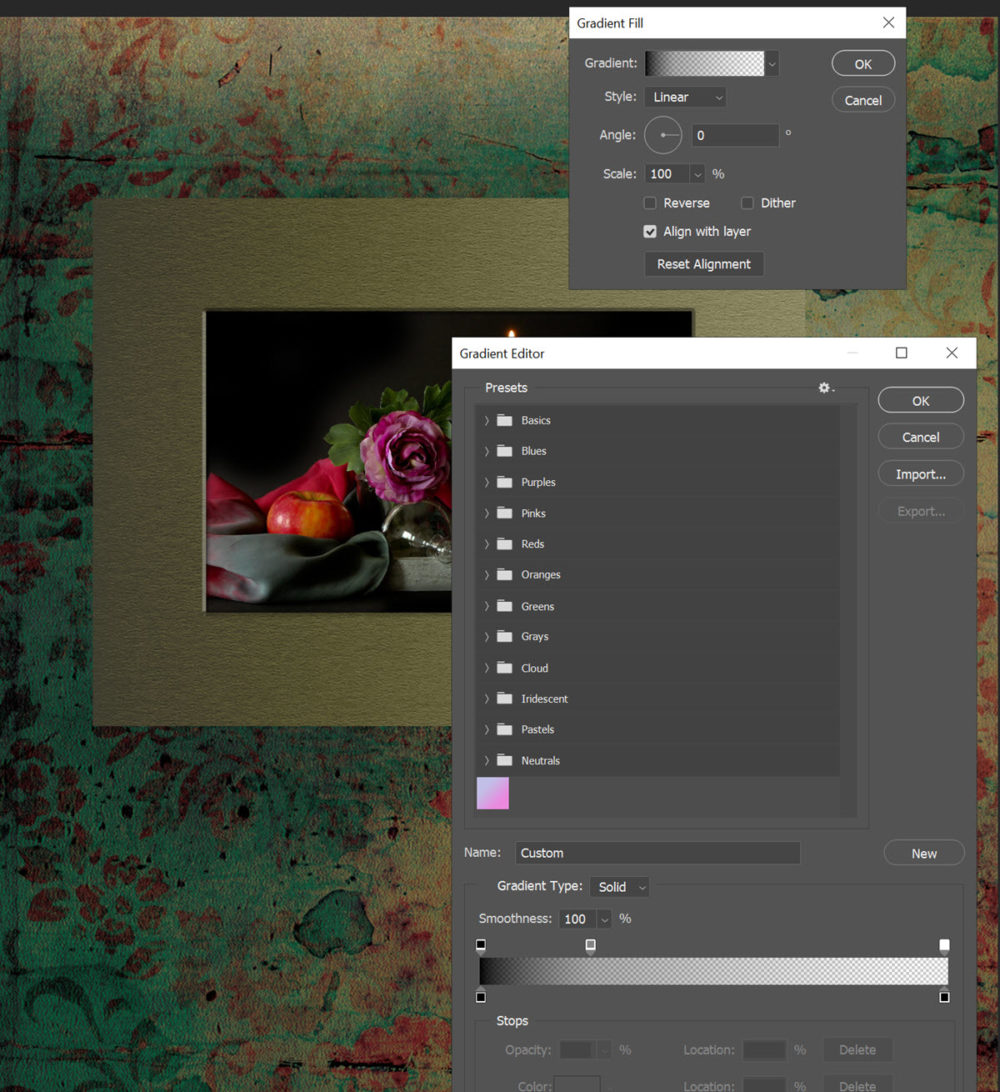
A paszpartu rétegére is jött Layer Style. Először Stroke:
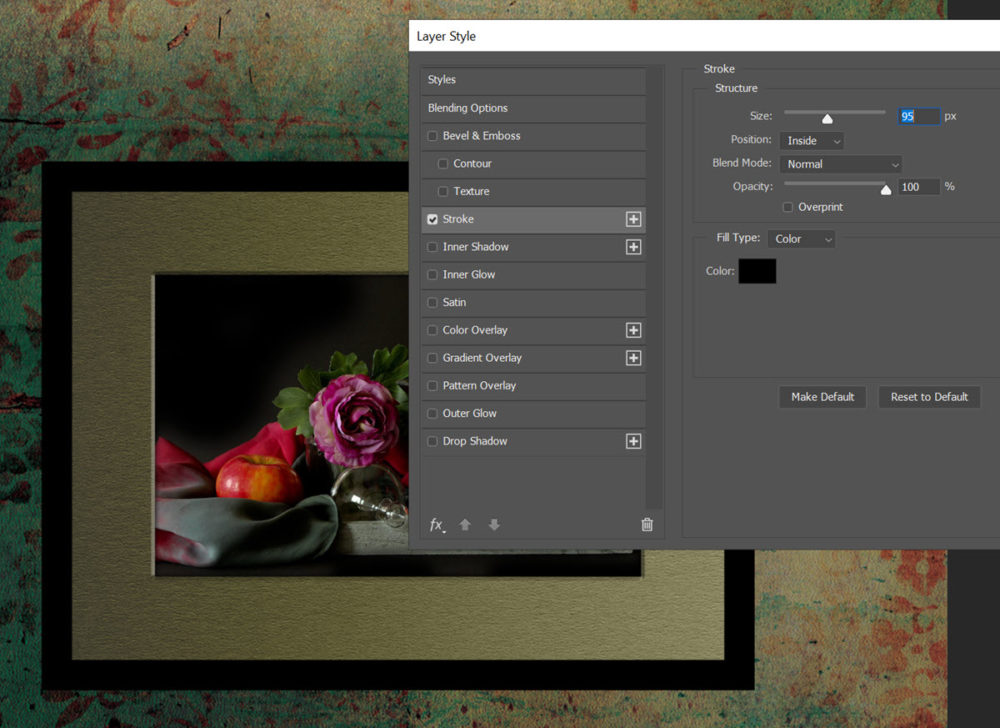
Majd Bevel & Emboss a térhatás kedvéért.
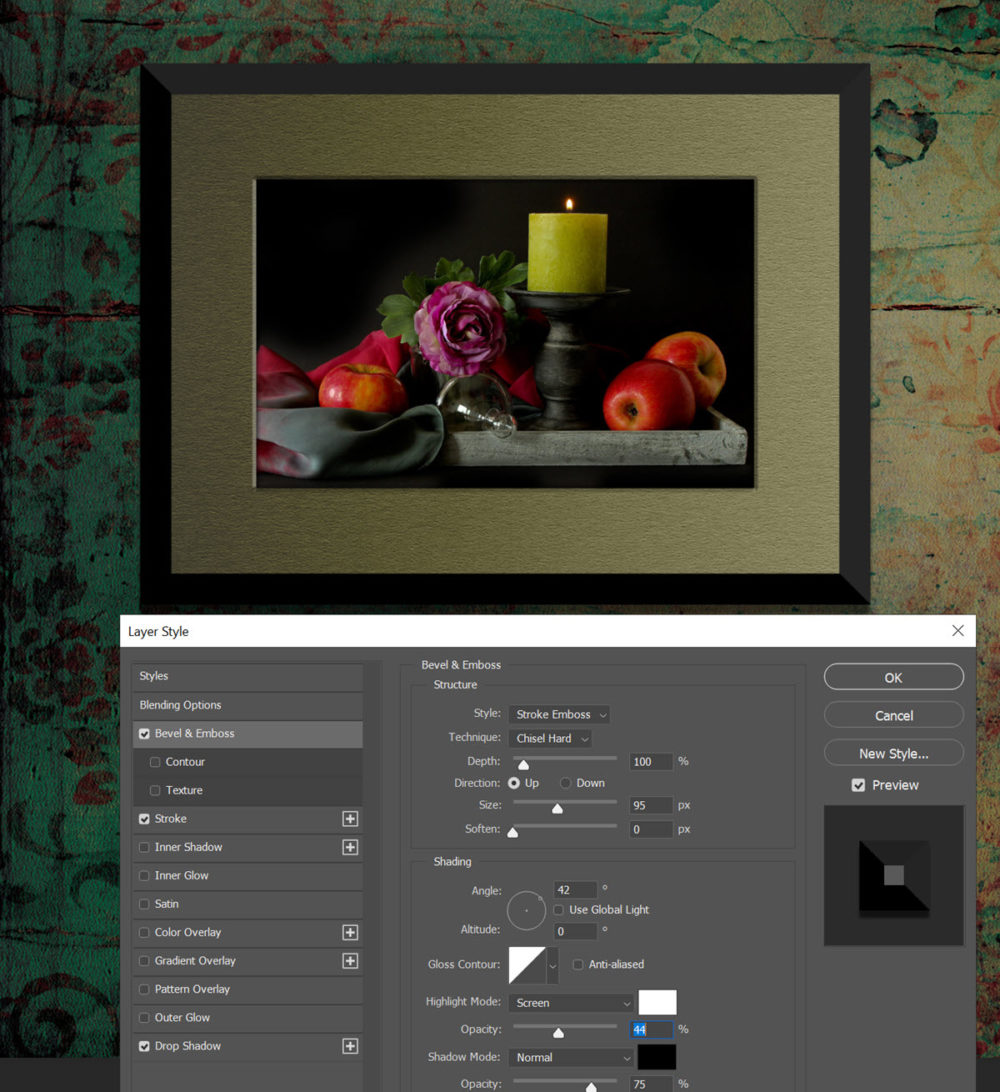
Végül Drop Shadow.
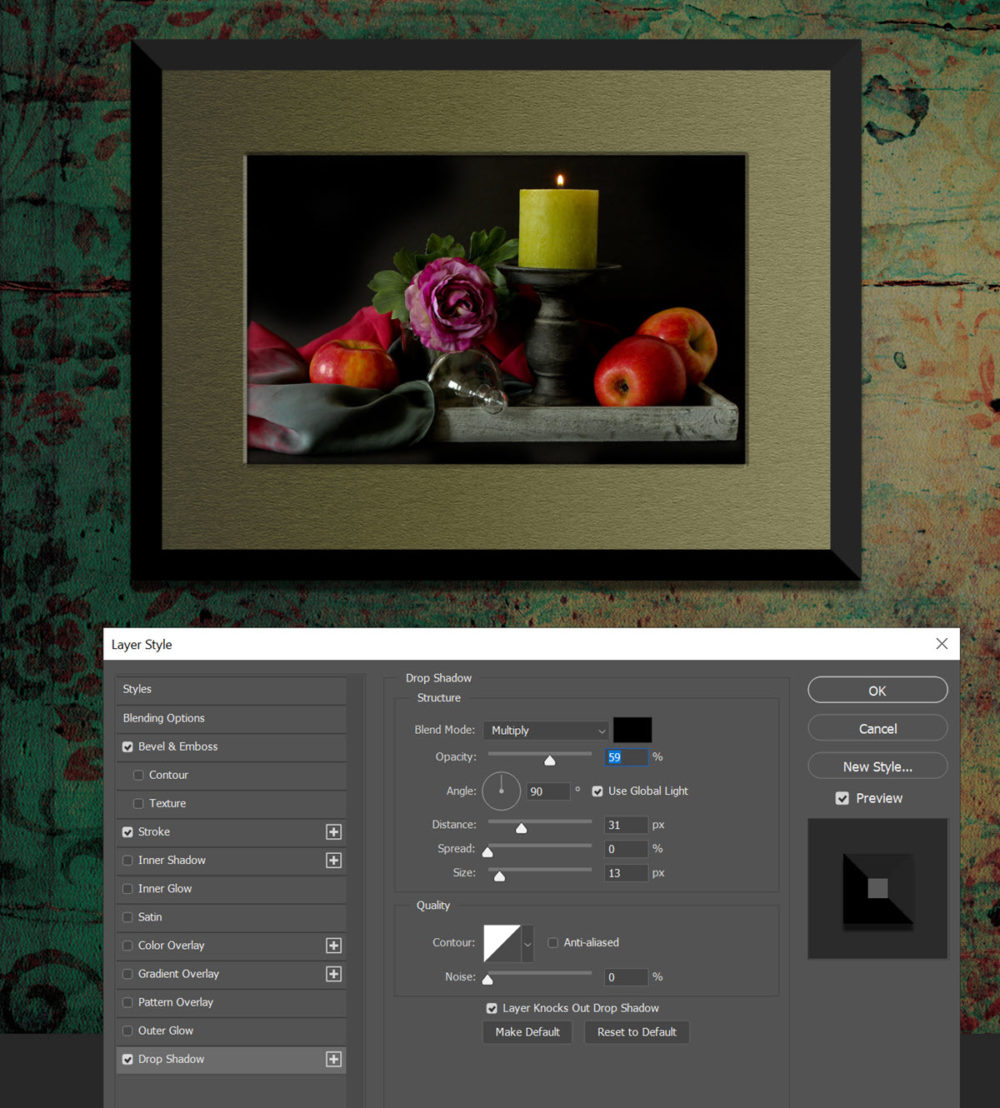
A fotóhoz tartozó rétegnél változtattam a Bevel & Emboss szögén, hogy ne a bal széle legyen a legvilágosabb.
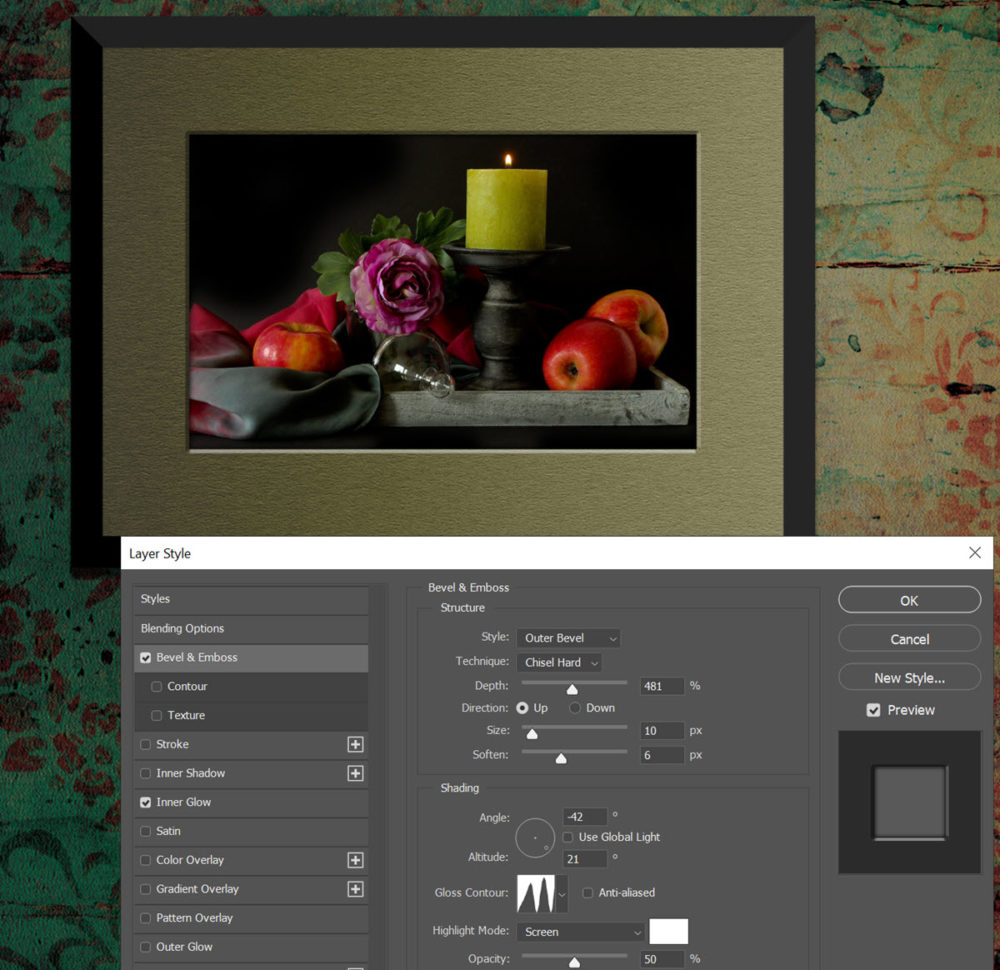
Aztán megváltoztattam a paszpartu színét:
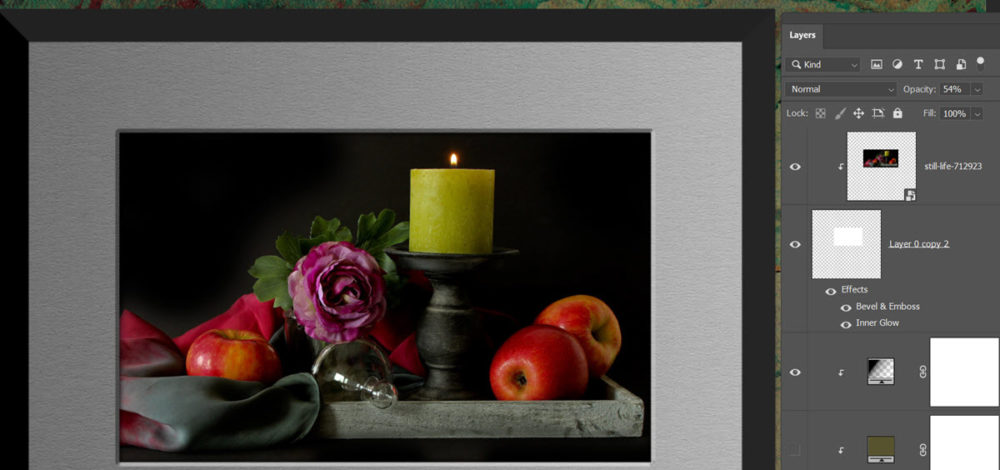
Kijelöltem a fekete keret külső részét, majd a Subtract from selection-re váltva a felső opciós sávban, a fekete keret belső szélét, így csak a fekete keretből lett egy kijelölés. A paszpartu réteg fölé egy új réteg, és a kijelölést bármilyen színnel kitölthetjük, mert a következő lépésben ez el fog tűnni. A Layer Style ablakban erre is jön egy kis Outer Glow, hogy kiemelkedjen, viszont a blending Option-nél a Fill értékét 0-ra kell venni, hogy csak a stílus legyen látható. Ez is a térhatást erősíti.
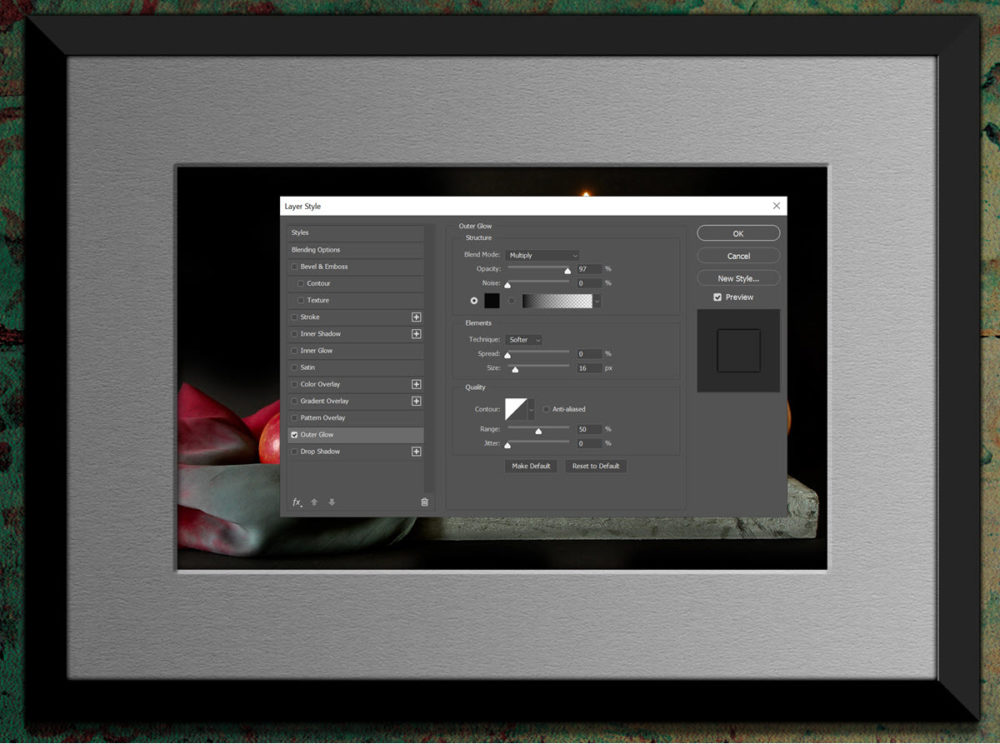
Úgy tűnt, hogy ezzel el is készültem, mikor is JUMA ajánlott egy action-t, ami megváltoztatta az egészet. 🙂 Az action ingyenesen letölthető innen.
Kicsomagolás után a leíráson kívül három dolog lesz a mappában: action, pattern és brush. Legegyszerűbb mind a hármat kijelölni, és egyszerre behúzni a Photoshop üres munkaterületére. Ha meg van nyitva valami, akkor a dokumentum neve melletti szürke sávba. Ezzel mindegyik telepedik. Ezen kívül csak pár dologra kell figyelni.
Válaszd ki a fotót.
- A Brush Settings panelen (ha nincs elől, a Windows > Brush Settings-szel nyithatod meg) a jobb felső menü ikonra kattintva, válaszd a Reset All Locked Settings-et, ezzel, ha voltak zárolt beállítások az ecseteknél, akkor ezek most már nem lesznek rögzítettek, ezt a beállítások melletti nyitott lakat is jelzi.
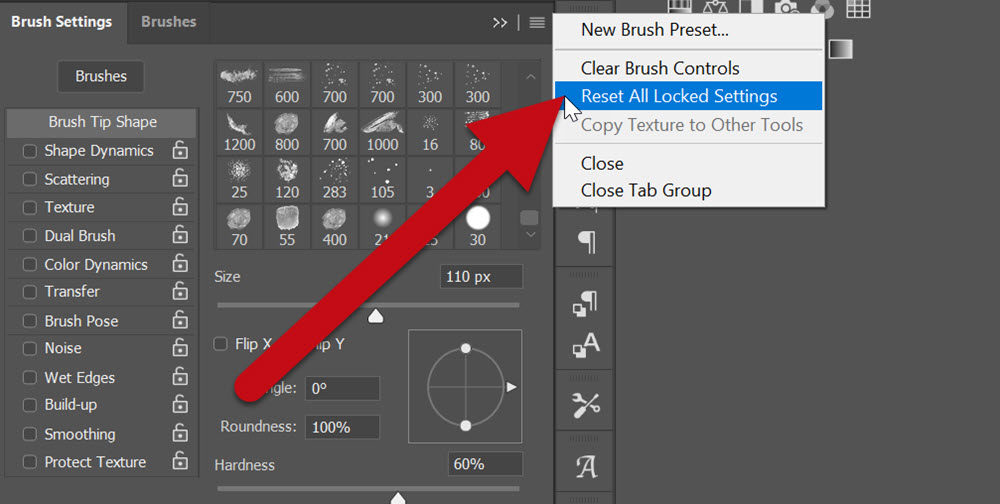
- Az ecset eszközt kiválasztva, ellenőrizd, hogy a felső opciós sávban az Opacity és a Flow 100 %-on legyen. A blending meg Normal. Az Always Use Pressure For Size legyen kikapcsolva (ezt azok használják, akik valamilyen digitálizáló táblát használnak)

- Most az Art History Brush-nál kell a ellenőrizni, hogy a blending Normal legyen, az Opacity 100 %. Area, Tolerance és Angle 0 (ezeket a felső opciós sávban találod, ha ez az eszköz aktív) Az Always Use Pressure For Size itt is legyen kikapcsolva.
- A fotó nagyobb mérete ne haladja meg az 5000 pixelt. A szép eredmény érdekében 3000 pixelnél meg ne legyen kevesebb.
Az action-t ne a háttérre helyezett fotón indítsd, hanem külön a képen. Ha az oldalon Smart Object-ként van, elég a rétegpalettán az ezt jelölő ikonra duplán kattintani, hogy külön ablakban nyíljon meg. És itt már indulhat az action:)
Szuper pacsmagolós, festős hatás a végeredmény.

Ehhez jobban tetszett egy másik háttér, így lecseréltem, és egy-két rétegstíluson finomítottam is:)

Ha valami nem volt érthető, kérdezz bátran:)




0 hozzászólás