Az ecseteket nagyon kreatívan lehet felhasználni. Aki scrapbookozik, biztos ismeri Anna Aspnest, neki minden készletében vannak különleges ecsetek. Ezeket png és abr formátumban is fel lehet használni. Az abr a Photoshop ecset formátuma, de az Affinity Photo-ban ugyanúgy működik. A png verzió meg semmi más, mint egy-egy ecsetnyom, csak png fájlként mentve. A png-nek az az előnye, hogy látjuk, hogy is néz ki, hisz egy képfájl, míg az abr-ről ez nem mondható el. Felhasználástól függ, hogy mikor melyiket válasszuk. Néhány tipp, mit is kezdjünk vele.
Solid Color korrekciós réteggel átszínezhetjük. A rétegpalettán a színes négyzetre duplán kattintva, meg lehet változtatni a színt.
Lehet ezt bonyolítani is. Több ilyen réteg különböző színekkel, a maszkot Ctrl+I-vel feketére fordítjuk, és fehér ecsettel a maszkon dolgozunk, így különböző színeket festünk. A színeket érdemes az oldal díszítő elemeiről vagy a fotóról választani.
Próbálkozhatunk azzal is, hogy a blendinget módosítjuk. Itt csak az történt, és egész más színek keveredtek ki.
A következő lehetőség, hogy ráhúzunk egy háttérpapírt, majd a Layer > Create Clipping Mask-kal hozzárendeljük az ecsethez.
Mivel az ecset nem teljesen fedett, sok helyen átlátszik a háttér.
Ha ezt a réteget másolgatjuk, majd összemossuk, akkor több lesz az átlátszatlan terület, és jobban érvényesül a ráhúzott papír.
Ez az eredetivel készült:
De tudjuk változtatni korrekciós rétegekkel.
Tehetünk rá újabb hátteret, aminek a blendigjével újabb variációt hozhatunk létre.
Ennél csak annyi változott, hogy az ecsetréteget másolgattam, majd összemostam, így fedettebb lett:
A rétegek másolgatása helyett egymásra pakolhatunk sok ecset réteget is.
Ahhoz, hogy erre egyben rá tudjuk húzni valamit, össze kell mosni, vagy – és ez sokkal jobb megoldás – egy csoportba kell tenni. (Összest kijelölni, majd Ctrl+G) Itt egy fotó került rá.
Így nem lehet blendingelni, pontosabban lehet, de a fekete ecsetekhez fogja, amiből semmi jó nem sül ki:) Ezért a csoportból és a fotóból smart object (kijelölés, jobbklikk, Convert to Smart Object). Így már működik a blending. A group és a smart object is azért jó, mert bármikor vissza lehet lépni, és tudjuk korrigálni.
Fölé jöhet az eredeti kép fekete maszkkal, amivel egyes részleteket visszafesthetünk. Itt is használhatunk különleges ecsetet.
Koptathatunk vele szöveget, persze leginkább akkor, ha ezt csak díszítő elemként használjuk.
Itt a vágómaszk nem jó, ezért más megoldást kell választani. A videón látszik, mi történik. Ctr lenyomása mellett katt az ecset rétegre, mire kijelölődik, majd a szövegréteg legyen aktív, és katt az Add Layer Mask-ra. Korrekciós réteggel lehet módosítani rajta.
Ugyanezzel a módszerrel maszkolhatjuk a korrekciós rétegeket, amivel érdekes hatásokat érhetünk el. Itt egy Threshold korrekció került rá, aminek a hatását az ecset szabályozza, így nem az egész fotón, csak a maszk által megengedett részeken érvényesül.
Lehet az aktív kijelölés mellett valamilyen filtert bevetni, így az eredeti és a filterezett kép keveredik.
Érdemes kísérletezni. Ha neked van még hasonló tipped az ecsetekkel kapcsolatban, oszd meg velünk a Fórumban.

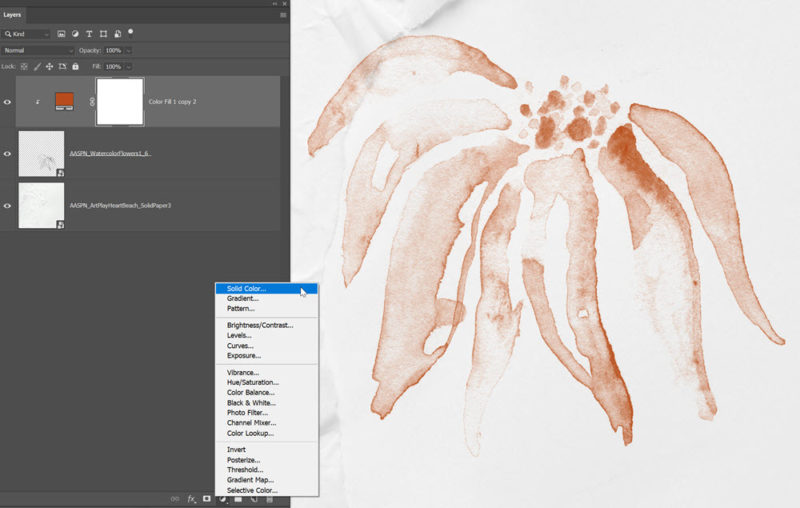
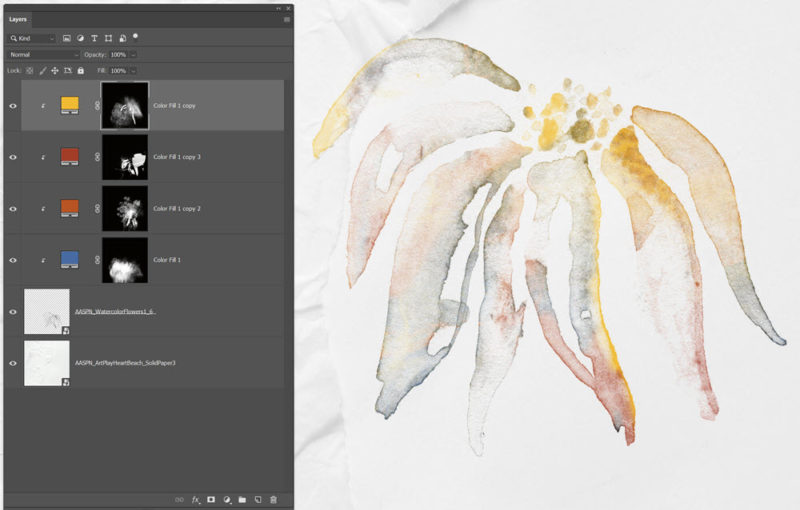
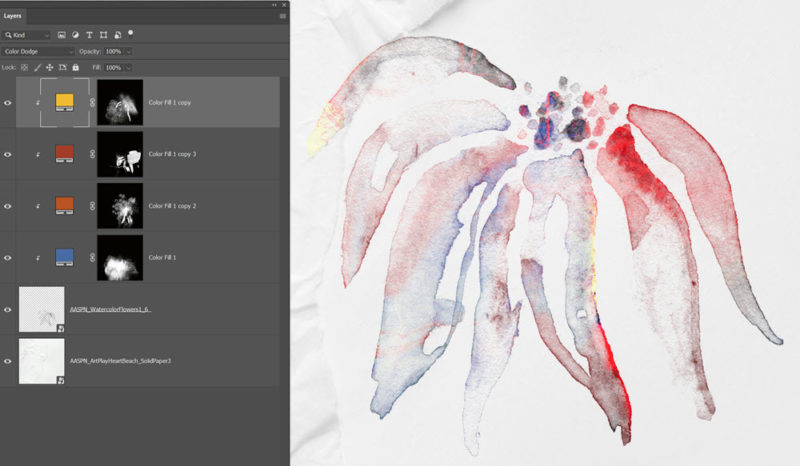
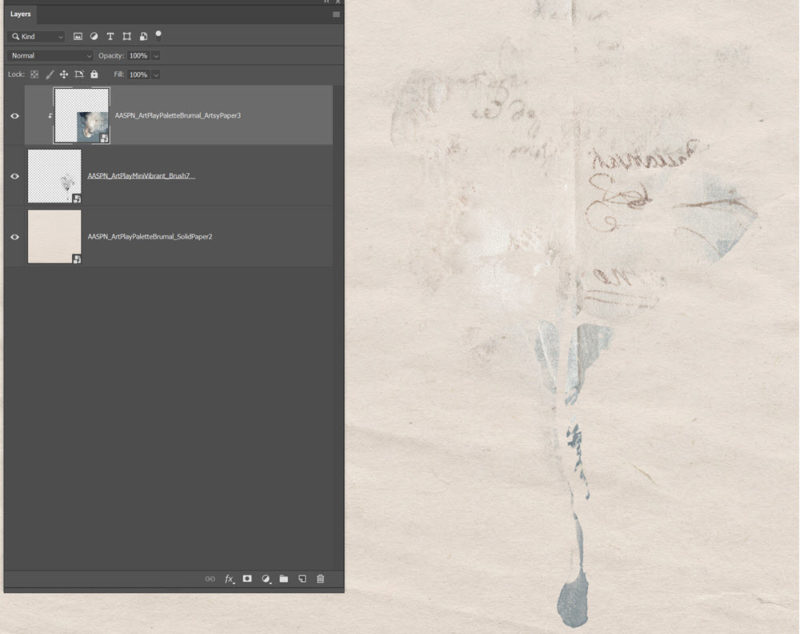
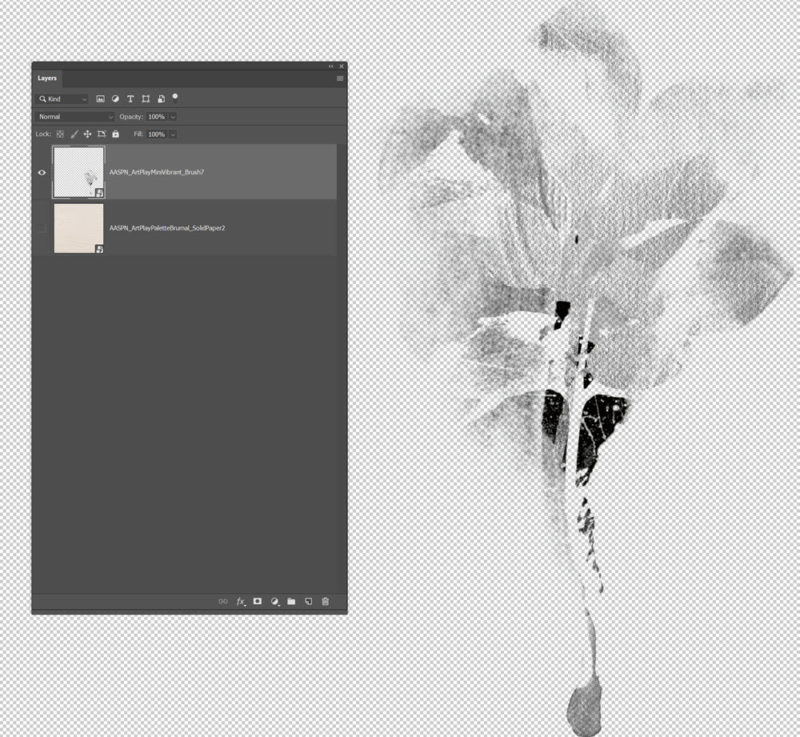

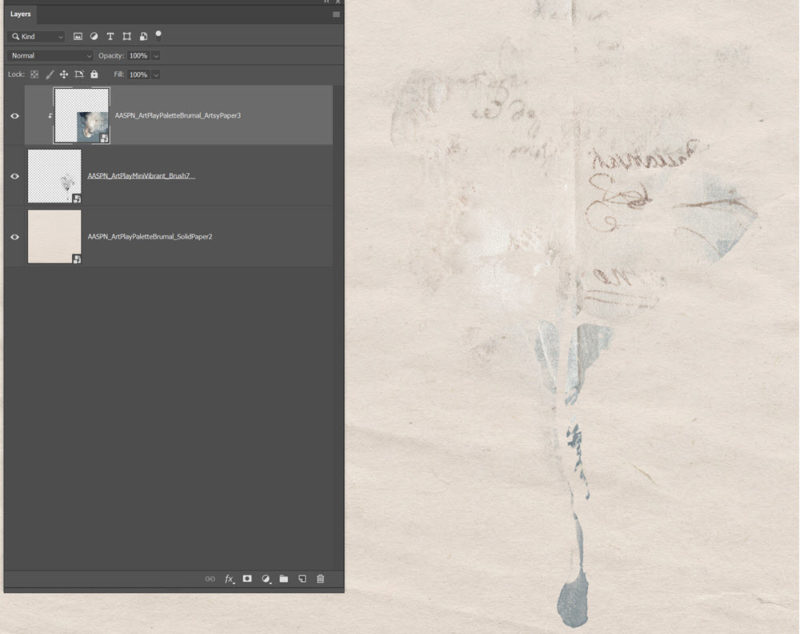
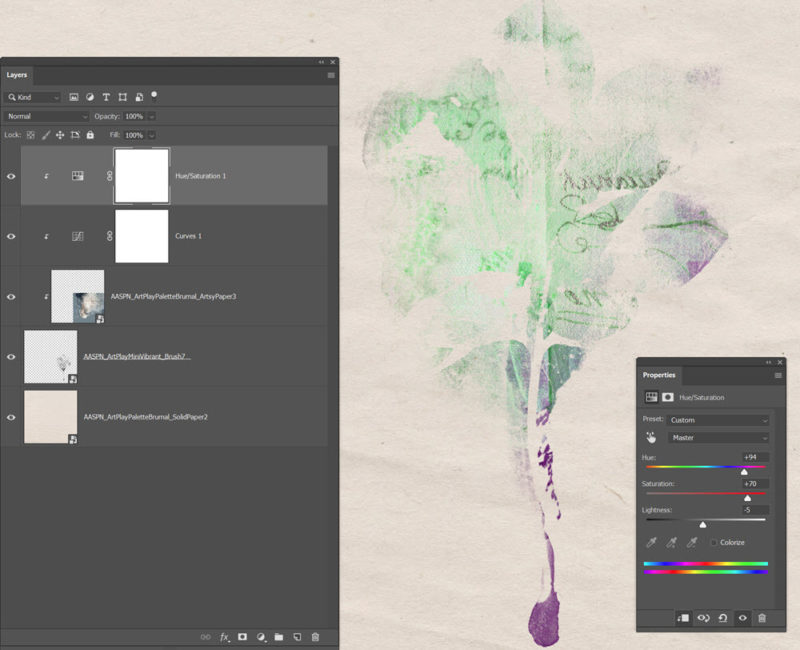
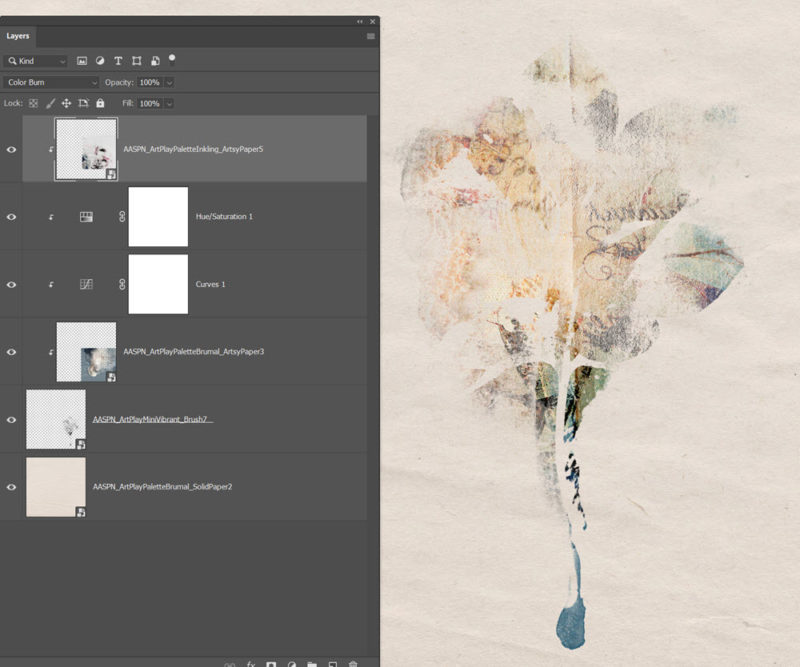
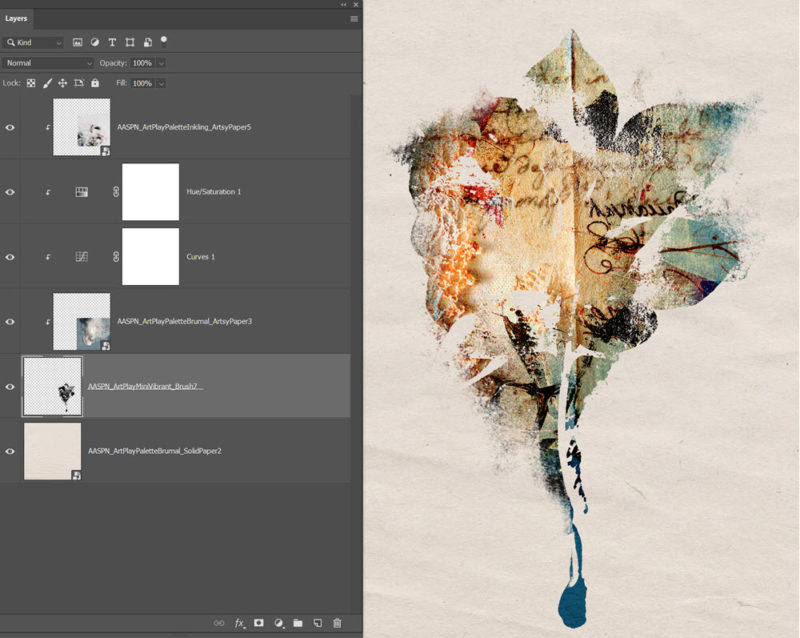
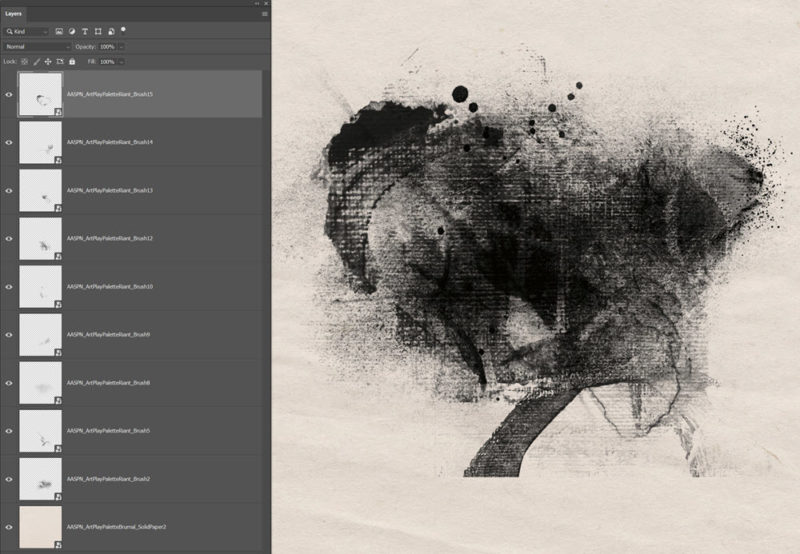
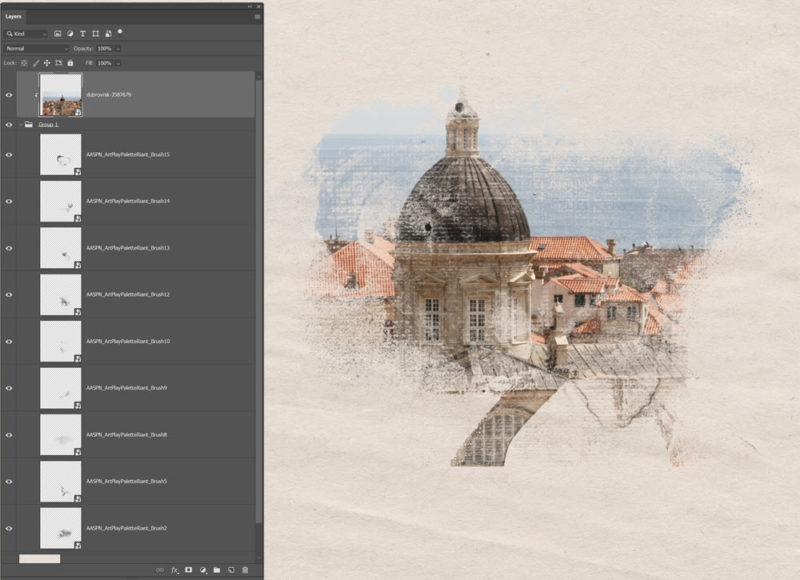
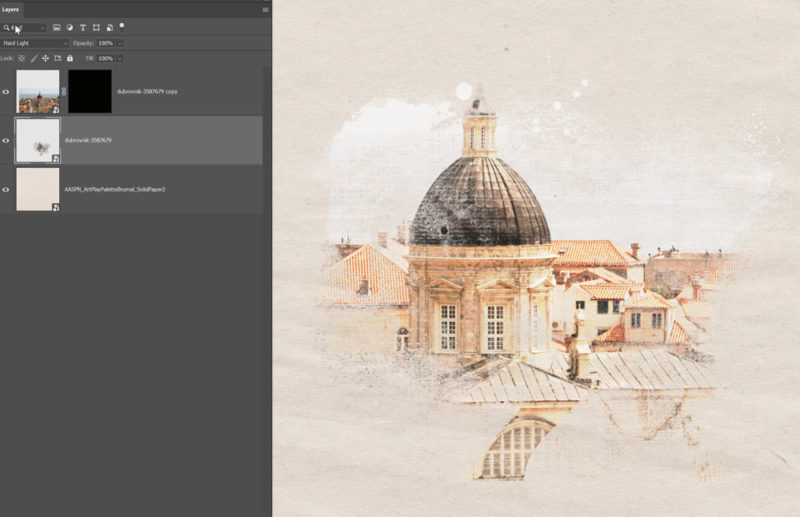
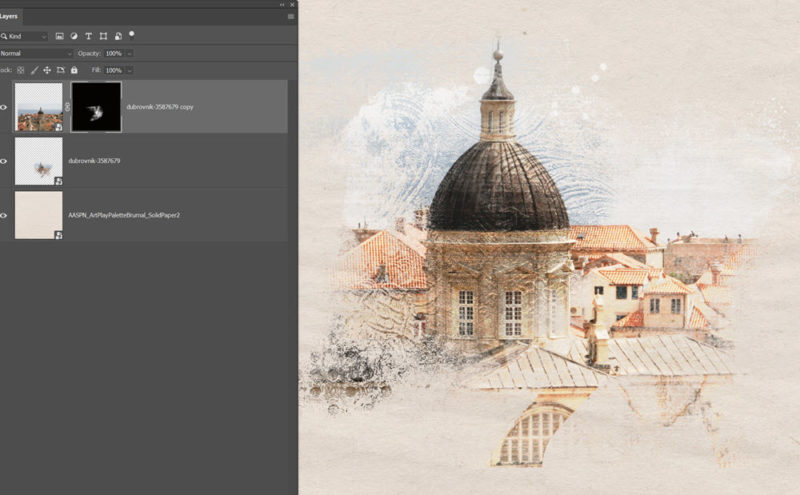
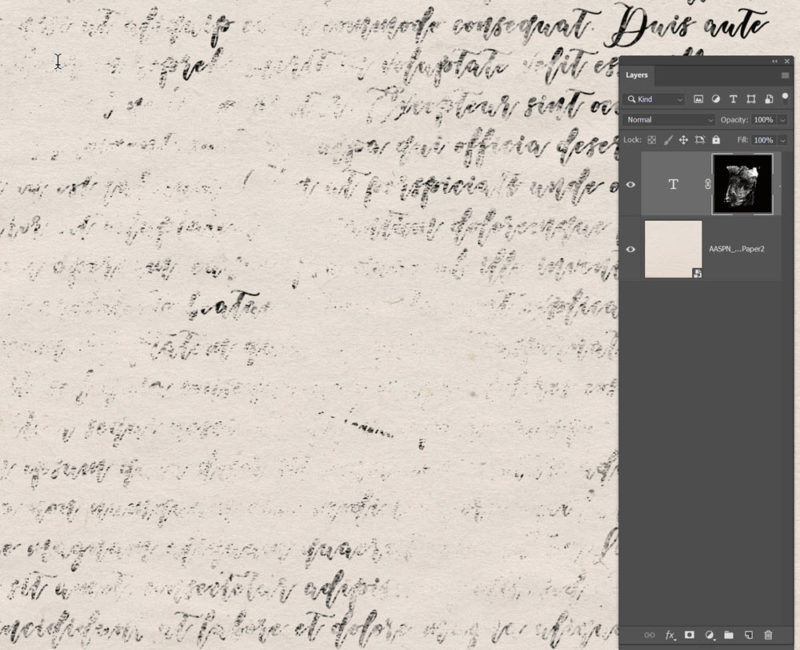
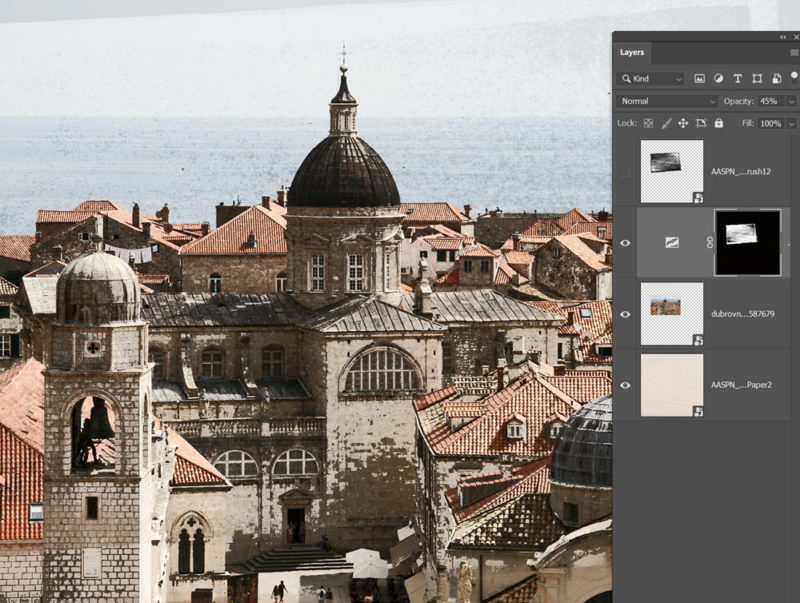




0 hozzászólás