Már listázni lehetne a fotódarabolásos tippeket. Volt egyszer a szép hosszú csíkokra vágott, action-nel egyszerűsített fajta. Aztán az ecsettel elővarázsolt darabkák.
Egy újabb variáció a múlt heti kihívásról jutott eszembe, ahol Rubin egy fotót rakott az összes filmkockára.
A mostaninál teljesen feldarabolunk egy oldalt, aztán annyit használunk belőle, amennyit akarunk.
Először is egy kis matekra van szükségünk. A scrappapírok mérete 3600 px x 3600 px. El kell döntenünk, hogy hány pici képet akarunk, és mekkora hézag legyen köztük. Én 20-ra gondoltam, így egy négyzet mérete a mellette lévő szünettel együtt 180 px x 180 px. A File>New (fájl>új) ablakban be is írjuk a méreteket, a felbontás 300 dpi, ahogy a scrappapírnak is, és válasszuk az átlátszó hátteret.
Eztán a bal szélén és alul be kell rajzolnunk a hézagot. Ezt úgy a legegyszerűbb, hogy a négyzetes kijelölő eszközt aktiváljuk, és a felső sorban lévő Style ablakban a Fix Size-ra klikkelünk, majd beírunk szélességnek 10 px-t, magasságnak 180 px-t. Vigyük az egeret a bal felső sarokba, majd klikk, és ott lesz a kijelölés. A kijelölő eszközünk azon a lehetőségen legyen, hogy hozzá lehessen adni a kijelöléshez, ![]() majd cseréljük meg az értékeket, és a szélesség legyen 180 px, a magasság meg 10 px. Klikk a bal alsó sarokba, és lesz egy szép, szabályos L alakú kijelölésünk, amit az Edit>Fill-el töltsünk ki valamilyen színnel. Legjobb rögtön azzal, amivel az elválasztó vonalat elképzeltük, de lehet rajta később is változtatni.
majd cseréljük meg az értékeket, és a szélesség legyen 180 px, a magasság meg 10 px. Klikk a bal alsó sarokba, és lesz egy szép, szabályos L alakú kijelölésünk, amit az Edit>Fill-el töltsünk ki valamilyen színnel. Legjobb rögtön azzal, amivel az elválasztó vonalat elképzeltük, de lehet rajta később is változtatni.
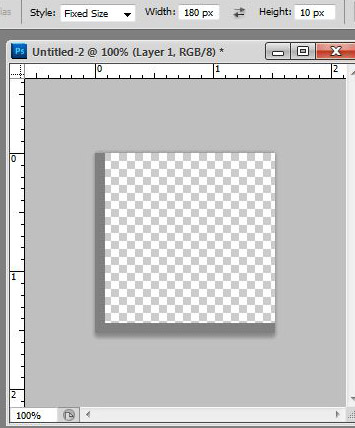
Edit>Define Pattern (szerkesztés>minta meghatározása ) , így készítünk belőle egy mintázatot. Arra, amiből készítettük, már nincs szükség, be is csukhatjuk.
A következő lépés, hogy nyitunk egy új dokumentumot 3600 px x 3600 px és 300 dpi méretben, de az is jó, ha rögtön egy scrap hátteret nyitunk meg. (amiből persze azonnal készítünk egy másolatot, és azzal dolgozunk tovább. Én Sue Cummings papírját használtam) Háttér papírnál egy új réteget készítünk. Ez a réteg legyen aktív, majd a palette alján a Create new fill or adjustment layer-nél kiválasztjuk a Pattern-t, és kiválasztjuk, amit az imént készítettünk. Ez lesz a legutolsó az ott láthatóak között.
A Scale-lel még most is változtathatunk a méreten, de én, ha már ilyen szépen kiszámoltam, csak leokéztam.
A korrekciós réteg „normalizálására” nekem az a legegyszerűbb, ha egy új réteggel összemosom.
Időnként nehezen tudom eldönteni, hogy a videóban jobb megmutatni egy trükköt, vagy fotókkal, de már látom, hogy most nem jól választottam, mert ez az egész pillanatok alatt megvan, itt meg olyan hosszúnak tűnik. Persze lehet, hogy csak nekem, mert minden lépést le kell fotózni:)
Szóval, idáig megvagyunk. Ctrl + klikk erre a rács rétegre, majd nyitunk egy új réteget. Select>Inverse, amire ugye mindaz kijelölődik, ami eddig nem volt. Edit>Fill, és kitöltjük a kijelölést (az új rétegen!) akármilyen színnel. Adhatunk rögtön hozzá egy kis árnyékot is.
Ráteszünk egy fotót, az elválasztó vonalra is tehetünk valami elütő színt, vagy papírt, de akár ki is kapcsolhatjuk. Vágómaszk, azaz az Alt lenyomása mellett a két réteg közé visszük az egeret, majd klikk.
Ez most még nincs kész, a móka csak most következik! Bevetve kreativitásunkat, egyes négyzeteket egyszerűen kidobunk, és az elválasztó vonalból is radírozgathatunk. A varázspálcával jelölgetünk, a Delete gombbal meg törlünk. Egyszerű és látványos:) Ha a varázspálcát többszörös kijelölésre állítjuk, akkor sorba jelölhetjük azokat a négyzeteket, amire nincs szükségünk, majd csak egyszer kell a Delete-re kattintani. Az elválasztónál radírt használhatunk. Készíthetünk rétegmaszkot is, ami lényegesen elegánsabb megoldás, ráadásul sokkal egyszerűbb javítani, ha valami nem tetszik. A sablonnál először katt a sablon ikonra, jelölgessük ki, amit nem szeretnénk, majd a maszk legyen aktív, és a kijelölést töltsük ki feketével. Az eredmény ugyanaz, csak egyszerűen módosítható. Az elválasztó rétegnél a maszk legyen aktív, és fekete ecsettel „radírozunk”, ha javítani akarunk, akkor a festőszínt fehérre váltjuk.
Itt van elválasztó:
Ezen van egy papír is, ha nincs, akkor lehet egy kicsit életleníteni, és az átlátszóságból is visszavenni.
Itt kikapcsoltam az elválasztó réteget:
Fotó helyett használhatunk papírt is, például Robenét:)) És a Layer Effect variálásával szép csempét készíthetünk.
Ha kérdésed van, a fórumon nyiss egy témát!
Természetesen a legjobb az egész folyamatot végigcsinálni, mert közben sokat lehet tanulni, de nagyon lustáknak összecsomagoltam két png-t. Remélem, így minden programban lehet használni, radír meg csak van:) A képre klikkelve vagy a galériából letölthető.
Jó szórakozást! Ha kipróbálod, szívesen megnézném a galériában:)

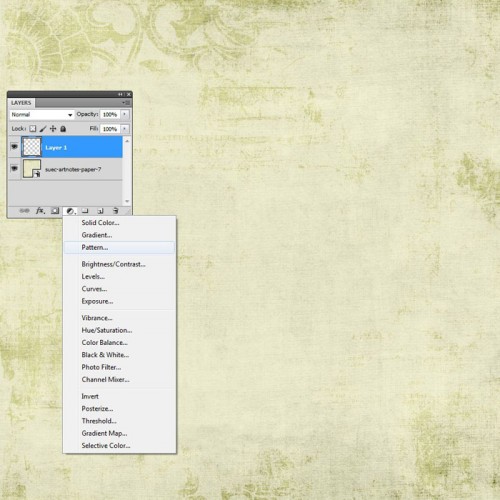
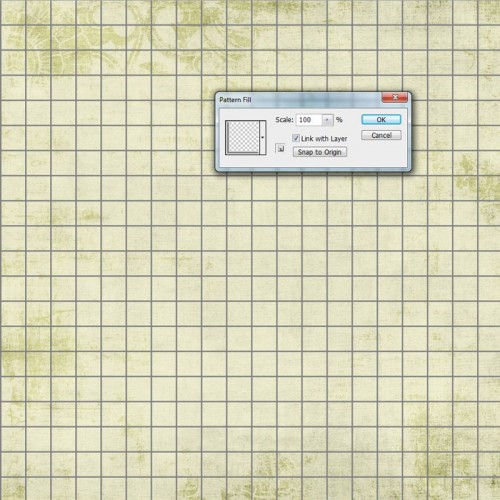
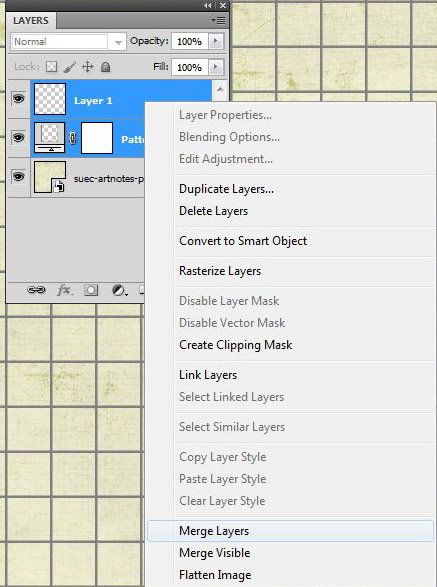
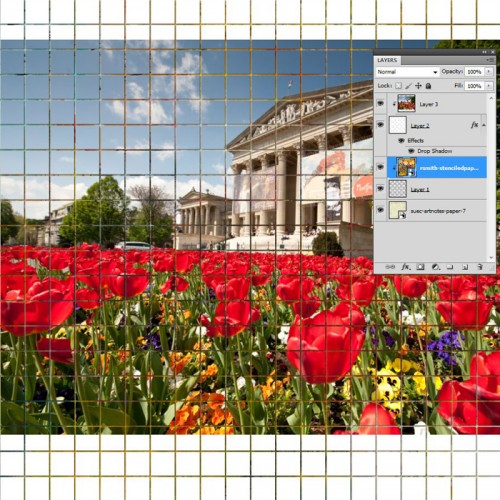
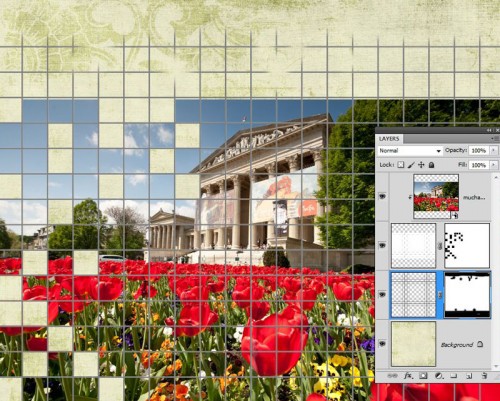


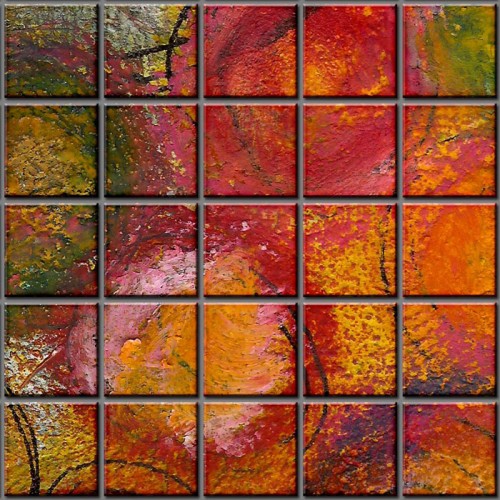




Jajajajajjj, de sok dolgom lesz! Ezt is ki kell próbálnom!:)
És ha már emlitetted a cikben, speciel nekem jobban beválnak a videok, mert sokszor van, hogy csak hallgatom, és közben már próbálom is a ps-ben, amit mondasz.
De izlések és pofonok 🙂
Szuper!!!!
Bevallom az elején megijedtem: matek. Aztán tovább olvasva egy párszor elvesztettem a fonalat, de a végén mikor megláttam a letölthető png-t széles vigyor ült a számra! Ismersz minket lustábbik fajtából! Köszönöm! És juszt is azért végigcsinálom, de én is a videót preferálom inkább. (A Te megnyugtató hangoddal kísérve, 10-20 alkalommal visszatekerve, közben párhuzamosan élesben végigcsinálva, a végére igazán elégedett szoktam lenni. De sebaj, most olvasok!) 🙂
Fergeteges kinézésű! Kell ez nekem is, de először töltök, utána gondolkodok! 🙂 A matektól molekuláris szinten tartózkodom! Biztos nem bonyolult, de még meg kell győznöm magam!
amit elfelejtettem: jaj, de jól mutatna nálam egy RM „csempe”, biztos meg tudnám fizetni 🙂
Nagyon szép! Remélem minél hamarább ki tudom próbálni. Számomra az is jó, hogy szöveges formában van minden elmagyarázva, mert ki tudom nyomtatni. Sajnos ha valamit ps-ben csinálok, akkor minden futó programból alkalmazásból ki kell lépnem, mert egyébként nem megy a progi. De a videós tutorialokra is van megoldásom, igaz hosszadalmas, mert azokat egy kis füzetbe le szoktam írni 😀
Köszi ez szuper ötlet! Bár a GIMP-el azt hiszem ez kicsit macerásabb lenne, de a sablonnal már biztosan könnyebb lesz! 🙂
Krisssz, ez nagyon jó, amint lesz egy kis időm kipróbálom!!! Felvettem a listámra!!! kedvenc. 🙂
Kérek szépen egy kis időt! Mondjuk az éjszaka lehetne dupla olyan hosszú, mint egyébként. Mert ezt is ki kell próbálnom nekem is. Meg még pár remek „leckédet” csak átfutottam. S a fotó sulival is vannak még elmaradásaim.
S Krissz, tudom, nem szereted a dícséretet, de azért csak el kell mondanom, hogy nagyon-nagyon köszi ezt a sok érdekes, használható infót, a türelmedet irányunkban. Ez már régóta motoszkál a fejemben, hogy csak le kellene írnom. Külön köszönet az önzetlenségedért, mert bizony vannak, akik hasonló infókért (más témára is gondolhatunk) nem kis összegeket is elkérnek.
Száz szónak is egy a vége: KÖSZI!
Krissz! Előttem már szinte mindent leírtak a Lányok, de el kell, hogy mondjam imádom amit csinálsz és ahogy felépíted és kivitelezed a leírásokat vagy videókat. Minden egyes alkalommal tudsz valami szuper dolgot mutatni. Szeretek ide járni és tanulni. Csak tényleg időből kéne egy hangyányival több.
Képzeld az egyik kolléganőmet is „megfertőztem” a scrappel. Ajánlottam az archívumot itt a cewén és azóta szinte nem alszik éjszaka, hanem azokat böngészi. Ő is teljesen oda van a videóidért és a bejegyzésekért, mert egy kezdő számára is érthetőek. :)))
Ehhez a bejegyzésedhez visszatérve már ezt a technikát láttam valahol és szerettem volna kipróbálni és te most leírtad, aminek nagyon örülök. Köszi 🙂