Bár elsősorban az Adobe Photoshop alkalmas a modellfotók retusálására, a Camera Raw-nak is van olyan funkciója, ami nagyban segíti a hatékony és gyors munkát.
A Camera Raw képes arra, hogy egy képen belül azonosítsa és elkülönítse az embereket.
Ha megnyitsz egy fotót Camera Raw-ban, a Masking eszközt kell választani.
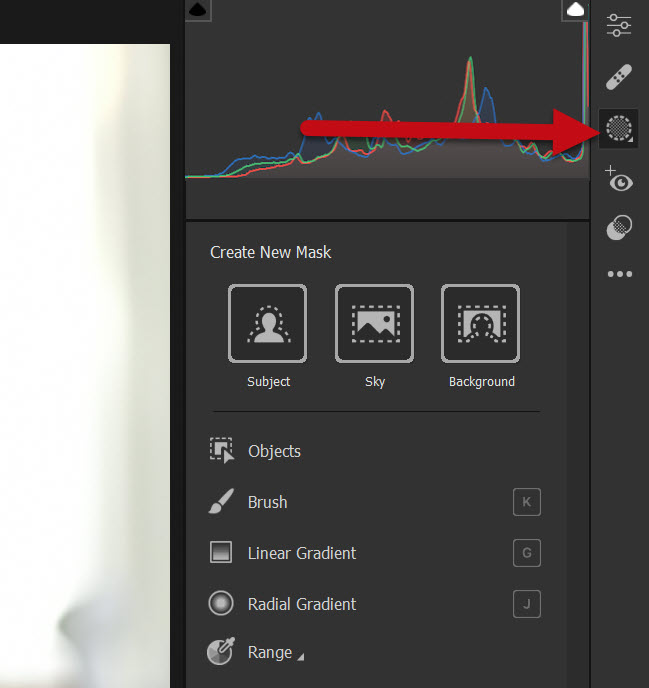
Itt megtalálod azokat a maszkokat is, amik már korábban kerültek be a CR-be.
- Subject: Automatikusan azonosítja és kijelöli a fotó fő tárgyát vagy személyét.
- Sky: Az égbolt területének gyors kijelölésére szolgál.
- Background: Segítségével a háttérterületet lehet elkülöníteni és módosítani.
Az Object kategóriában pedig további finomító eszközök találhatók:
- Brush: Manuális maszkoláshoz, amellyel a felhasználó kézi ecsetvonásokkal adhat hozzá vagy vehet el területeket a maszkból.
- Linear Gradient: Egy fokozatos átmenettel rendelkező maszk létrehozására szolgál, ami tökéletes például horizontokhoz vagy más lineáris területekhez.
- Radial Gradient: Kör alakú, fokozatos maszkot hoz létre, amelyet portrékhoz vagy kiemelni kívánt tárgyakhoz lehet alkalmazni.
- Range: Egy specifikus tartomány (például szín vagy fényerő) kijelölésére szolgál a képen.
Ezen eszközök kombinálásával célzott változtatásokat végezhetünk képeinken.
Az újdonság, hogy felismeri a képen lévő személyt/személyeket.

Ha rákattintasz a bélyegképre, választhatsz, hogy az egész személyről, vagy csak egyes részeiről legyenek maszkok. Ezek a következők: arcbőr, testbőr, szemöldök, szemhéj, írisz és pupilla, száj, fog, haj, ruha. Ha kiválasztod az egyes maszkolható területeket, azonnal láthatod, hogy melyik területeken végezhetsz változtatásokat, anélkül, hogy az egész képen módosításokat kellene eszközölni.
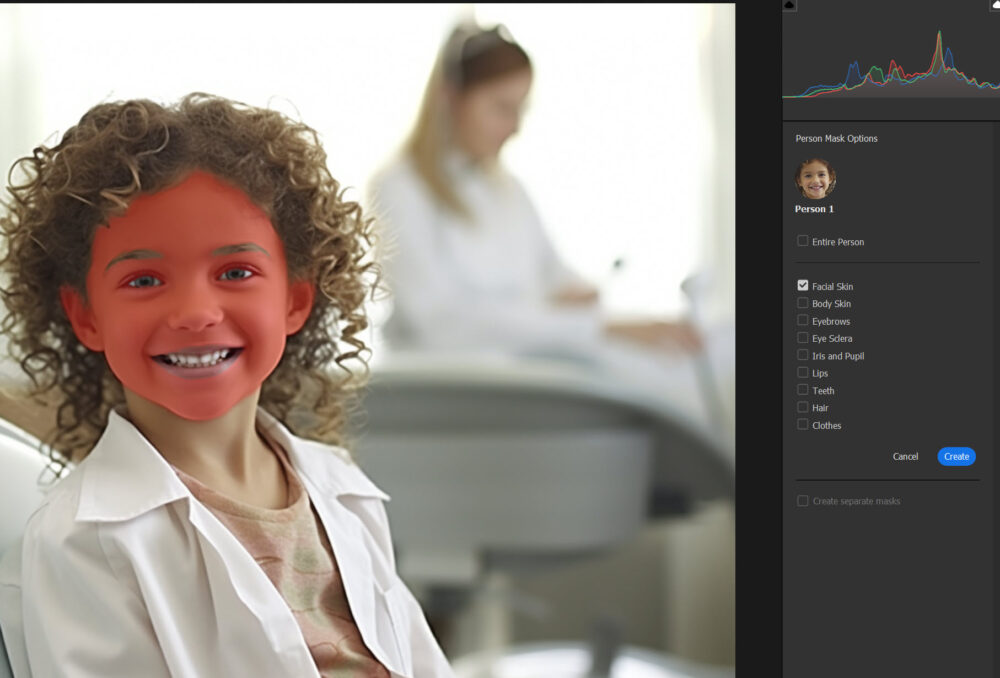
Megteheted, hogy többet is kijelölsz, ami lehet egyetlen maszkon, vagy mindegyik külön-külön.
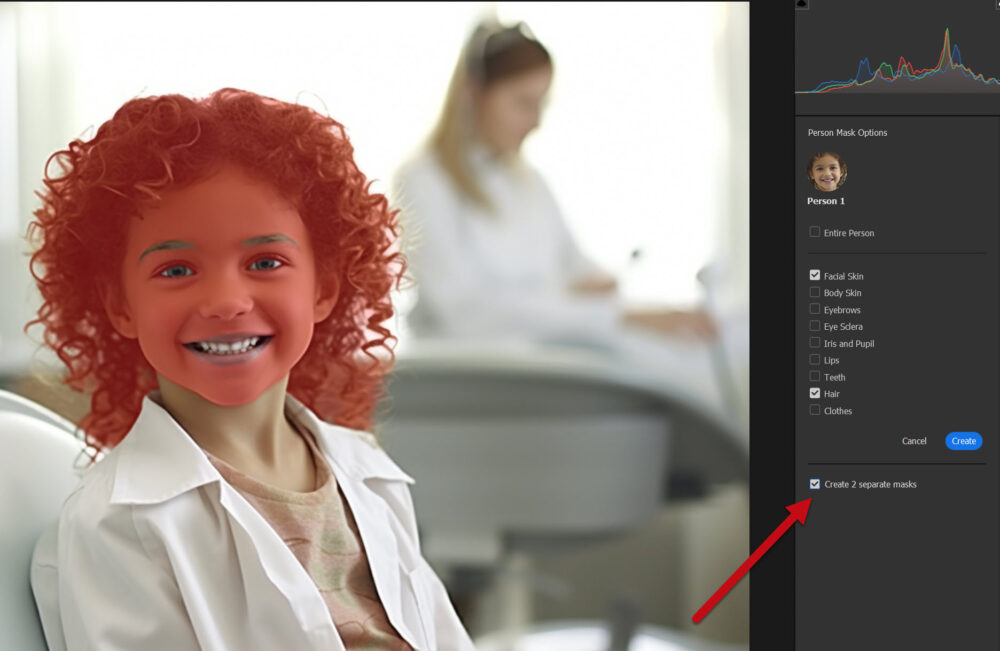
A Create-re kattintva kész is a maszk (vagy maszkok).
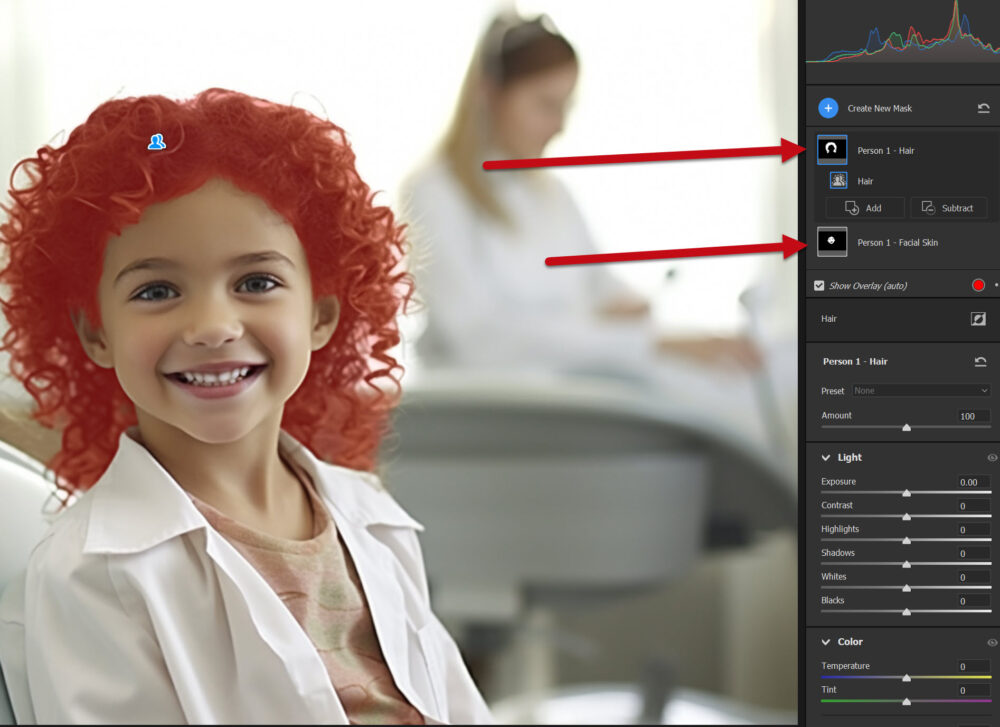
Így minden részt külön-külön szerkeszthetsz.
Nem feltétlen kék hajat szeretnénk kreálni, de ezen az erőteljes változtatáson látszik, hogy egész jó a maszk, ha nem is tökéletes.
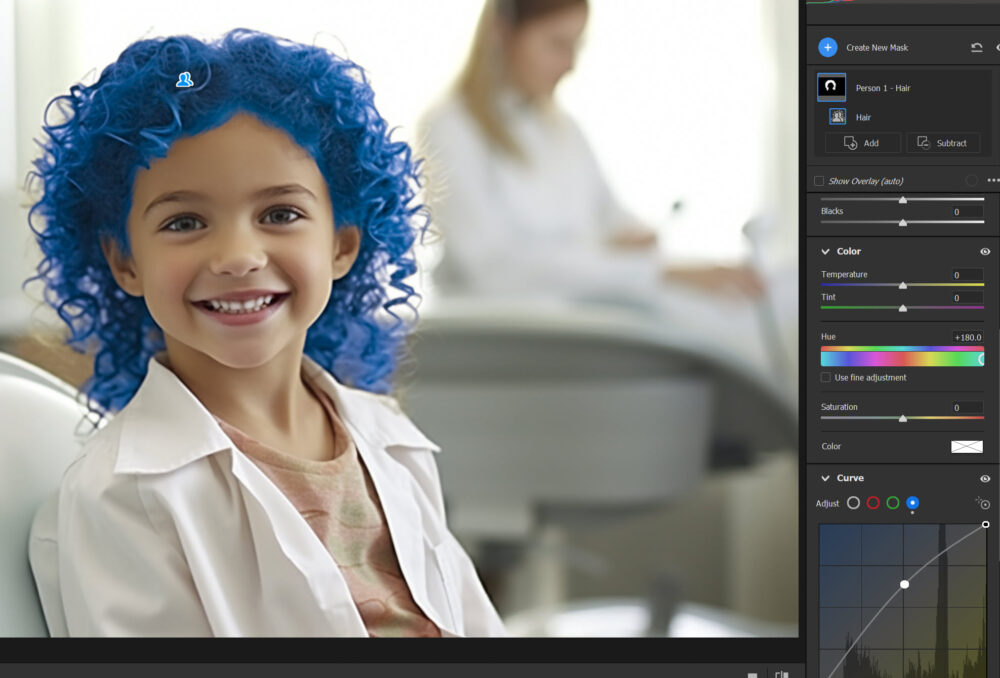
Természetesen a maszkon dolgozhatunk is. Itt például narancssárga volt a pulóver, a maszk a teljes ruházatot jelölte ki, és egy Subtract ecsettel töröltem belőle a nadrágot, kesztyűt és alsó pólót, amire még rávetült egy kis narancssárga, amit szintén el lehet tüntetni, ha zavaró.

Ha több embert tartalmaz a kép, akkor sincs probléma! A Camera Raw egyszerre több emberhez is képes maszkokat készíteni. Ha nagyon közel állnak egymáshoz vagy átfedik egymást, manuális beavatkozásra lehet szükség.
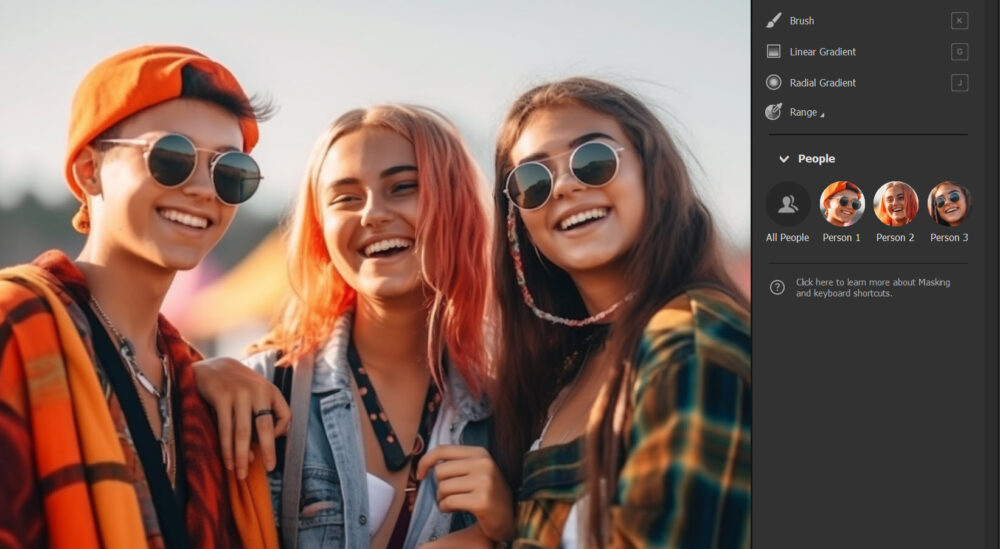
Még ha a kép alapvetően rendben is van, egyszerű szerkesztéseket végezhetünk a maszkok segítségével. Például a bőr tónusának, a szem fényének vagy az ajkak, haj színének korrekciójával.
Még kezdők is nyugodtan kipróbálhatják, igazán remek eredményeket lehet elérni ezzel az eszközzel.




0 hozzászólás