Fogadjunk, hogy még a legtapasztaltabb Photoshop felhasználók közül is sokan nem ismerik vagy használják rendszeresen a Calculations funkciót. Pedig ez az eszköz egyáltalán nem olyan bonyolult, mint amilyennek első pillantásra tűnhet – és nem, ne aggódj, a számolás nem a te feladatod! A Calculations funkció elsősorban az összetettebb kijelölések létrehozásához kapcsolódik, és számtalan lehetőséget kínál a képek manipulálásához.
Gondolj csak bele, mennyi eszköz áll a rendelkezésedre a Photoshopban a kijelölésekhez: varázspálca, gyors maszk, pen tool, és még sorolhatnánk. A Calculations azonban egy teljesen más megközelítést kínál. Ez a funkció lehetővé teszi két különböző képréteg vagy csatorna kombinálását, hogy létrehozz egy új, szürkeárnyalatos képet, amelyet aztán kijelölésként használhatsz. A legjobb része? A végtelenül finomhangolható beállításoknak köszönhetően pontosabban és kreatívabban tudsz dolgozni, mint valaha.
Van, hogy a például a Object Selection Tool tökéletes kijelölést ad, de nem minden esetben. Kényelmes, gyors, de például nem képes közvetlenül transzparens (átlátszó vagy félig átlátszó) területek kijelölésére.
Ebben az esetben a Calculations funkció léphet be a képbe. Mivel a Calculations lehetővé teszi két csatorna vagy réteg összekombinálását és az eredményként kapott szürkeárnyalatos kép használatát kijelölésként, sokkal több kontrollt biztosít az átlátszó vagy félig átlátszó területek felett. Például, ha egy átlátszó szövet vagy hajszálak pontos kijelölésére van szükség, a Calculations segítségével finomhangolhatod a kontrasztot és részletességet, hogy a legjobb eredményt kapd.
Nézzük, hogyan működik. Ez egy vízfestmény grafika, amiben jó lenne a fetékpacák átlátszóságát megőrizni, hogy az új háttér majd kicsit látható legyen.

Lépések a Calculations használatához:
- Válaszd ki a Megfelelő Csatornákat:
- Nyisd meg az illusztrációt a Photoshopban, és menj a Window menübe, válaszd ki a Channels panelt.
- Nézd meg az egyes színcsatornákat (Red, Green, Blue), hogy melyikük mutatja a legnagyobb kontrasztot a tárgy és a háttér között. Jelen esetben ez a kék.
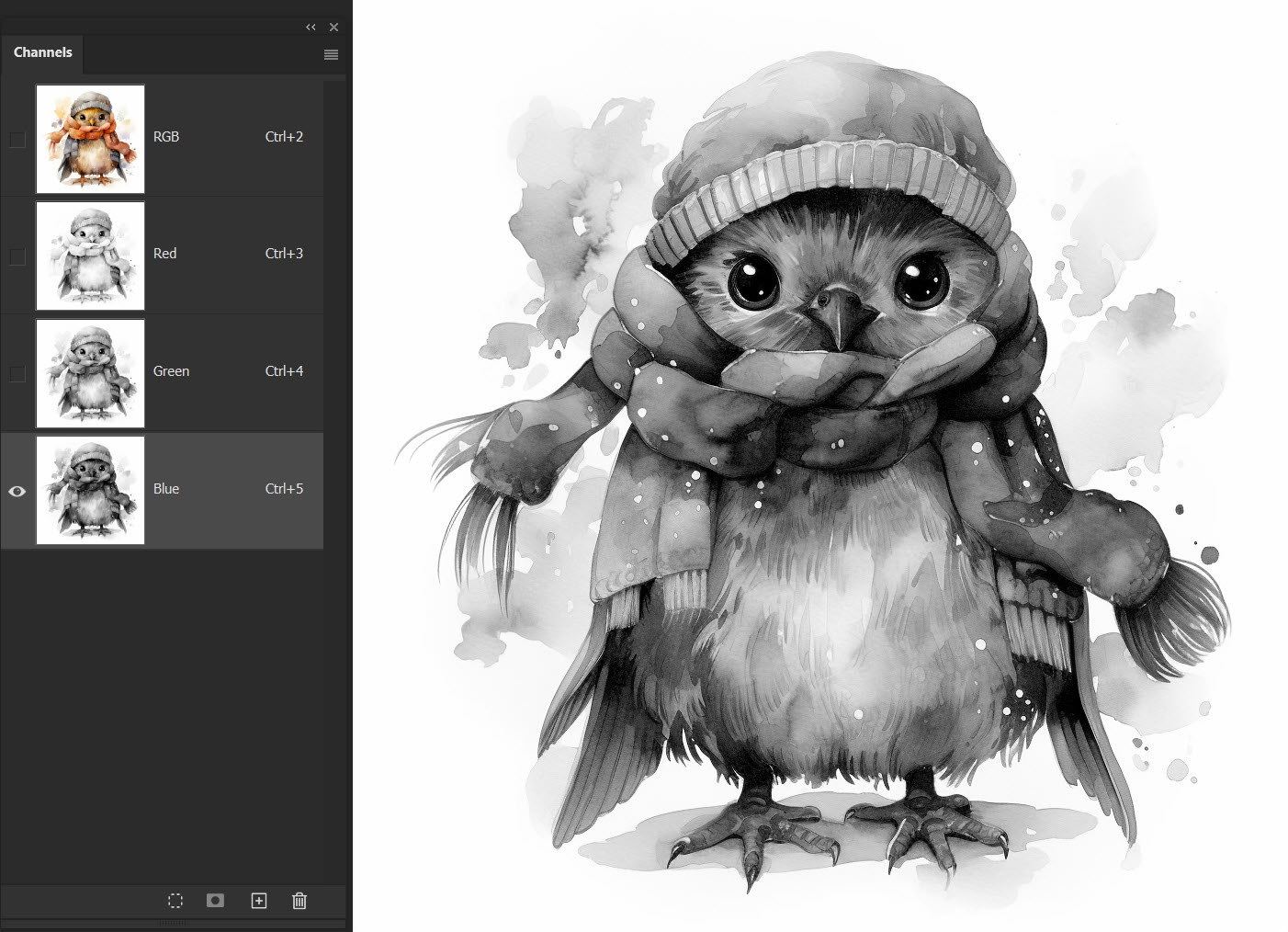
- Használd a Calculations-t:
- Menj a Image menübe, majd válaszd a Calculations… opciót.
- Az első Source 1 résznél válaszd ki azt a csatornát, amely a legjobb kontrasztot nyújtja.
- A Source 2 alatt válaszd ki ugyanazt a csatornát, vagy próbáld meg egy másik kombinációt, ha szükséges.
- Kísérletezz különböző Blending módokkal, mint például Multiply, Overlay, vagy Soft Light, hogy növeld a kontrasztot a tárgy és a háttér között.
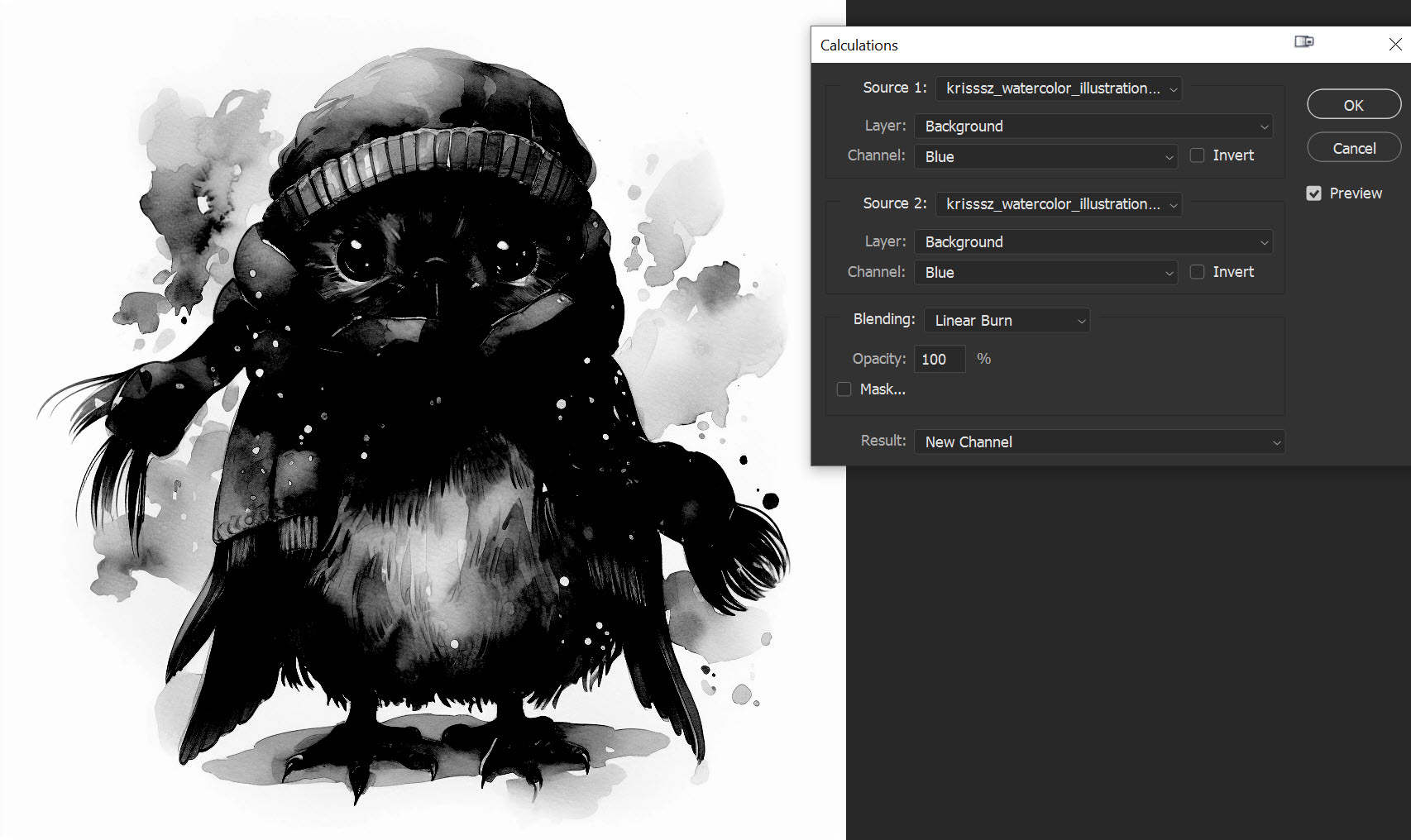
- Állítsd be az Opacity-t, hogy finomítsd az eredményt, ha szükséges.
A Photoshop maszkok használatának alapvető célja, hogy lehetővé tegyék a kép bizonyos részeinek kiválasztását és módosítását anélkül, hogy a teljes képet befolyásolnánk. Amikor egy maszkot hozol létre egy réteghez, lényegében egy olyan réteghez kapcsolódó „képet“ hozol létre, amely meghatározza, hogy a réteg mely részei legyenek láthatóak vagy rejtve. A maszk fehér részei teljesen megjelenítik a hozzájuk tartozó rétegrészeket, míg a fekete részei teljesen eltüntetik azokat. A szürke árnyalatok pedig átlátszóságot jelentenek, tehát ahol a maszk szürke, ott a réteg részben látható lesz. Ez a módszer nagyon hasznos a finom átmenetek és részletek kezelésében, például haj, füst vagy üveg esetén, ahol az átlátszóság fontos szerepet játszik. Pont ezért nem cél, hogy minden csak fekete és fehér legyen. Érdemes még kipróbálni az Add blendigmódot is. Az Offset és Scale beállításokkal tovább finomíthatod a kontrasztot, ami segít még pontosabb kijelölést létrehozni. Az Offset segítségével növelheted vagy csökkentheted a kép általános fényességét, míg a Scale a kontraszt mértékét állítja, de ezt legjobb 1-en hagyni.
- Készíts egy Új Alfa Csatornát:
- Az eredmény egy új Alpha Channel lesz, amit használhatsz kijelölésként. Ellenőrizd, hogy ez az Alpha Channel a kívánt területeket jelöli-e ki.
- Finomhangolás:
- A Levels segítségével növeld tovább a kontrasztot az Alpha Channelen, ha szükséges.
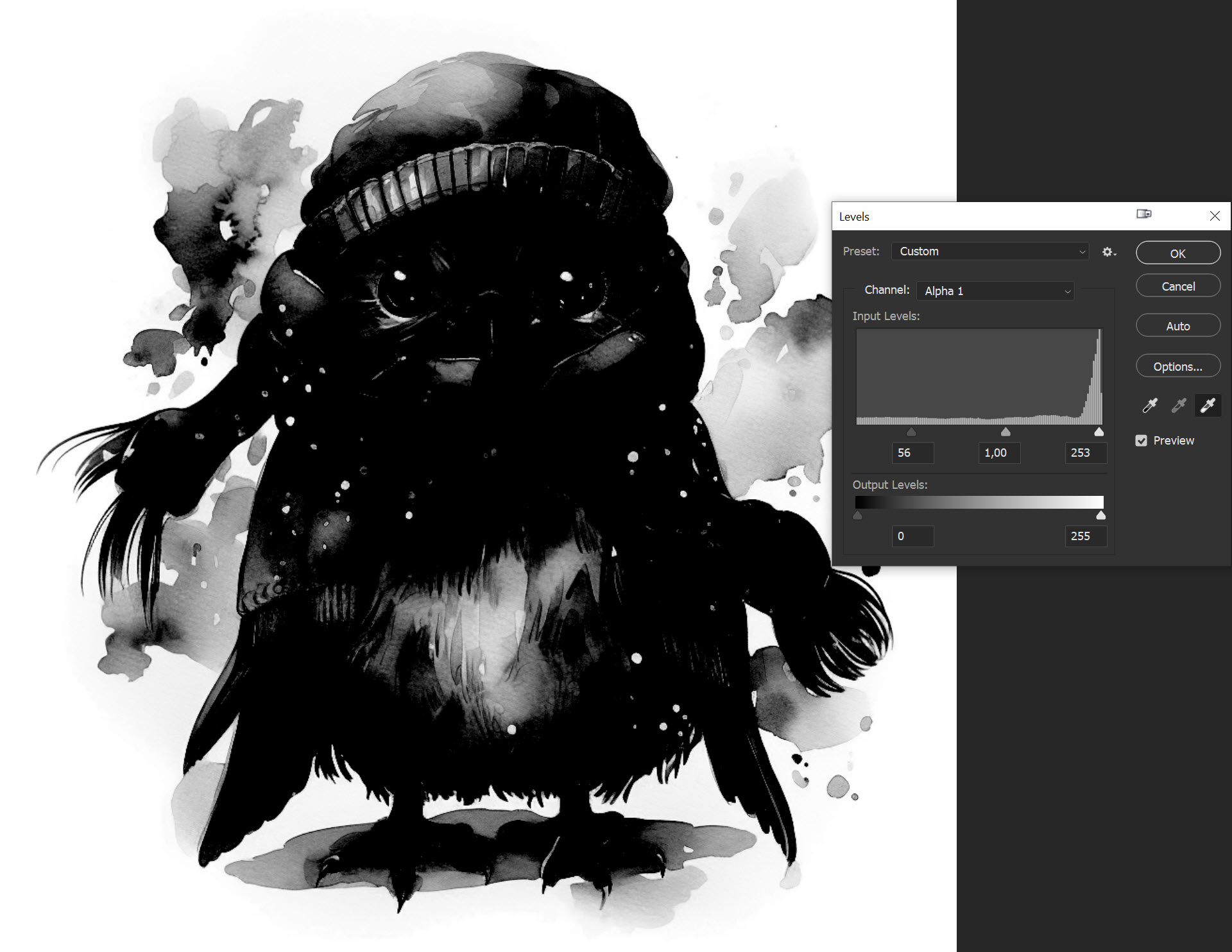
- Igen, ez még nem tökéletes, még jön egy kis feladat. Használj ecsetet, hogy manuálisan finomítsd a kijelölést, különösen a fehér vagy majdnem fehér részeken.
- A Levels segítségével növeld tovább a kontrasztot az Alpha Channelen, ha szükséges.
- Maszk Létrehozása:
- Miután elégedett vagy az Alpha Channel kijelölésével, kattints a Load channel as selection ikonra az alján a Channels panelnek.
- Ezután alkalmazd ezt a kijelölést a képedre, és hozz létre egy maszkot.
- További Finomítások:
- Dolgozz a maszkon tovább, ha szükséges, az ecsettel, először egy kemény ecsettel fesd át a nagy részét annak, amit látni szeretnél. De kezdheted a Levels-szel is, amivel még erősítheted a kontrasztot, de arra figyelj, hogy a finom részletek ne vesszenek el.

Majd az ecset blendingjét Overlay-re állítva tudod finomítani. Ilyenkor csak az 50% vagy annál sötétebb területekre hat az ecset a világosabbakra nem.
- Legvégül a Properties ablakban is lágyíthatod a széleket.
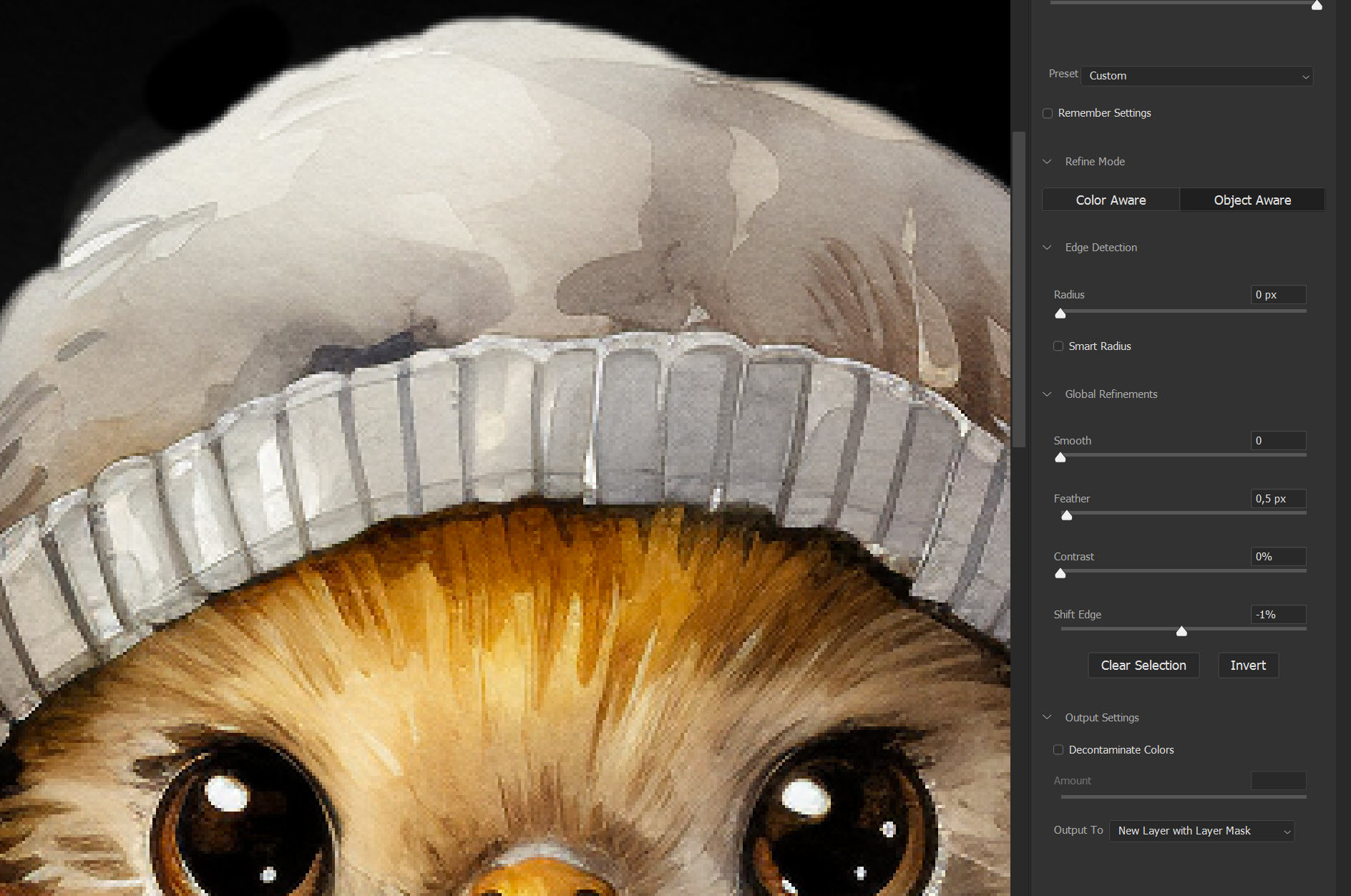
- Dolgozz a maszkon tovább, ha szükséges, az ecsettel, először egy kemény ecsettel fesd át a nagy részét annak, amit látni szeretnél. De kezdheted a Levels-szel is, amivel még erősítheted a kontrasztot, de arra figyelj, hogy a finom részletek ne vesszenek el.
Lehet, hogy bonyolultnak hangzik, de nem az:)
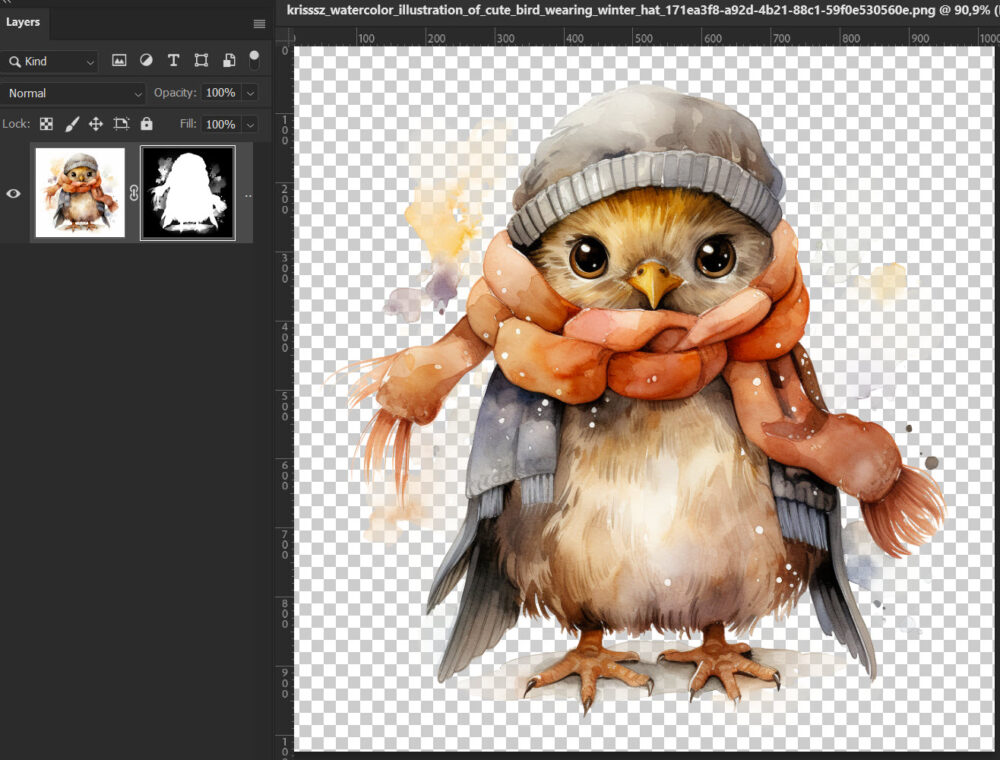
Most már bármilyen háttérre ráteheted:)
Itt például a háttér két részletét másoltam külön rétegre, és azon alkalmaztam ezt a technikát. Közben a többi réteget ki kell kapcsolni. Így a fotót alá tudtam tenni a háttér egy része alá.

A Calculations használata időigényes lehet, és precizitást igényel, különösen összetett képeknél, mint amilyen a watercolor illusztráció. Ne félj kísérletezni a különböző csatornákkal és blending módokkal. Néha a legkevésbé várt kombináció hozza a legjobb eredményt.




0 hozzászólás