Monokróm a heti feladat, ami ugye egyszínűt jelent. Ehhez előbb fekete-fehérré kell alakítanunk a fotót, hogy utána egy színt hozzá tudjunk tenni. Több technika is volt már a cikkekben, most itt egy összefoglaló, hogy legyen miből választani.
Ezt a fotót fogom különböző technikákkal fekete-fehérré alakítani:
1. Grayscale
A legegyszerűbbel kezdjük, de nem igazán ajánlom. Állítási lehetőség nincs, egyszerűen szürkeárnyalatos képre változtatjuk a színeset.
Image → Mode → Grayscale
2. Desaturate
Ez sem túl izgalmas, belenyúlni itt sem tudunk, olyan lesz, amilyen.
Image → Adjustments → Desaturate
3. Black & White
Elérhetjük az Image → Adjustments → Black & White menüponttal, de inkább használjuk a Black & White adjustment layer-t, hiszen ha külön rétegen van az átalakítás, akkor az eredeti fotó sértetlen marad. Ezt nevezeik non-destructive szerkesztési módnak.
Layer → New Adjustment Layer → Black & White, vagy a rétegpalettán alul a Create new fill or adjustment layer → Black & White.
Ez már jóval izgalmasabb, a megjelenő panelen tetszés szerint állíthatjuk a színcsúszkákat, de választhatunk a Preset-ek közül is. A Tint-tel akár valamilyen színezettséget is hozzá adhatunk. Ha a kéz ikont választva kattintunk a egy színre a képen, balra húzva sötétebb, jobbra húzva világosabb lesz.
4. Hue/Saturation
Ez is megtalálható az Image → Adjustments között, de inkább használjuk a rétegpalettán alul a Create new fill or adjustment layer → Hue/Saturation-t.
A Saturation csúszkát tudjuk lehúzni, ezen sincs lehetőség variálni, hacsak nem valami színt szeretnénk még hozzátenni a Hue-val. Ehhez be kell kapcsolni a Colorize-t, és valamennyire a Sauration-t is mozdítsuk jobbra.
5. Gradient Map
Layer > New Adjustment Layer > Gradient Map, és ez is ott van a réteg panelen. Fekete-fehér legyen a gradient, és szép kontrasztos képet kapunk.
6. Channel Mixer
Layer > New Adjustment Layer > Channel Mixer, vagy ott van a réteg panelen.Pipáljuk be a Monochrom-ot, válasszunk a Preset-ek közül, vagy próbálgassuk a színcsatornák csúszkáit.
7. Calculations
A kép két színcsatornáját keverhetjük egy megadott blendinggel.
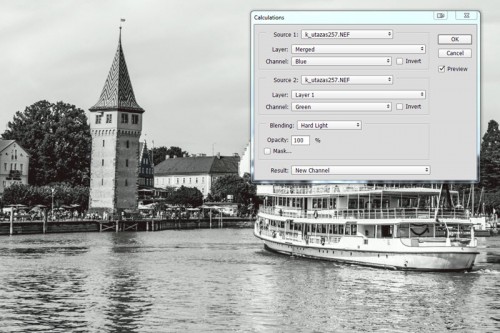
8. LAB Color Mode
Ha az Image → Mode-nál a LAB-ot választjuk, akkor a Channels ablakban nem az RGB-ben megszokott színcsatornákat kapjuk, hanem van az L (fényesség) és két színcsatorna, az a a zöld-bíbor, a b a kék-sárga színé. Az L csatorna nem tartalmaz színinformációkat, így fekete-fehér.
Remélem, ennyi elég lesz:) De ez még csak az alap, lehet még tovább variálni. Például két korrekciós réteget készítünk, és variáljuk a blendinget.
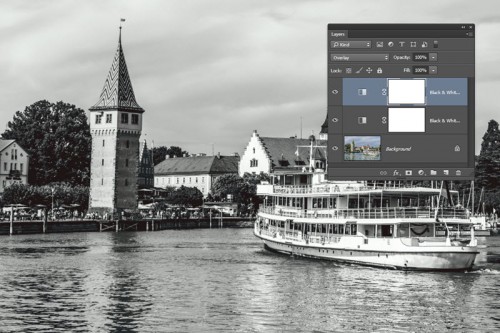
A Black&White korrekciós rétegre teszünk még egy Gradient korrekciós réteget.
A Gradient-et Reverse-re raktam, majd az átlátszóságot visszavettem.
Ha már megvan a kedvenc fekete-fehér fotónk, és színezni szeretnénk – hiszen a monochrome nem feltétlen fekete-fehér, csak egyszínű – megpróbálhatjuk a következőt.
Image → Mode → Grayscale. Ez már volt feljebb, de most mégis tegyük meg, a fotónkat már kellően tuningoltuk, az már nem fog megváltozni, csak a színinformációkat veszti el. Utána aktív lesz az Image → Duotone. Itt válaszd a Type-nál a Monochrome-ot.
Színt a színre kattintva választhatunk, az első négyzet egy Curve, vagyis görbe. Ez egy árnyalati görbe, amivel szabályozni lehet, hogy mennyire érvényesüljön a szín a képen. 10%-onként írhatunk be értékeket, vagy egyszerűen a görbét ráncigáljuk, és figyeljük a hatást.
Ez utóbbi módszerrel készült a heti játékra is az oldalam:




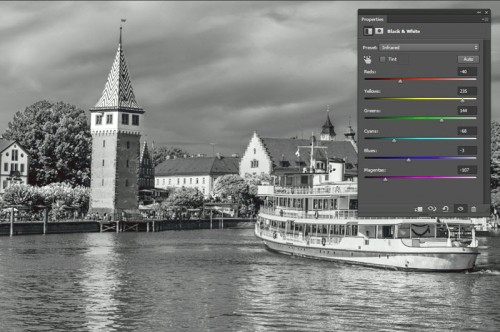
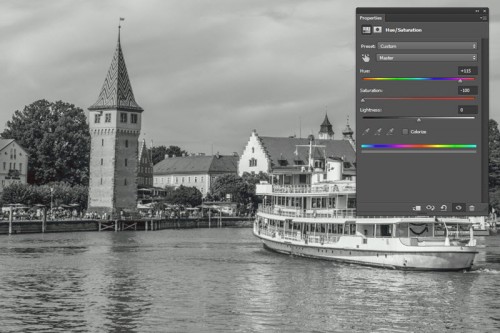
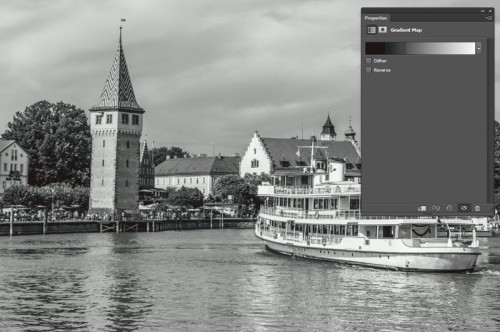
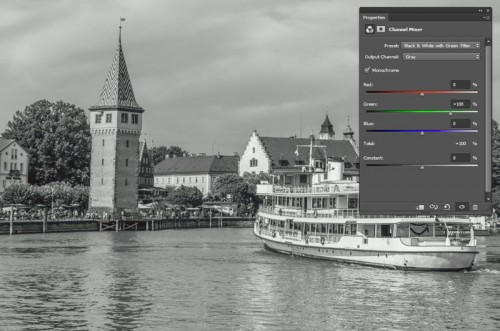
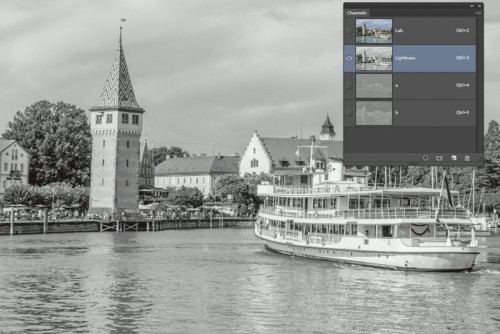
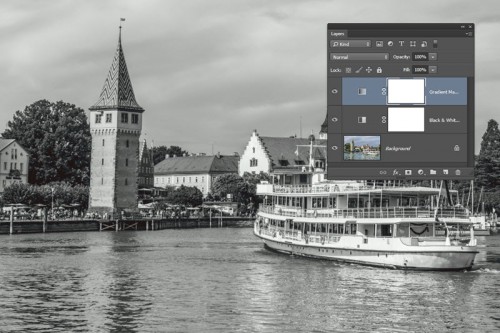
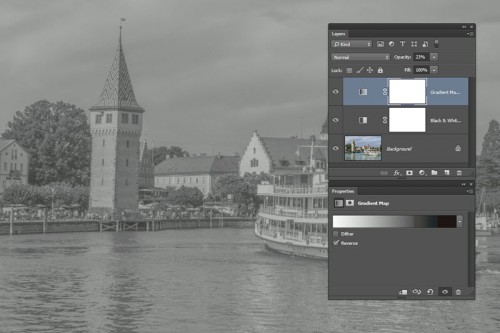
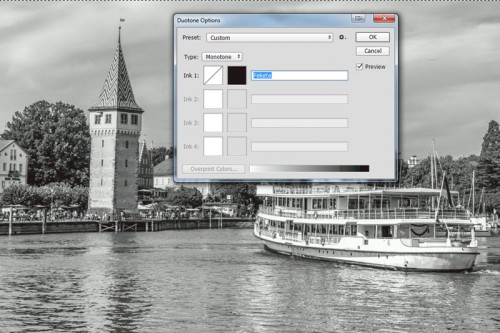

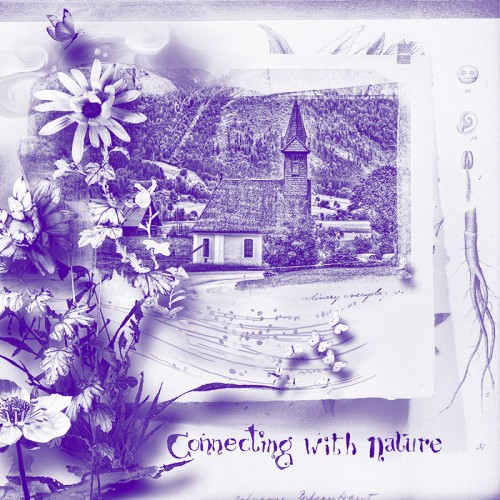



0 hozzászólás