A heti Bingó feladata, hogy egy fotón valamit át kell színezni. A blogon több technika is szerepel, de nem árt egy kis ismétlés, amiben azért lesz új infó is.
Amikor szeretnéd egy kép egyes részeinek színét megváltoztatni, több különböző módszert is alkalmazhatsz. Mindegyik módszer egyedi helyzetekre és kihívásokra ad megoldást.

A legegyszerűbb, ha a változtatni kívánt szín nem hasonlít a bőrszínre vagy más domináns színekre a képen. Nyiss egy „Hue/Saturation” korrekciós réteget. A Properties panelen tudod a beállításokat elvégezni.
- Hand Tool („Kéz” eszköz):
- A Hand Tool lehetővé teszi, hogy közvetlenül a képen kattintva kiválaszd azt a színt, amit módosítani szeretnél a
Hue/Saturation(„Színárnyalat/Telítettség”) rétegen. Ha a képen kattintasz egy színre ezzel az eszközzel, a panel automatikusan a megfelelő színtartományt állítja be. Ha a képen kattintasz a kéz ikonnal és húzod, változtathatod a telítettséget. A Ctrl billentyűt lenyomva kattintasz, akkor a Hue csúszkát mozgathatod.
- A Hand Tool lehetővé teszi, hogy közvetlenül a képen kattintva kiválaszd azt a színt, amit módosítani szeretnél a
- Saturation („Telítettség”) csúszka:
- A Saturation csúszkát általában finom beállításokra használják, de kezdeti beállításnál ajánlott teljesen jobbra húzni, hogy éles különbségeket láthass a képen, ezáltal könnyebb lesz azonosítani, hogy mely területeket érinti majd a változás.
- Hue („Színárnyalat”) csúszka:
- A Hue csúszkával módosíthatod a kijelölt színtartomány színárnyalatát.
- Lightness („Fényerő”) csúszka:
- A Lightness csúszkával növelheted vagy csökkentheted a kijelölt színtartomány fényerejét.
- Color Range Sliders („Színtartomány csúszkák”):
- Ez a csúszka szabályozza, hogy pontosan mely színárnyalatok esnek bele a kijelölt tartományba. A szűkítésükkel finomíthatsz a kiválasztáson, hogy a kép mely területei változzanak. Ezért jó először egy túlzó beállítás, mert akkor könnyebb látni, mit kell még finomítani. A két kis háromszög szabályozza a színtartomány széleit. Ezeket behúzva vagy kitolva állíthatod be, hogy pontosan mely színárnyalatok tartozzanak a kiválasztott tartományba. A két szélső jelölőn belül van még kettő, ezzel a színek közötti átmenetet állíthatod. A csúszka két sávból áll. A felső határozza meg, hogy mely színek tartoznak a kiválasztott színtartományba. Az alsó azt mutatja, milyenre fog változni a szín.
- Eyedroppers („Pipetták”):
- Az eyedropper eszközökkel pontosíthatod a színtartomány kiválasztását:
- Az alap pipettával (Eyedropper) választhatsz egy új színt.
- A „+” pipettával (Add to Sample Eyedropper) további színeket adhatsz a kijelölt tartományhoz.
- A „-” pipettával (Subtract from Sample Eyedropper) kivonhatsz színeket a kijelölt tartományból.
- Az eyedropper eszközökkel pontosíthatod a színtartomány kiválasztását:
Itt teljesen levettem a színt, és úgy állítottam be a csúszkát, hogy az csak a kéket érintse. Ezzel csak a póló lett színtelen, a kép többi része nem változott.
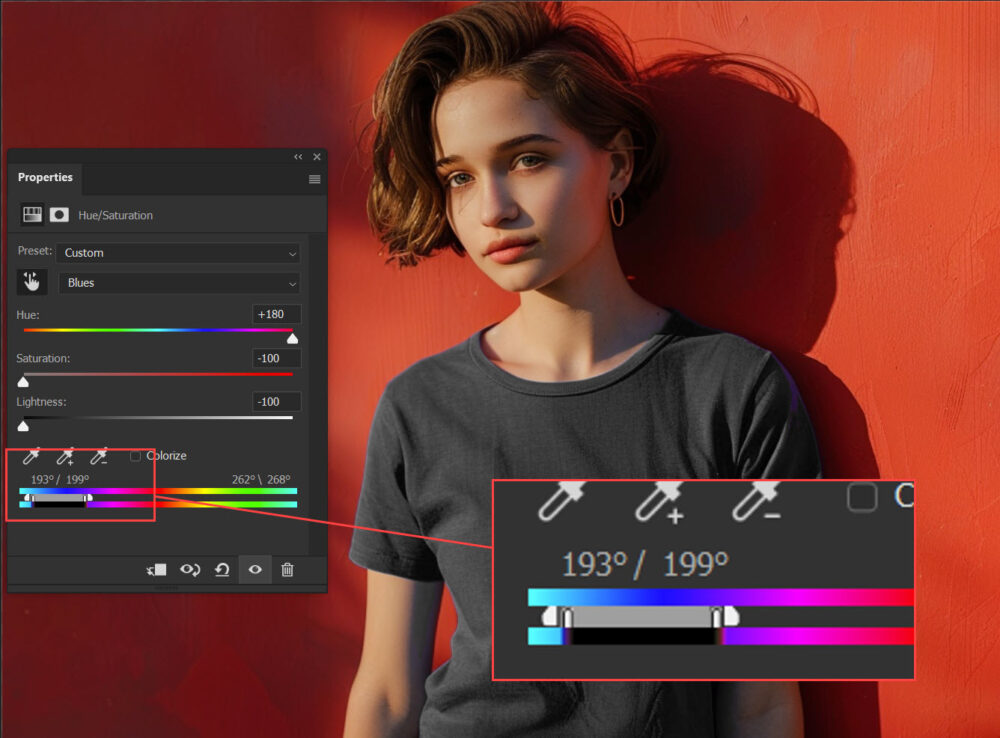
Ha a tartomány beállítása megtörtént, már tetszés szerint módosíthatjuk a színt is.
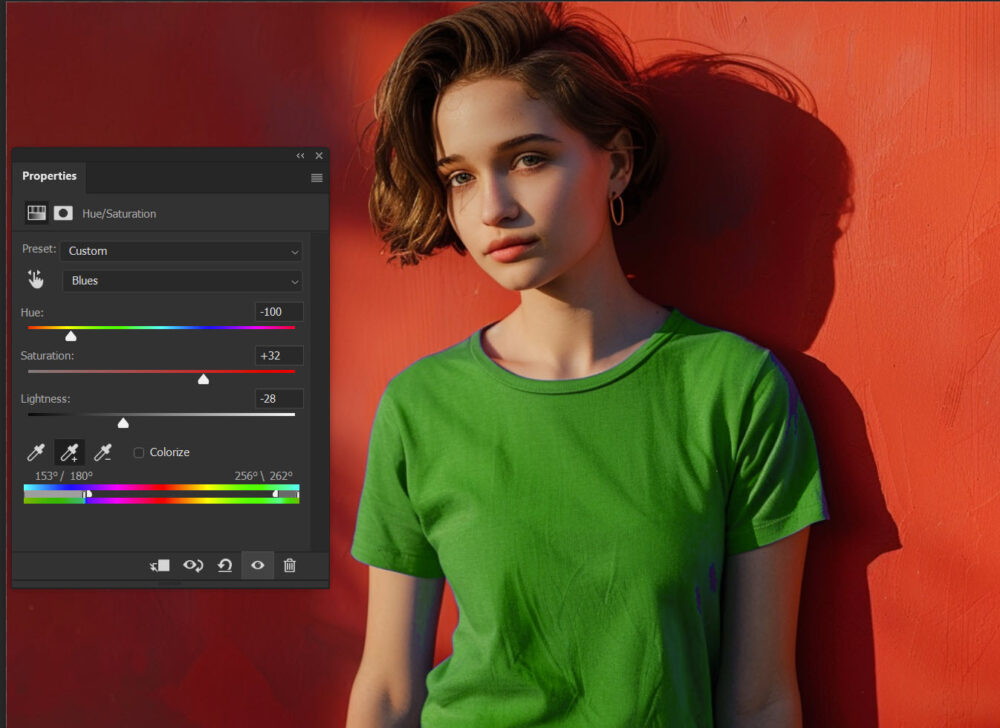
Ha a környezetben hasonló szín is van, mint amit meg akarunk változtatni, akkor először ki kell jelölni.

Object Selection vagy Quick Selection Tool jól működik ilyen esetben. A kijelölés mellett ugyanígy egy Hue/Saturation korrekciós réteg, így rögtön kapunk egy maszkot is, és már csak a csúszkákat kell mozgatni.
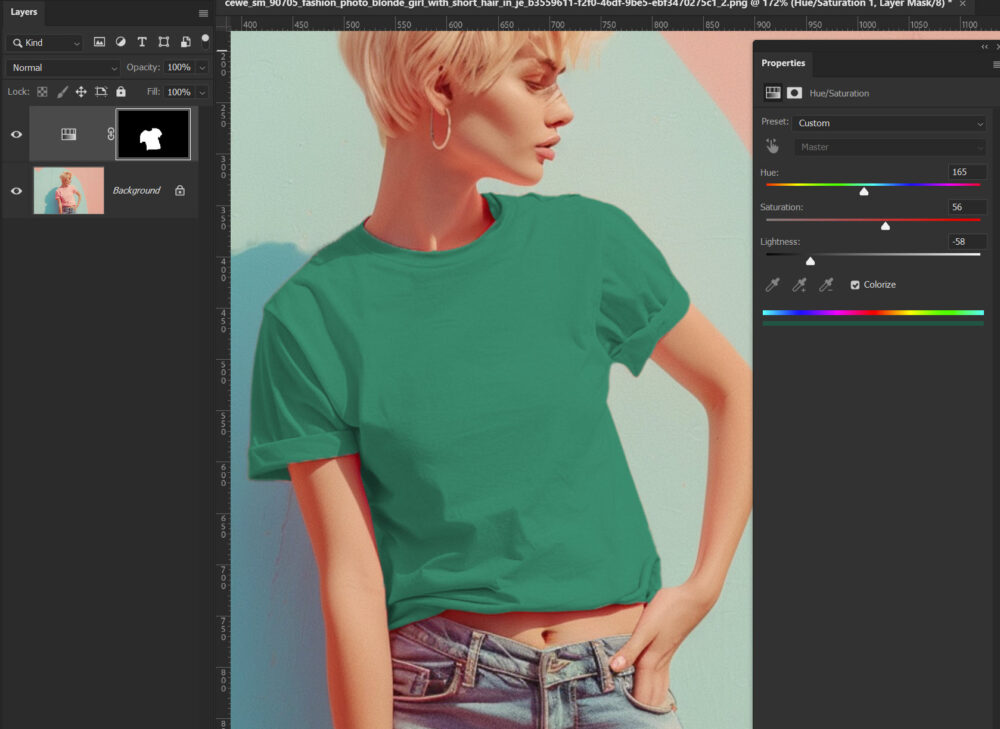
Ezzel a technikával fekete vagy fehér színe is elérhetünk.
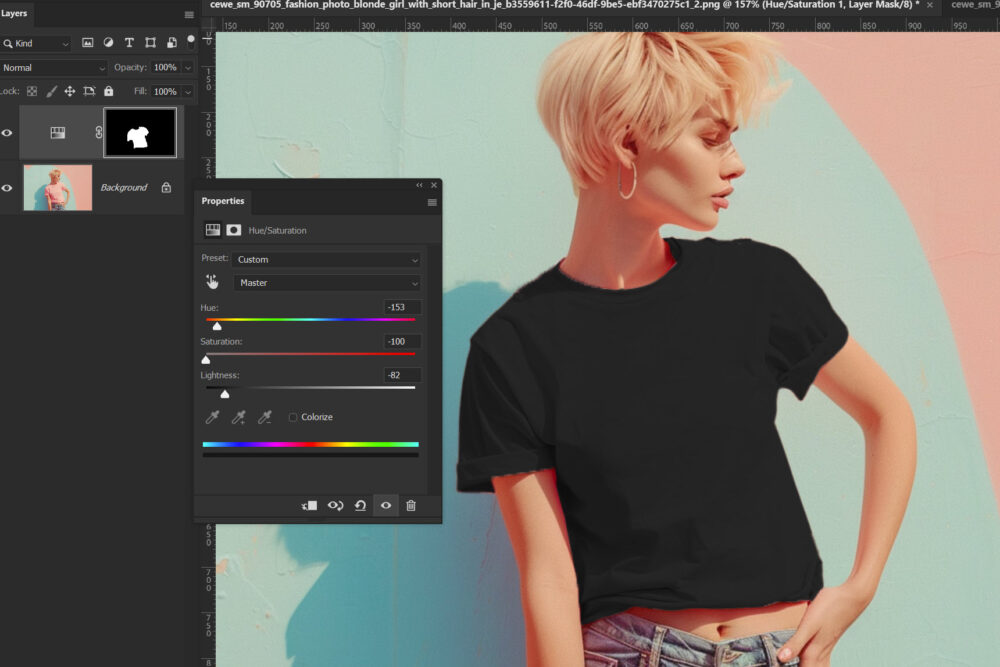
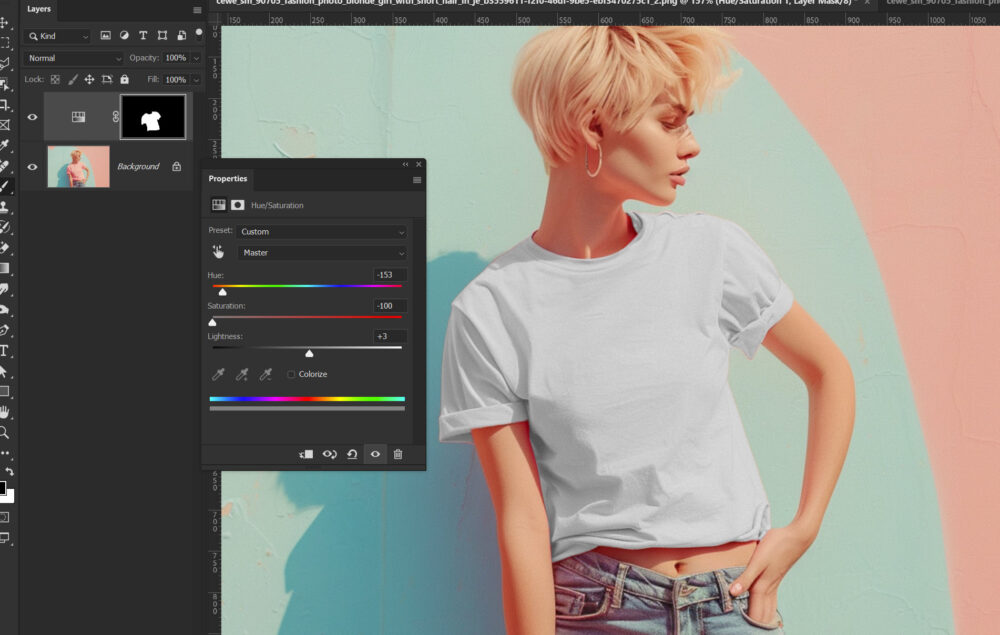
Ha esetleg így nem lesz elég sötét vagy világos a szín, egy Curves korrekcióra másoljuk a maszkot, és finomítsuk a beállítást.
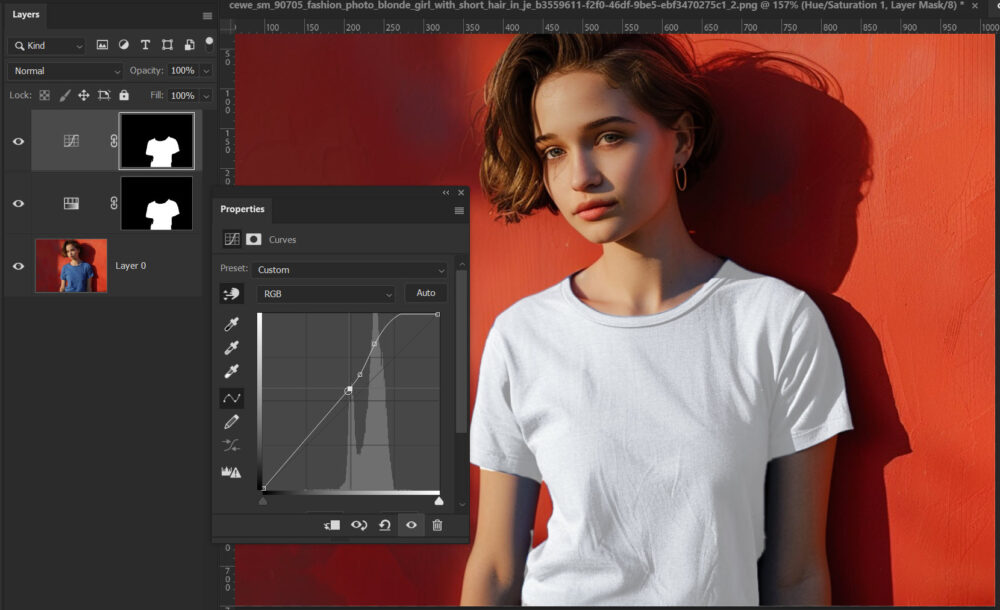
Még jobb, ha az újabb réteget vágómaszkkal rendeljük az első korrekcióhoz, mert így – ha szükséges – csak egy maszkon kell javítani.
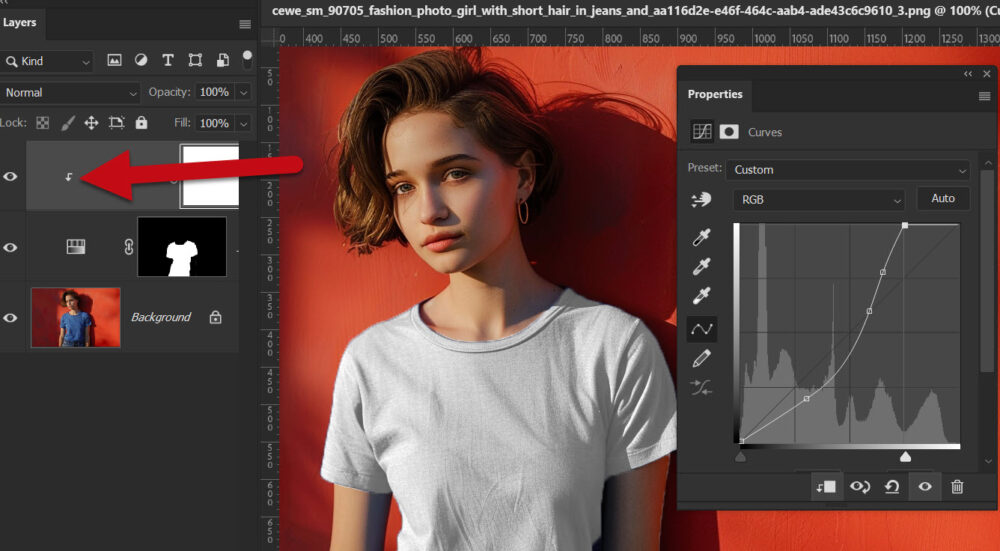
Mi van, ha a feketét vagy a fehéret változtatnánk színesre? Ugyanígy jöhet a Hue/Saturation korrekció, csak kapcsold be Colorize-t. (Itt folytattam az előző képpel, ahol már fehér a póló.)
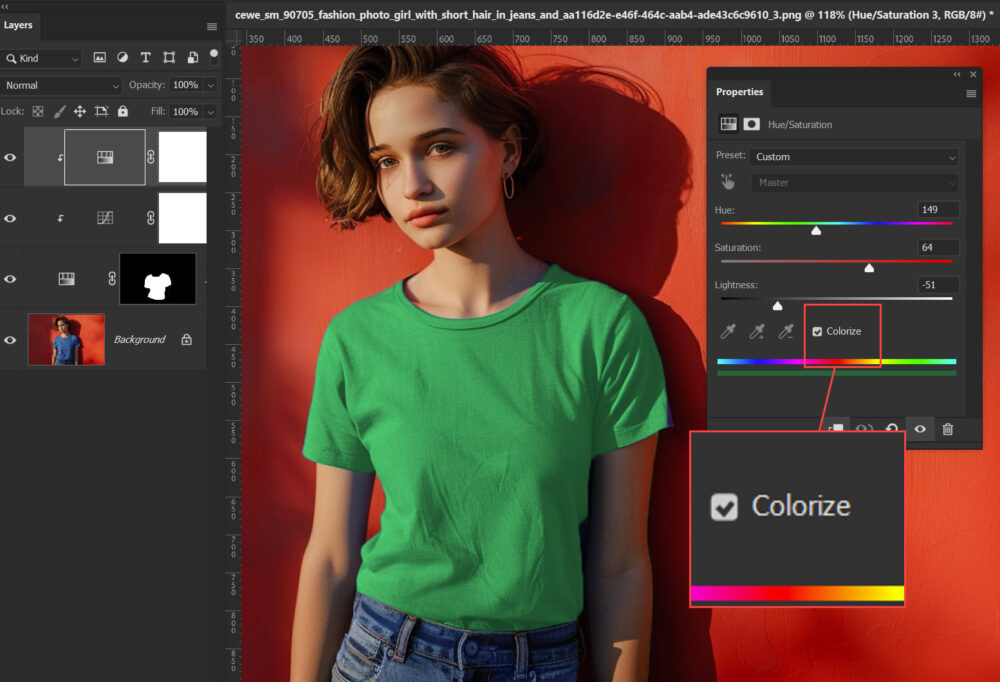
Vagy válaszd a Solid Color korrekciót Multiply blendinggel.
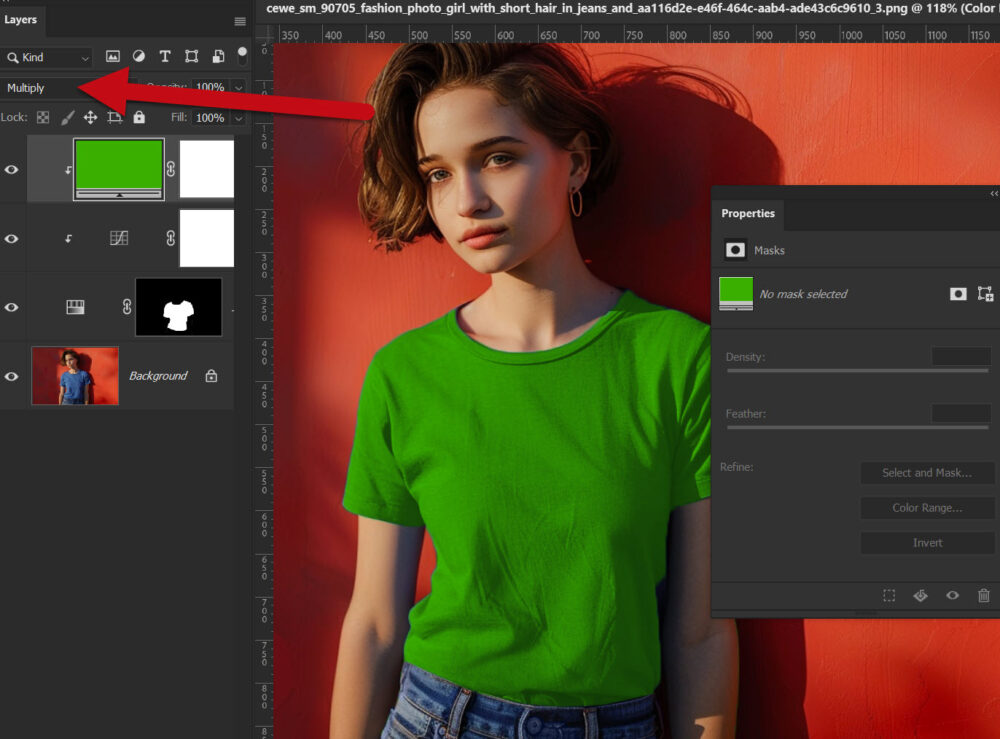
Feketéből fehér. Ez elég nehéz ügy, mert a maszknak is nagyon pontosnak kell lennie, a háttér sem árt, ha világos, szóval ez nem is igazán lett szép fehér, de talán erre ritkán van szükség.
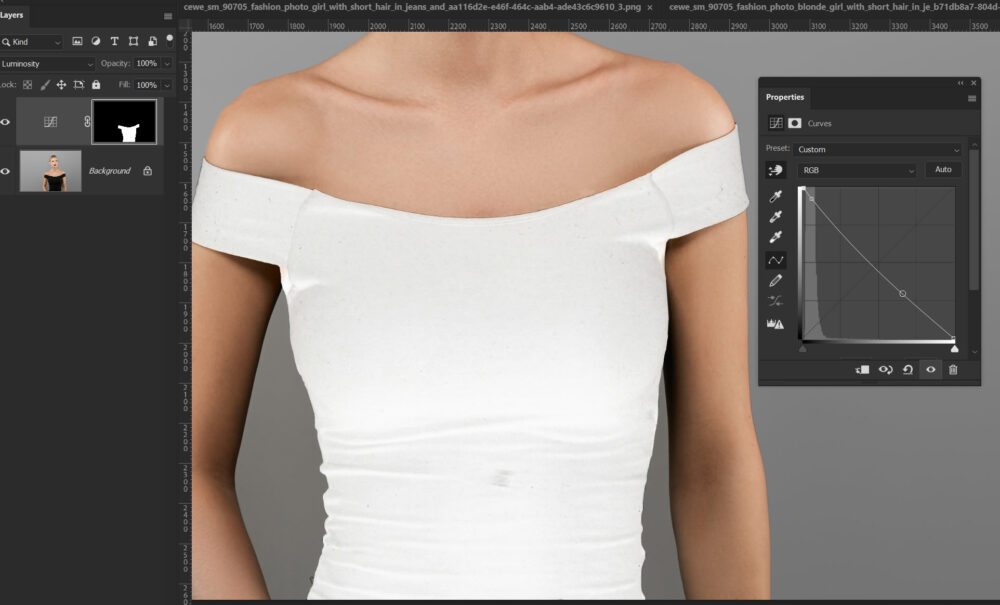
Egy korábbi cikkben további ötleteket találsz.




0 hozzászólás