Az Artboard használatával egy dokumentumon belül különböző „vásznakon” tudnunk dolgozni. Ezt elsősorban abból a célból fejlesztették ki, hogy a a különböző asztali és mobil eszközökre tervezők egyszerre lássák és szerkesszék az összes modult. Ezt a funkciót persze minden másra is fel lehet használni, és adott esetben egyrészt nagyon meggyorsítja a munkát, másrészt sokkal egyszerűbb egységes oldalakat összehoznunk, és egyes elemeket különböző oldalakra helyeznünk. Mondjuk egy 178 oldalas fotókönyv egyszerre szerkesztését nem biztos, hogy kibírja a gépünk, de elvi akadálya annak sincs.
Artboard-ot kétféleképpen lehet létrehozni.
- Amikor nyitunk egy új dokumentumot. A típusnál kiválasztjuk az Artboard-ot, és a szokásos módon beírjuk a méreteket.
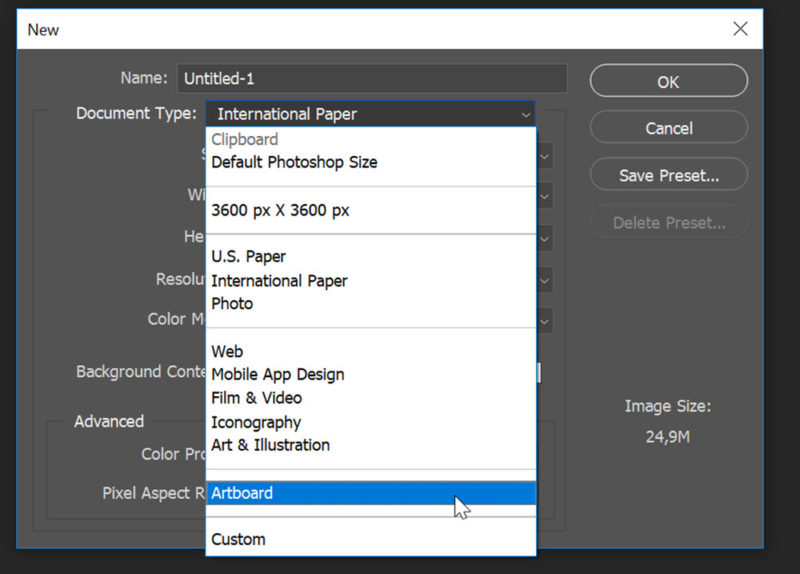
- A másik módszer az Artboard Tool eszköz kiválasztása, ami a Move Tool alatt van. Ezt használhatjuk akkor, mikor már van egy Artboard-unk, és mellé rajzolnánk még egyet. A felső opciós sorban ugyanúgy megadhatjuk a tulajdonságokat, mint az új dokumentumnál. Illetve egy meglévő dokumentum körberajzolásával Artboard-ot készíthetünk. Ezzel az eszközzel készíthetünk Artboard-ot egy meglévő dokumentumból is, egyszerűen körberajzoljuk.
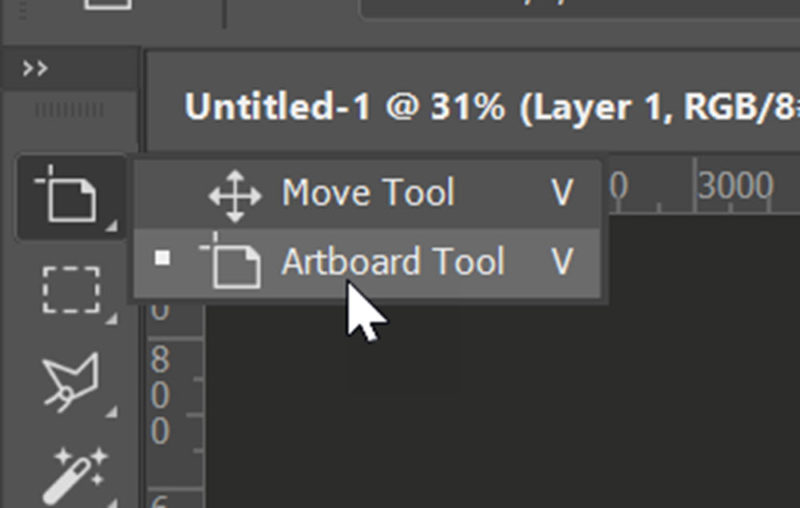
Az Artboard lényege, hogy több elemből áll. További elemeket létrehozhatunk úgy, hogy a rétegpalettán kijelöljük az Artboard elemet és szokásos módon, a Ctrl+J-vel másolatot készítünk. Bár mind egyforma, tetszés szerint méretezhetjük, amire persze most nincs szükség, mert egy dokumentum azonos méretű oldalait készítem. A másik mód sokkal jobb, ugyanis az Artboard nevére kattintva, mind a négy irányban megjelenik egy + jel, és arra folytatom az új rajztáblák másolását, amerre akarom. (pontosabban a + jel abban az irányban jelenik meg, amerre lehet újabbakat nyitni) Simán a +-ra kattintva egy üres Artboard jelenik meg, ha közben nyomjuk az Alt-ot, akkor a kijelölt Artboard-ból készít egy másolatot
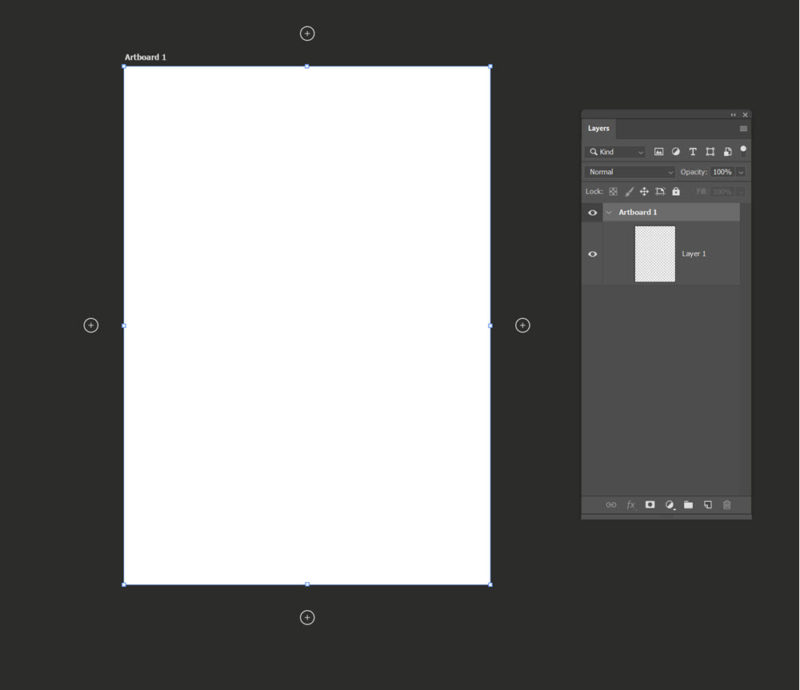
A dupla oldalak így egymás mellé kerülnek, így könnyen lehet egységben látni az összetartozó oldalakat.
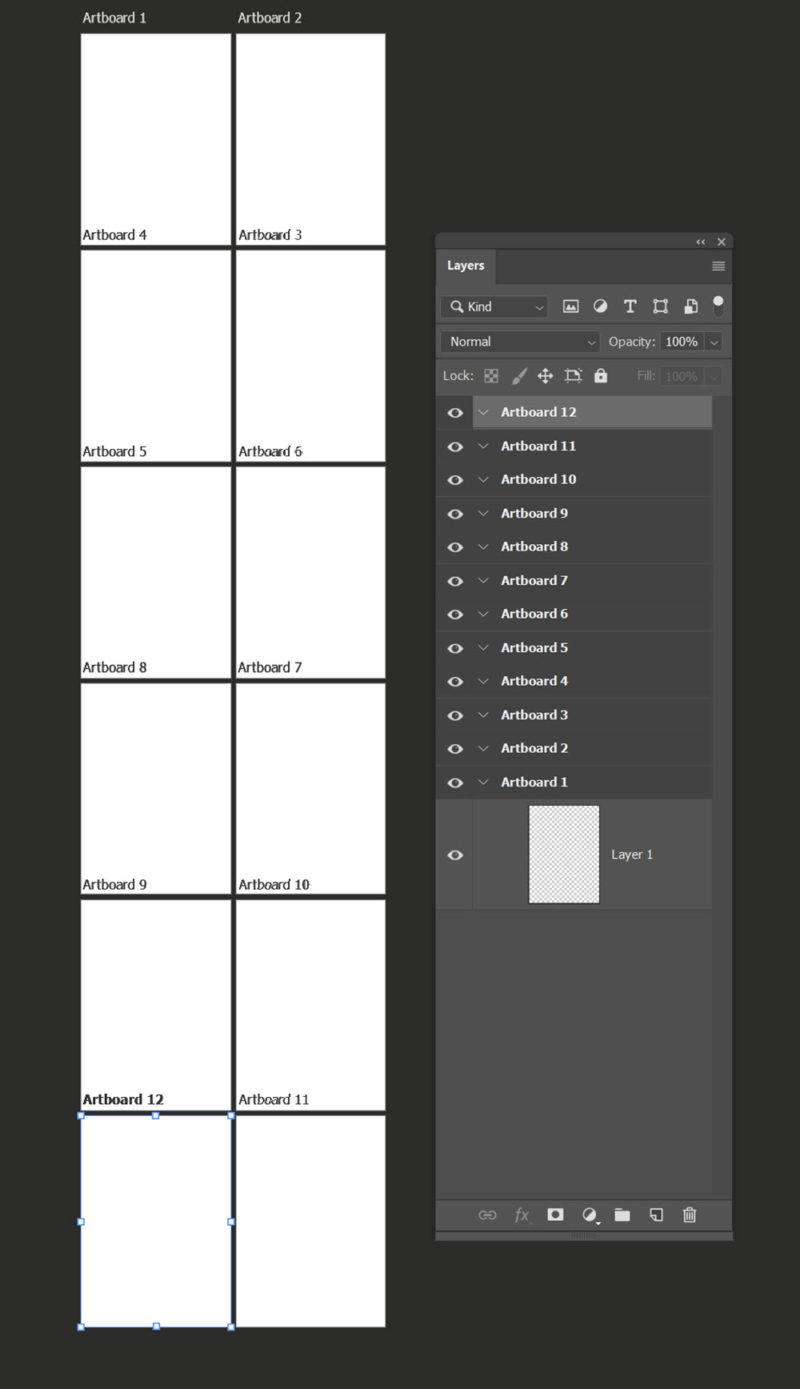
Ez így most 6 dupla oldal, amit egy dokumentumban lehet szerkeszteni, hasonlóan az inDesign-hoz, csak itt a Photoshop minden olyan tulajdonságát használhatjuk, ami inDesign-ban nincs.
Az egyes Artboard-okat akár a rétegpalettán jelölhetjük ki, vagy közvetlenül, a Ctrl lenyomása mellett az Artboard-ra kattintva. Következő lépésben háttereteket helyeztem el. Mivel mindegyiken ugyanaz van, az egyikre ráhúztam, majd a Ctrl+Alt lenyomása mellett áthúztam a következőkre. A háttér mindig a megfelelő Artboard csoportba került. Ha már az első Artboard-ra rárakom a hátteret, és úgy készítem a másolatokat, az egyszerűbb megoldás lett volna:)
Mivel a ráhúzott háttér automatikusan smart object lett, így még izgalmasabb, hogy egyszerre az összes elemen le lehet cserélni. Jobbklikk, Replace content.
Az egyes rajztáblákon, amik jelen esetben 1-1 oldalt jelentenek, ugyanúgy dolgozhatunk, mint bármely más dokumentumon, emellett ez a szerkesztési mód sok dolgot leegyszerűsít. Például egyszerre tudunk segédvonalat tenni az összes oldalra, vagy csak a kiválasztottakra.
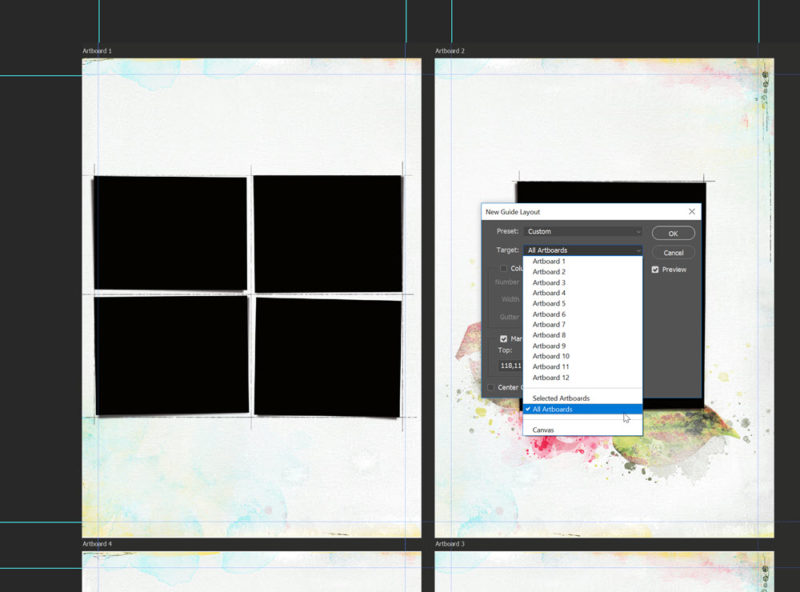
Előfordulhat, hogy az elhelyezett elem, fotó, szöveg, mégsem kell arra az oldalra, de egy másikon felhasználnánk. Ekkor nem kell törölnünk, hanem kihúzzuk oldalra. Ekkor a rétegpaletta tetejére kerül a rajztáblák fölé. Innen bármelyik másik Artboard-ra ráhúzhatjuk, ezzel automatikusan a rétegpalettán is a megfelelő csoportba kerül.
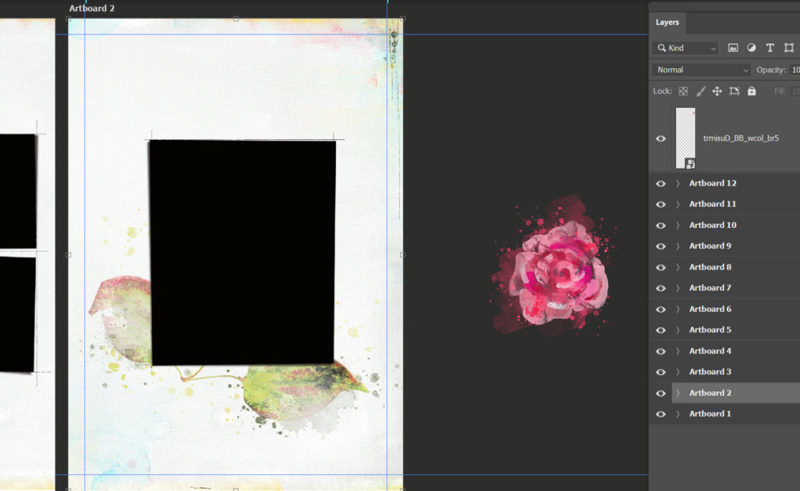
Ilyen és hasonló hasznos tippek egy következő cikk témája lesz, most még egy gyors mentési lehetőséget mutatok. Ebből is több van, most csak egy sima jpg mentés a File > Artboards to Files-szal. Így minden oldalból lesz egy jpg, amiből össze lehet állítani egy CEWE FOTÓKÖNYVET.
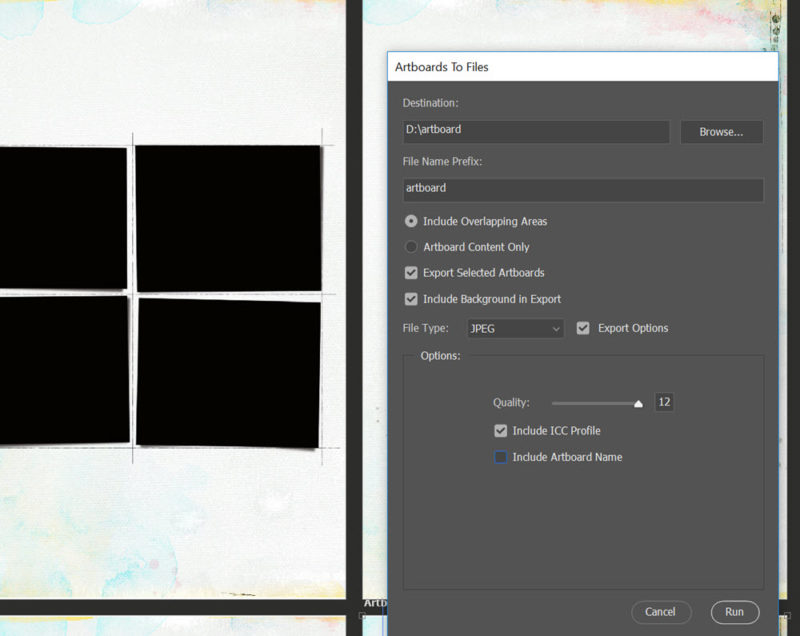




0 hozzászólás