Mert nem tudom abbahagyni:) Mert remélem, hogy a múltkori cikk mindenkit meggyőzött arról, hogy ezt érdemes használni. És mert én nagyon szeretem:) Két újabb és kihagyhatatlan trükk, amit az Apply Image segítségével tudunk megoldani.
Alapkép:
Szerettem volna több kontrasztot belevinni. Ennek egyik lehetséges módja, ha készítünk egy rétegmásolatot, aminek a blendingje legyen Soft Light (esetleg Overlay, de lehet, hogy az túl erős), majd a Filter > Others > High Pass értéket állítsuk jó magasra, persze közben nézzük az eredményt.
A sötét részek kicsit bebuktak, ezen kellene korrigálni. Ehhez a felső rétegre tegyünk egy maszkot, (pl. a rétegpaletta alján lévő kis ikon segítségével), ez a maszk legyen kijelölve, majd Image > Apply Image, és a blending legyen Multiply.
Rögtön lett egy szuper maszkunk, ahol a fehér területeken érvényesül a hatás, a feketéken meg nem. Ha korrigálni akarunk a maszkon, akkor az ALT lenyomása mellett katt rá, Így könnyen szerkesztjetjük például a Levels-szel.
Így egyszerűen elértük, hogy a sötét részek ne sötétedjenek tovább a kontraszt növelésével.
A következő is a maszkokról szól. Általában így használjuk a maszkot:
Most próbáljunk ki egy másik módszert, ami kreatívabb, és csökkenti is a réteges fájl méretét. A fotó és a maszk is legyen megnyitva, a maszk méretét az előző cikkben leírtak szerint méretezzük a fotóhoz.
Az Apply Image ablakban megtesszük a szükséges beállításokat:
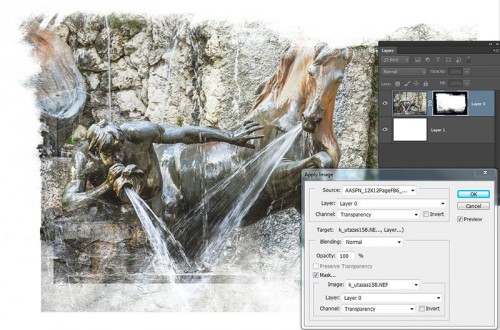 Ha módosítani szeretnénk, dupla klikk a maszkra, és a Properties panelen megtehetjük.
Ha módosítani szeretnénk, dupla klikk a maszkra, és a Properties panelen megtehetjük.
Felhasználhatunk akár egy másik fotót is:
Szerintem igazán kreatív lehetőségek vannak az Apply Image-ben, így érdemes kipróbálni.

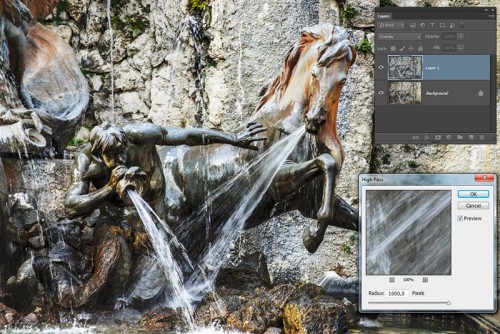
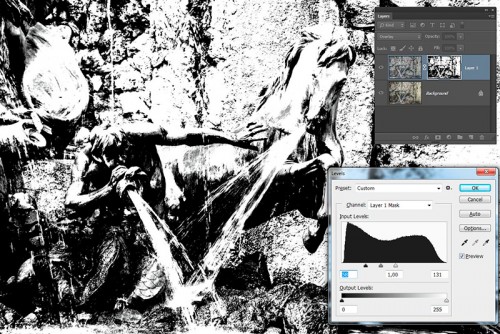
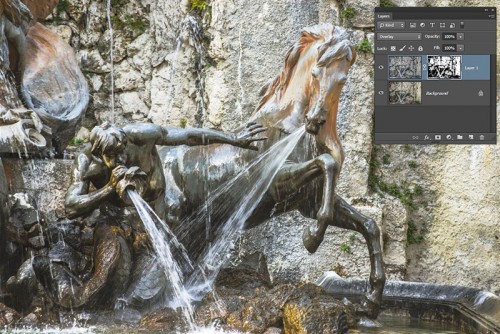
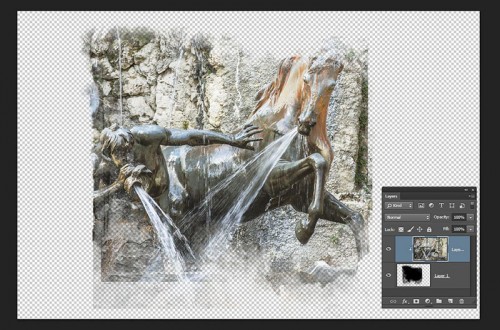
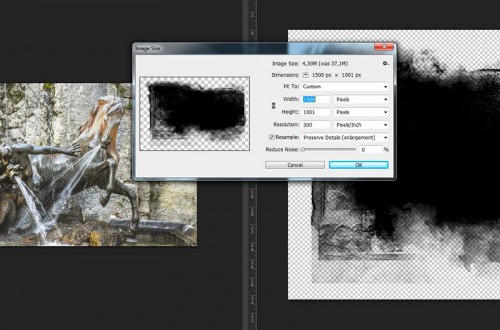
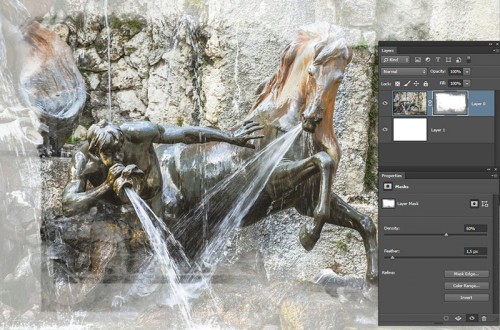
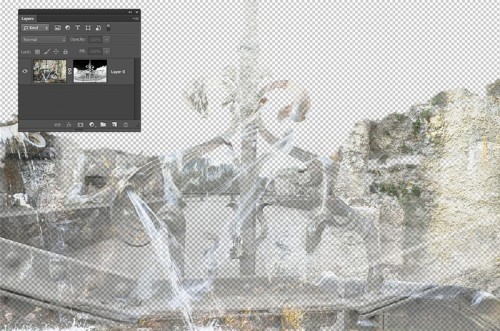



0 hozzászólás