Állandóan szembejön velem egy reklám, egy cég – Photologo – készít egyedi aláírást, amit a fotóinkra tehetünk. Mindegyik kézzel rajzolt, és igazán jól is néznek ki, de természetesen ára is van. 40 $-ba kerül. Ha nem szánsz rá ennyit, nézd meg, hogy készítheted el.
Három lehetőséged is van. (ez Photoshop-ban készült, de a cikk végén találsz tippet az Affinity Photo-ra is)
1. A legegyszerűbb, és ettől még lehet mutatós. Válassz egy, illetve két betűtípust, és azzal írd le. Csak arra kell figyelni, hogy a két betűtípus passzoljon egymáshoz. Pillanatok alatt megvan, különösen akkor, ha nem órákig keresed a megfelelő font-ot. 🙂
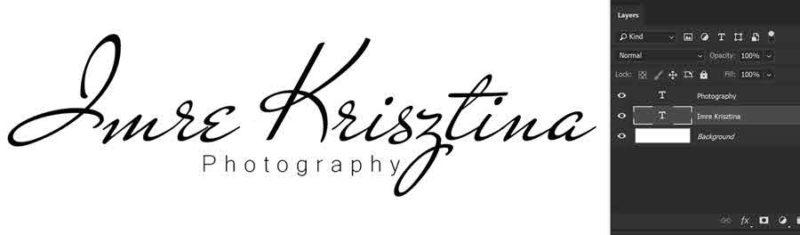
2. Ha van digitális táblád, akkor egyszerűen a tollal pont úgy aláírod a neved, ahogy azt papírra szoktad. Ezerszer törölheted, egyszer csak lesz olyan, amelyik tetszik. Azt hiszem, ennek elkészítéséhez sem kell különösebb magyarázat.

3. Ha nincs digitális tábla, akkor marad a fehér papír. Itt egy pár dologra érdemes figyelni. Előny, hogy ha a saját írásod nem tetszik, könnyen meg tudsz bárkit kérni, hogy írja le a neved. Sima fehér papír, fekete toll, és firkálgassunk. A lényeg, hogy ne érjenek össze, mert akkor nehéz lesz szétválasztani. Ha van szkenner, azt használjuk, ha nincs, tökéletesen megfelel a telefon kamerája is.
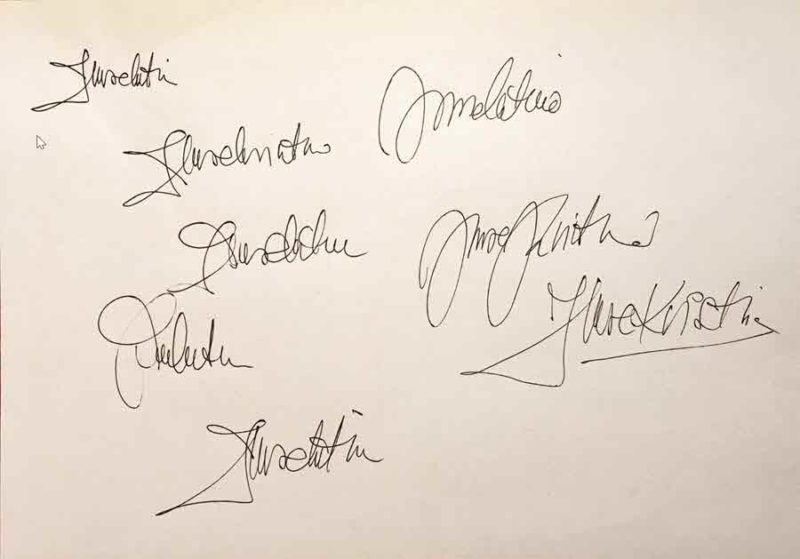
Photoshop-ban a legjobb a Camera Raw filtert használni. Először a White Balance Tool-t, majd a Whites és Blacks csúszkát használjuk. Ha a Shift lenyomása mellett duplán kattintunk a csúszkán lévő három(inkább öt)szögre, a program automatikusan beállítja az értékeket, amit viszont érdemes ellenőrizni. Az Alt lenyomásával mozgassuk úgy a kis ikont, hogy a fekete csak fekete, a fehér csak fehér legyen, ha valami még bejön, húzzuk kicsit vissza.
Akár előtte, akár utána, vágjuk meg arra az egyre, amit kiválasztottunk. Ha valahonnan belóg egy másikból, azt a Clone Tool-lal könnyen el lehet tüntetni.
Most már csak a szétválasztás van hátra, ehhez több módszer is van, most a Select > Color Range-et használtam.
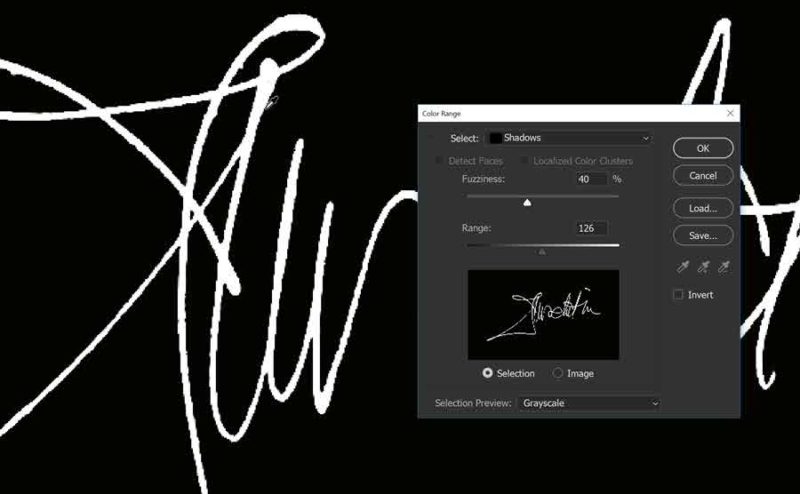
A Range a taromány kijelölésáre való, a Fuzziness az elmosódottság csúszkája. A Selection Preview-t Grayscale-re állítva tudjuk a legkönnyebben a végeredményt ellenőrizni. Leokézve kijelölést kapunk, amit egy új réteg nyitásával az Edit > Fill-lel töltsünk ki feketével. Ha még odaírnánk, hogy Photography, vagy valami mást, akkor most megtehetjük, és a kettőt összehangoljuk. Ezután készíthetünk belőle ecsetet az Edit > Define Brush Preset-tel:
 , vagy elmenthetjük png-nek. A fehér hátteret természetesen kapcsoljuk ki. Az Edit > Export > Export as ablakban be is kell jelölni a Transparency-t, hogy ne legyen háttere.
, vagy elmenthetjük png-nek. A fehér hátteret természetesen kapcsoljuk ki. Az Edit > Export > Export as ablakban be is kell jelölni a Transparency-t, hogy ne legyen háttere.
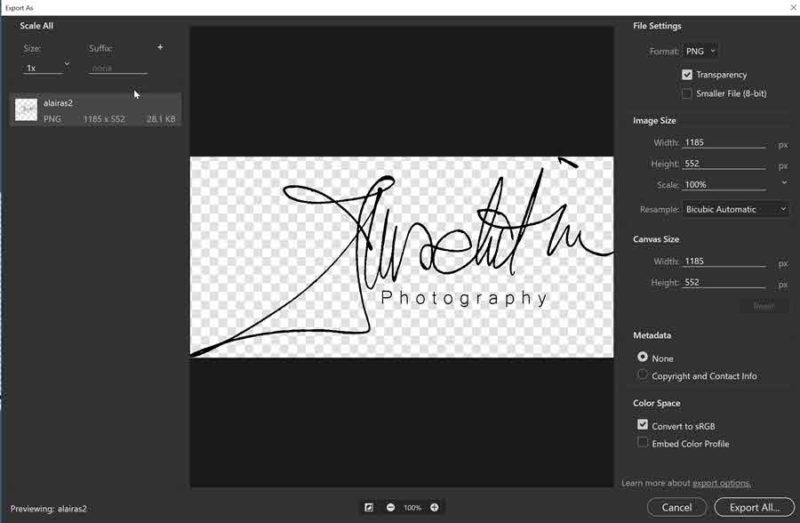
Most már mi is használhatjuk az egyedi, kézzel készült aláírásunkat fotóinkon:) Legközelebb arról lesz szó, hogyan tudjuk ezt egy action segítségével akárhány fotónkra egy kattintással rátenni.

Az Affinity Photo programban ugyanilyen egyszerűen el lehet készíteni. Ott a Curves-t használtam, a Black & White-ot bekapcsolva, a görbén állítottam, hogy a fehér és fekete megfelelő legyen.
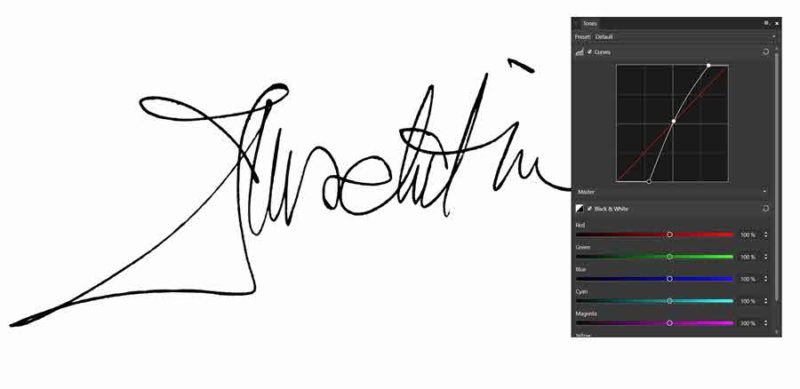 A Select > Tonal Range > Select Shadows egy kattintásra kijelölte a fekete részt, majd egy új rétegen ezt kitöltöttem feketével, ami ugyanúgy az Edit > Fill-nél található. A szövegeszközzel hozzátesszük, amit még szeretnénk. Affinity-ban a Document menü Clip Canvas parancsa szolgál arra, hogy a felesleges üres részeket levágja.
A Select > Tonal Range > Select Shadows egy kattintásra kijelölte a fekete részt, majd egy új rétegen ezt kitöltöttem feketével, ami ugyanúgy az Edit > Fill-nél található. A szövegeszközzel hozzátesszük, amit még szeretnénk. Affinity-ban a Document menü Clip Canvas parancsa szolgál arra, hogy a felesleges üres részeket levágja.
Itt először mentsük el a File > Export-tal png-be, majd ha ecsetet is szeretnénk belőle készíteni, a Brush panelen a New Image Brush-sal a png-t kiválasztva tehetjük ezt meg.

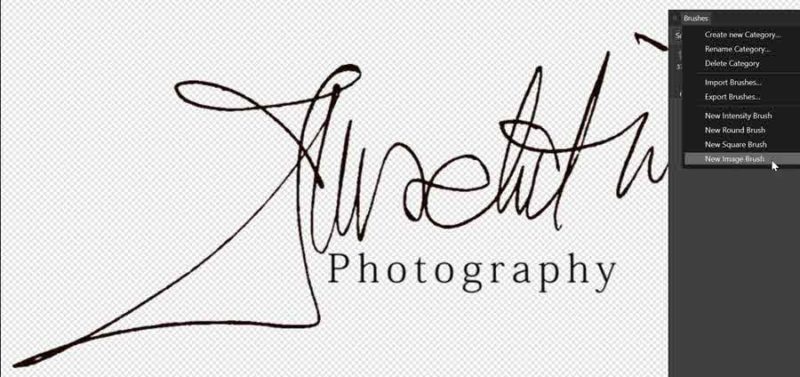



0 hozzászólás