A múlt heti grafikus kép Photoshop-ban készült a History Brush segítségével. Az Affinity Photo ismeretével a legtöbb Photoshop leírást simán lehet követni Affinity Photo-ban is, erről a témáról azonban mindenképp külön akartam írni, mert kicsit más ebben a programban. Már a neve is, mert itt Undo Brush a neve.
De kezdjük a History panellel, ami rendkívül hasznos, és hatalmas segítség lehet a szerkesztés során.
A History panel, vagyis előzmény panel nyomon követi a változásokat, minden egyes állapotot rögzít, így lehetővé teszi, hogy gyorsan és egyszerűen visszatérjünk egy korábbi szerkesztési ponthoz. Ha a File menüben be van kapcsolva a „Save History With Document”, akkor Save as-szel afphoto kiterjesztésű project fájt mentünk, az megőrzi az előzményeket is. Ha ez nincs bekapcsolva, akkor a dokument bezárásával az előzmények törlődnek.
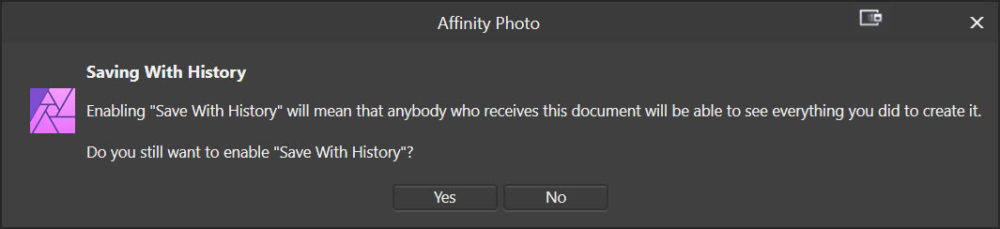
History Panelen a legrégebbi lépés van legfelül, alatta sorban a következőek.
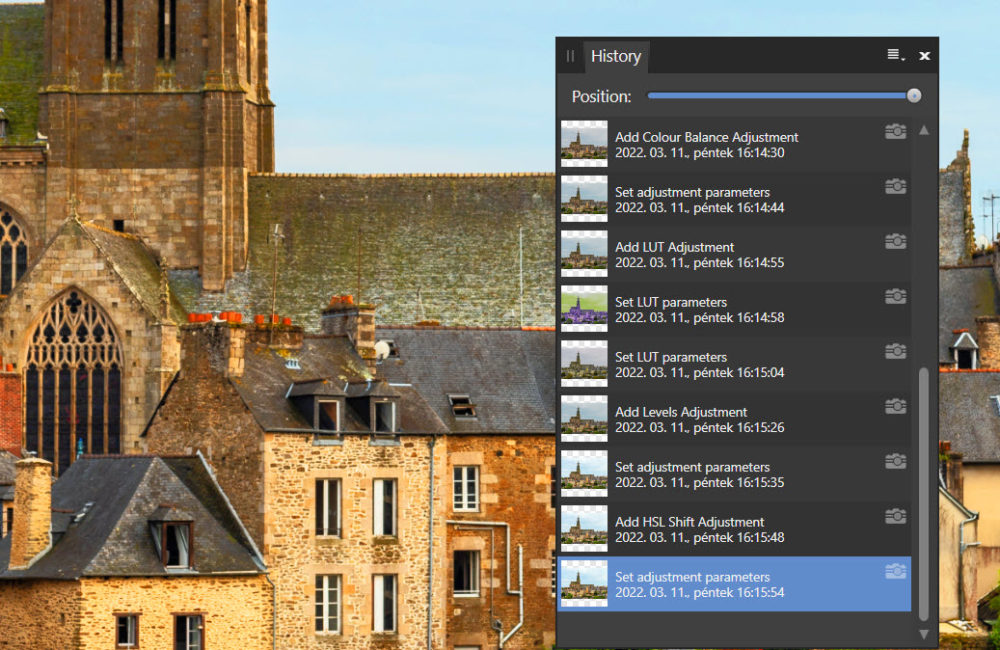
Az egyes lépésekre kattintva lépegethetünk vissza. Nem csak ez a lehetőség van, a Position csúszkával ugyanezt megtehetjük.
Két ikont figyelhetünk meg.
Az Undo Brusch forráspontját jelöli: ![]()
A Cycle future ikon nagyon hasznos (és a Photoshop-ban nincs ilyen).![]() Ott jelenik meg, ahova visszalépve új lépéseket adsz hozzá. Photoshop-ban ilyenkor azok a lépések, amik a visszalépési ponttól voltak, felülíródnak az új lépésekkel. Itt viszont egy „válaszút” van, visszatérhetsz az eredeti szerkesztési lépésekhez, vagy követheted az újakat.
Ott jelenik meg, ahova visszalépve új lépéseket adsz hozzá. Photoshop-ban ilyenkor azok a lépések, amik a visszalépési ponttól voltak, felülíródnak az új lépésekkel. Itt viszont egy „válaszút” van, visszatérhetsz az eredeti szerkesztési lépésekhez, vagy követheted az újakat.
Jobbra fent erre az ikonra ![]() kattintva lehet beállítani, hogy az előzmények bélyegképekkel és dátummal jelenjenek meg.
kattintva lehet beállítani, hogy az előzmények bélyegképekkel és dátummal jelenjenek meg.
Ami még ennél is hasznosabb, az a Snapshot, vagyis a pillanatfelvétel. Ehhez külön panel is tartozik, ha nincs elöl, akkor a View → Studio → Snapshots-ra kattintva előhívható. A snapshot a munka állapotát tárolja abban a helyzetben, ahol épp akkor tartunk. Több ilyen pillanatfelvételt is létre lehet hozni, így el lehet dönteni, hogy melyik variáció tetszik jobban.
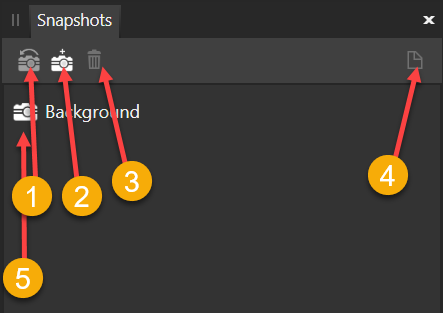
- Pillanatkép visszaállítása
- Pillanatkép hozzáadása
- Pillanatkép törlése
- Új dokumentum pillanatképből
- Undo brush forrása
Az Undo brush-sal kreatív megoldásokat is végre lehet hajtani, erről egy rövid videóban számolok be.
 kattintva Import Brushes-zal bármelyik Photoshop ecset behívható. Ez azért hasznos, mert Photoshop ecsetből rengeteget lehet ingyenesen is letölteni. Jó alkotást:)
kattintva Import Brushes-zal bármelyik Photoshop ecset behívható. Ez azért hasznos, mert Photoshop ecsetből rengeteget lehet ingyenesen is letölteni. Jó alkotást:)




0 hozzászólás