A gradient, vagyis színátmenet eszköz rengeteg mindenre használható. Ebben a cikkben arról lesz szó, hogy segítségével hogy lehet egy fotónak teljesen más színezettséget, és ezzel más hangulatot is adni. Az eszközt a bal oldali eszköztáron találhatjuk meg.
Mivel színekkel fogunk dolgozni, rögtön egy ötlet, főleg azoknak, akik Photoshop-ból kerültek az Affinity-be, és megszokták, hogy a festőszín-háttérszín a bal oldali eszköztáron található. Az Affinity-ben alapból a jobb oldalon a Colour panelen van, egy csomó más panellel együtt, így ha épp egy másik kell, ezt nem látjuk.
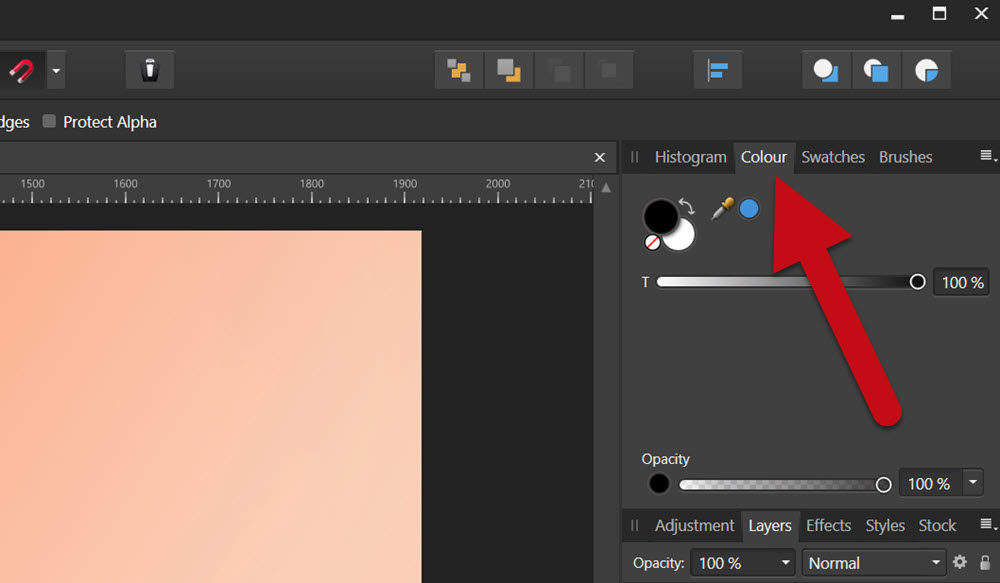
View > Customise Tools-ra kattintva kedvünkre rendezgethetjük az eszköztárat.
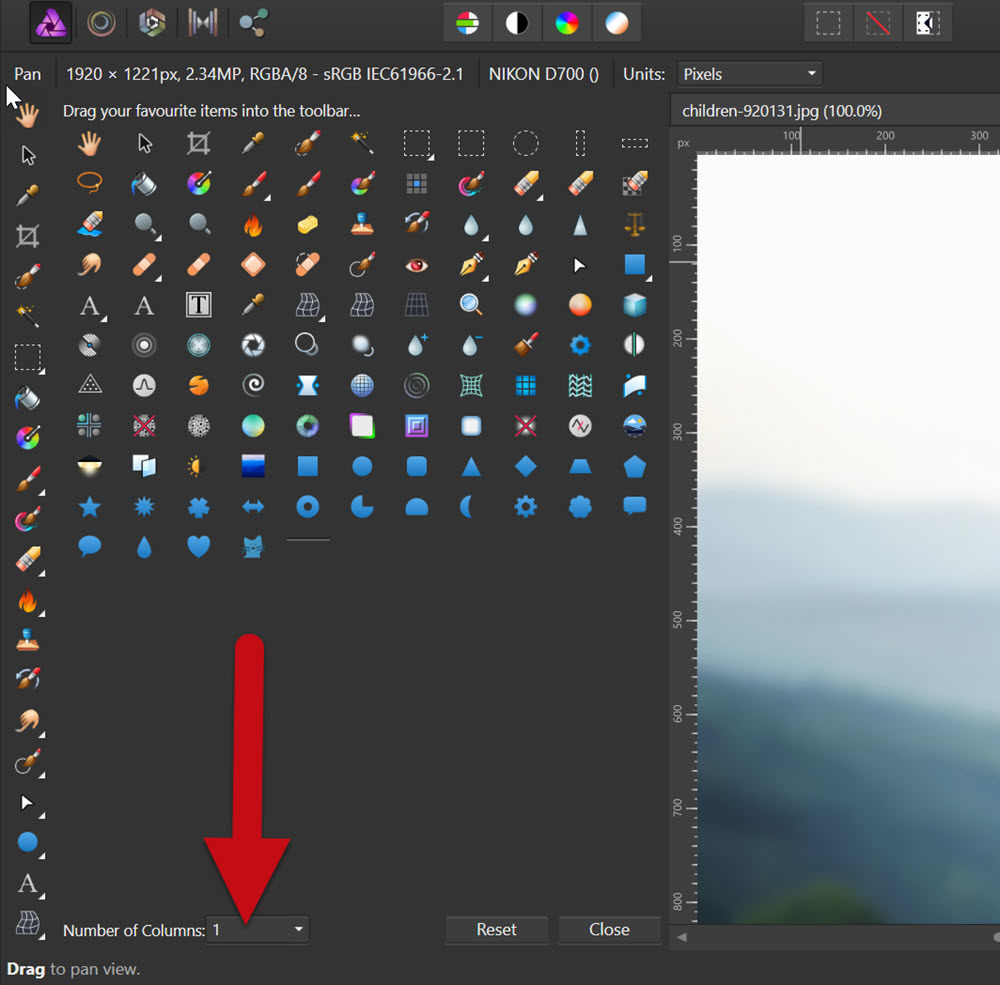
Ha a Number of Columns-t 1-ről kettőre állítjuk, vagyis két oszlopba rendezzük ezzel, akkor, ha a Close-zal bezárjuk ezt az ablakot, az eszköztár alján megjelenik a festőszín-háttérszín .
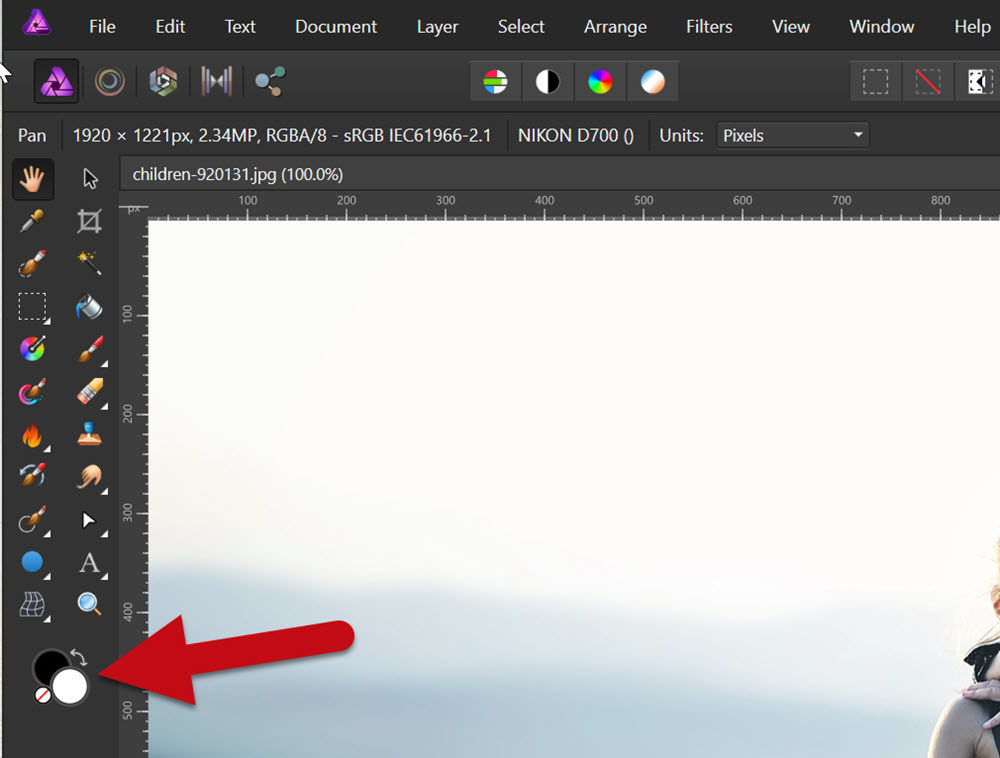
Nyiss meg egy fotót, a rétegpalettán alul az Add Pixel Layer-rel tegyél rá egy üres réteget, majd válaszd ki a gradient eszközt.
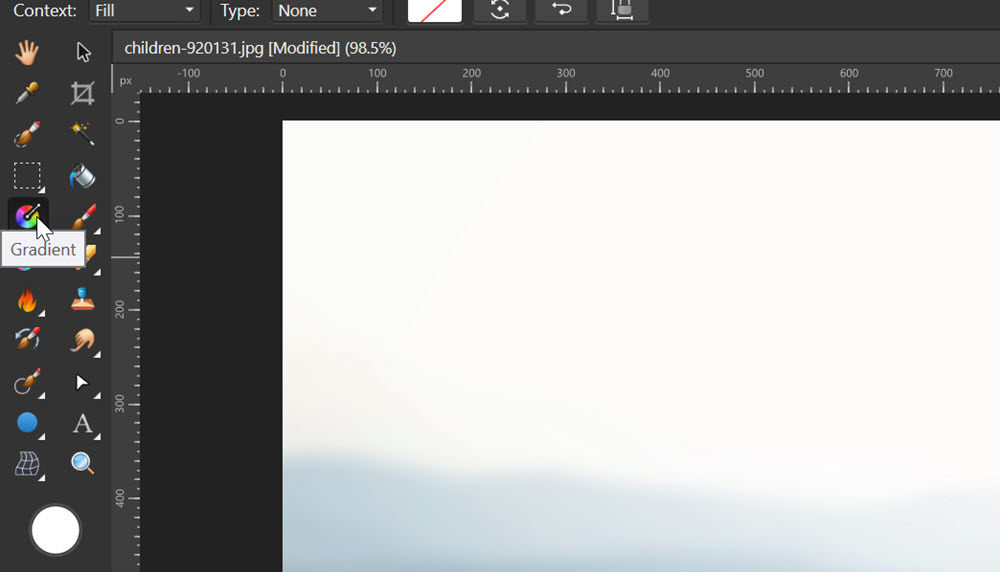
Ez a Gradient alapértelmezetten lineáris, és fehérből a semleges szürkébe megy.
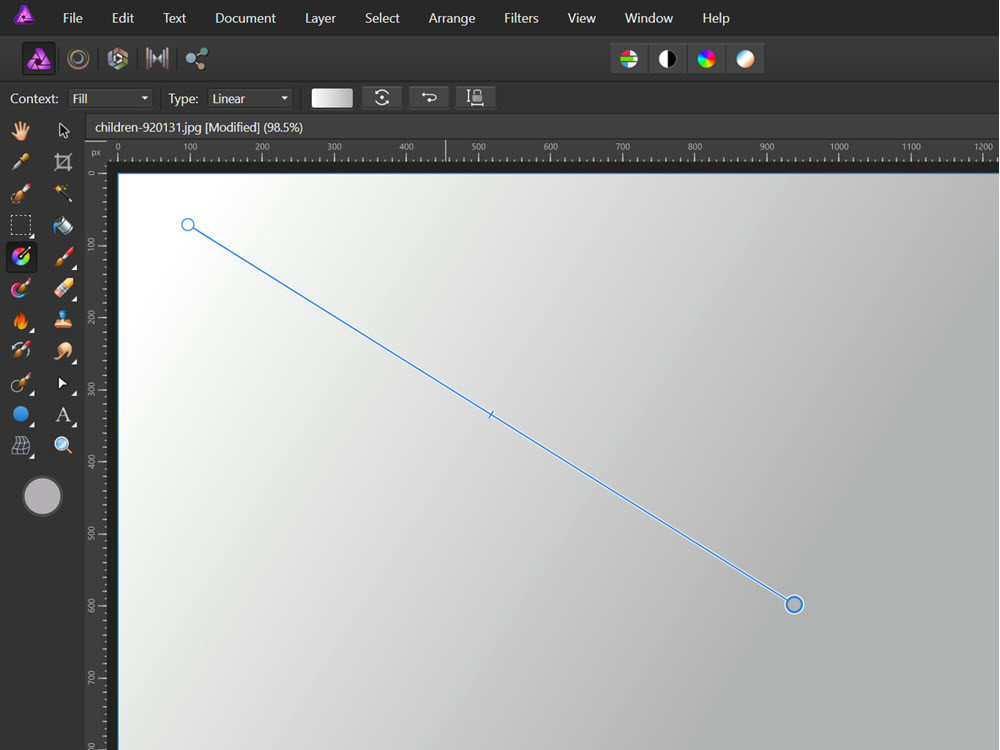
Egy rövid videó a használatáról.
A szín kiválasztása. Szintén Photoshop használóknak mondom, hogy ez is más. Ott ha a pipettával kijelölünk egy színt, az rögtön a festő- vagy háttérszín lesz. Itt nem elég kijelölni, utána még egy katt a kijelölt színre, és ezzel lesz festőszín. A pipettával akárhonnan lehet színmintát venni, tehát akár egy weboldalról is.
A gradient rétegnek meg kell változtatni a blendingjét, én most a Multiply-t választottam.
Megtehetjük, hogy rajzolunk egy kijelölést lágy széllel, és így a gradient csak azon belül hat. Ezzel a fotó különböző részein más-más módosítást tudunk végrehajtani.
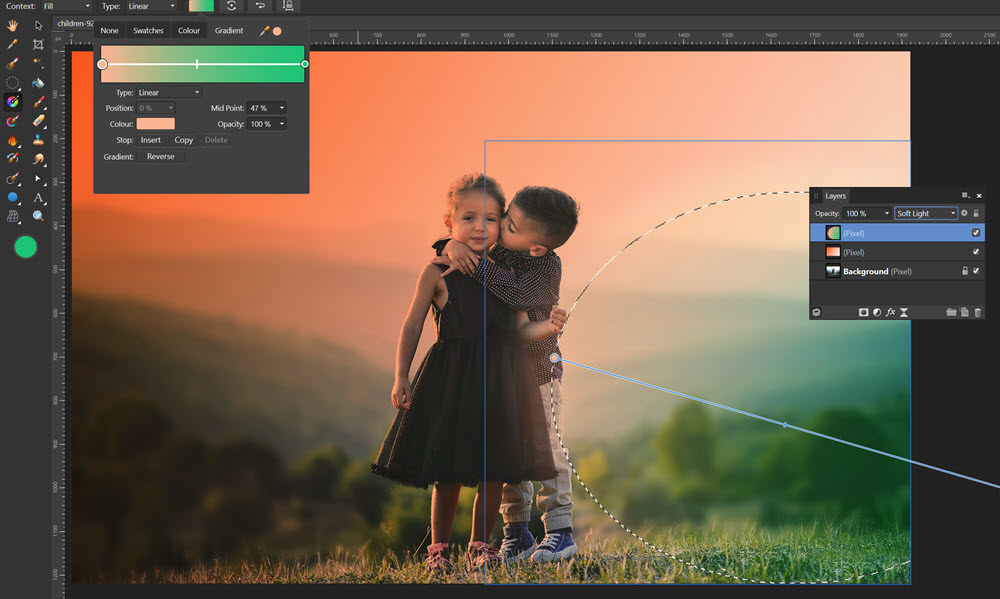
Tudtad, hogy épp akciósak a fényképes ajándéktárgyak? Jól nézne ki egy puzzle-n is:)






0 hozzászólás