Az Akvisnak rengeteg fotómanipuláló programja van, melyek nem csak Photoshop pluginként működnek, hanem önálló alkalmazásként is, így az is próbálkozhat vele, aki nem használ egyéb képszerkesztőt. Egy másik termékükről, az Akvis Coloriage-ről egy színezős bejegyzésben már volt szó, most a Charcoal-t szeretném ajánlani.
A Trial verziót 10 napig lehet korlátozás nélkül használni. Én Photoshop pluginként használtam, így a Filterek között lehet megtalálni telepítés után, de pont így néz ki az önálló változat is. A Charcoal rajzszenet jelent, tehát a fotó hasonlatos ahhoz, mint mikor szénnel rajzolunk.
Ha megnyitunk egy fotót az alkalmazásban, illetve Photoshop-ban behívjuk a szűrők közül, a fotó közepén egy lehetséges változat előnézeti képe jelenik meg.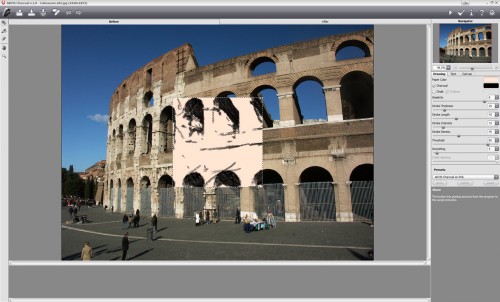
Jobb oldalt rengeteg preset-et, vagyis előre elkészített beállításokat találhatunk. Gyorsan végignézhetjük egy videóban:
Az előnézeti képet bárhova el lehet húzni, így a kép minden részletén meg tudjuk nézni a hatást. Ha az egész fotón szeretnénk látni, akkor fent jobbra a háromszögre kattintva lehet leszámoltatni, a pipával meg menteni.
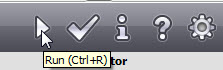 Kezdhetjük egy preset-tel, de azon is rengeteg módon változtathatunk a jobb oldali kezelőkkel.
Kezdhetjük egy preset-tel, de azon is rengeteg módon változtathatunk a jobb oldali kezelőkkel.
Paper Color az alap színét változtathatjuk meg. A Charcoal és chalk (szén és kréta) színét szintén. Mindegyik esetben katt a színre, és a fotóról választunk egy színt.
Használhatjuk külön a charcoal és chalk eszközt, illetve mind a kettőt egyszerre.
Itt csak a charcoal van bepipálva:
itt csak a chalk:
itt pedig mind a kettő:
Persze ez is ezerféle lehetne a színek és a többi csúszka állítgatása szerint.
Állíthatunk extra körvonalat, ha mind a két eszköz aktív, továbbá a vonal vastagságát, hosszát, intenzitását, denzitását, a küszöbértéket, amivel a festetlen területeket szabályozzuk, a vonalak lágyságát, szóval rengeteg dolgot, amit legegyszerűbben a próbálkozással lehet megismerni.
A következő fül a Text, vagyis a szöveg, ugyanis adhatunk szöveget is művünkhöz.
Szerintem elég egyértelmű, hogy mit állíthatunk rajta, de meg kell mondjam, ha valaki bármilyen képszerkesztőt használ, jobban jár, ha ezt a műveletet ott végzi el. A szöveg elhelyezésében nem sok szabadságunk van, csak a választható helyek vannak, és onnan nem tudjuk kicsit sem arrébb húzni, mert esetleg a grafika úgy kívánná meg.
Még egy fül van, itt a textúrát tudjuk meghatározni.
Ha a textúra képre duplán kattintunk, bejön a könyvtár, ahol rengeteg textúra van. Ezeknek a tulajdonságait is állíthatjuk a csúszkákkal.
Pár próbálkozás:
Persze, aki screppel, biztos nem áll meg itt, hiszen lehet ezt aztán blendingelni, és egyéb trükkökkel továbbgondolni. Ezen az oldalon talán nem is látszik, de a alapot az Akvis Charchol adta:
Tíz napig ingyenes, érdemes kipróbálni.



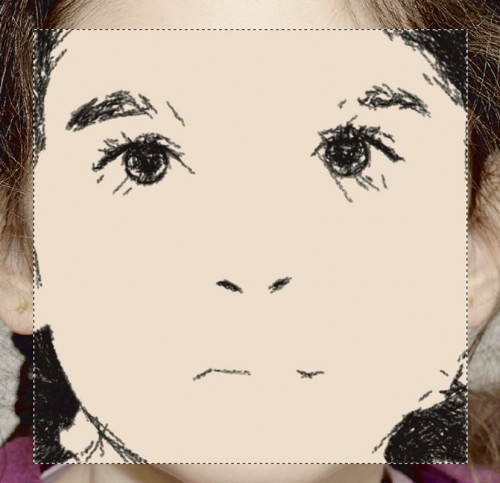

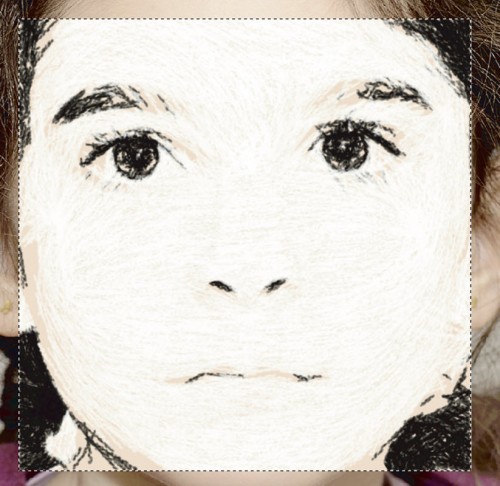
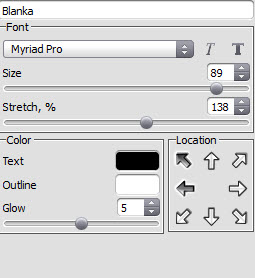

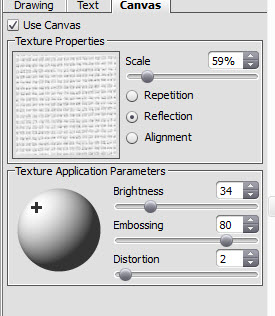

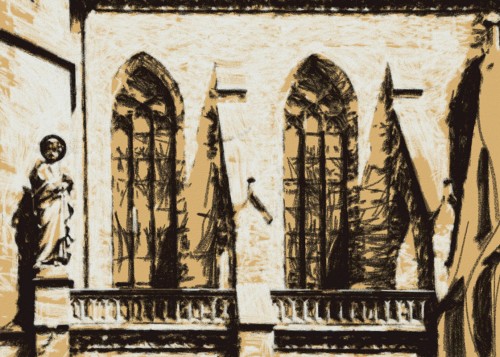


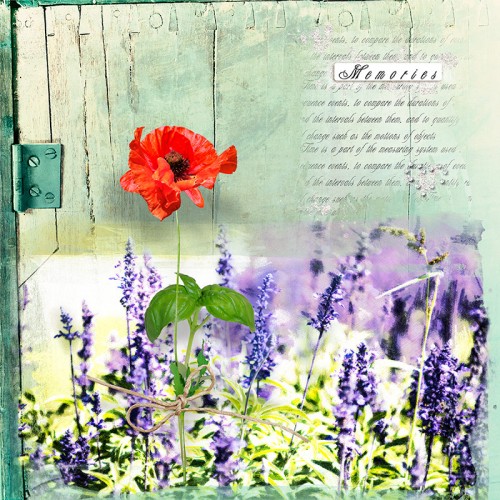



0 hozzászólás