A heti játékhoz ismét szükségünk lehet szövegírásra.
Photoshop-ban szerintem már kimerítettem a témát. Az alapcikkből megismerhettük a legfontosabbat. Egy másik bejegyzésben újabb hasznos tippek vannak. És tudunk görbe mentén is írni.
Az inDesign tanulmányozása is szövegszerkesztéssel kezdődött, akkor már tudtam, hogy érdemes lesz ezzel foglalkozni. Az csak egy tipp volt, most nézzük kicsit részletesebben. Egy cikkbe bele sem fér a rengeteg tudnivaló, így ez csak a kezdet:) Egyébként kis kutatómunka után kiderült, hogy nagyon sok fotós – igaz, nem scrappelnek – az Adobe inDesign-t és a Lightroom-ot használja fotókönyv készítésre. Tény, hogy scrapbook esetén a Photoshop jobb választás, de a Lightroom helyett. Az inDesign-t viszont érdemes használni, mert számtalan feladatot ebben jobban, szebben, könnyebben tudunk elvégezni.
inDesign-ban, ahhoz, hogy írni tudjunk, szövegdobozra van szükségünk. Hogyan tudjuk ezt létrehozni?
- Eszköztárból kiválasztjuk a Text Tool-t, majd egy tetszőleges területet rajzolunk vele.
- Eszköztárból kiválasztjuk a Rectangle, Ellipse, vagy Polygon Frame Tool-t. Ez tulajdonképpen egy keret, ami attól válik szövegdobozzá, a Text Toll-lal belekattintunk. A Polygon Tool-ról érdemes tudni, hogy megválaszthatjuk, hogy hány szögű legyen. Mindháromra igaz, hogy vagy lenyomjuk az egér bal gombját, és meghúzzuk a dobozt, vagy kattintunk egyet a dokumentumban, mire előjön egy ablak, ahol egy konkrét méretet is megadhatunk.
- Ez a Polygon esetében még izgalmasabb, mert ott megadhatjuk az oldalak számát, és a csillag ék alakjának mélységét. Itt öt oldalt állítottam be, és 0%-ot.
- Itt meg szintén öt oldal, de 70 %, így csillag lett belőle.
- Rectangle, Ellipse, vagy Polygon Tool, ezekkel alakzatokat rajzolhatunk, és ugyanúgy akkor lesz belőle szövegdoboz, ha belekattintunk a Text Tool-lal.
- Egy elmentett szöveges dokumentumot is elhelyezhetünk a File → Place-szel. Ilyenkor nem kerül a dokumentumra, csak megjelenik az egérmutatón, és itt egy húznunk kell egy dobozt, amibe belekerül a szöveg.
Ahhoz, hogy a szöveget szerkeszteni tudjuk, ki kell jelölni. Ez pontosan úgy működik, ahogy a Photoshop-ban.
- Text eszköz aktív, kattintunk egér bal gombjával a dokumentumba, és végighúzunk a kijelölendő szövegrészen.
- Text eszközzel a kiválasztott helyre kattintunk, majd a SHIFT lenyomásával és a billentyűzeten lévő jobb/bal nyíllal betűnként jelölhetünk ki.
- CTRL+SHIFT lenyomásával és a jobb/bal nyíllal szavanként jelölhetünk ki.
- Két klikk – kijelöl egy szót (amelyiken rajta vagyunk a Text eszközzel
- Három klikk – kijelöli a sort
- Négy klikk – kijelöli az egész bekezdést. Ha csak egy bekezdésből áll a szöveg, akkor az egész szöveghez is elég a négy klikk.
- Öt klikk – kijelöli az egész szöveget. Ezt megtehetjük a CTRL + A lenyomásával is, vagy a rétegpalettán duplaklikk a T ikonra.
- A text eszközzel a kijelölendő szövegrész elejére kattintunk, majd a SHIFT lenyomása mellett a végére, így az adott szövegrész kijelölődik.
Ami viszont nincs a Photoshop-ban, az az Edit → Edit in Story Editor. Ezzel egy külön ablak jelenik meg, ahol a formázásokat elvégezzük, így a dokumentumban már csak a változást látjuk, a kijelölést nem. Ez egy nagyon hasznos eszköz, később még szó lesz róla.
Több hasábban is szerkeszthetjük a szövegünket. Ennek egyik lehetséges módja, hogy amikor a szövegdobozt rajzoljuk, nem engedjük el az egeret, és közben a billentyűzeten a jobb nyílra kattintunk. Itt most három hasábot készítettem.
Ezek a hasábok össze vannak kapcsolódva. Ha a View → Extras → Show Text Threads be van kapcsolva, akkor látjuk is a kapcsolódást.
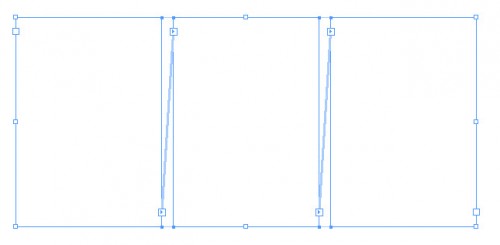 Össze tudunk kötni teljesen különálló szövegdobozokat is. Ezt felvettem videóra, úgy jobban látszik. Jobb oldalt alul a kis négyzetre kattintunk, mire egy kis szöveg ikon jelenik meg az egérmutatón. Húzhatunk egy új szövegdobozt, ha meg egy meglévőbe visszük az egeret, megváltozik a mutató. Ott klikk, és már össze is kötöttük a dobozokat.
Össze tudunk kötni teljesen különálló szövegdobozokat is. Ezt felvettem videóra, úgy jobban látszik. Jobb oldalt alul a kis négyzetre kattintunk, mire egy kis szöveg ikon jelenik meg az egérmutatón. Húzhatunk egy új szövegdobozt, ha meg egy meglévőbe visszük az egeret, megváltozik a mutató. Ott klikk, és már össze is kötöttük a dobozokat.
Ha írunk, vagy másolunk az első dobozba, automatikusan folytatódik a következőben. (vannak variációk, de arról is majd máskor)
Mi van akkor, ha a szövegdobozba nem fér el a szöveg? Megnövelhetjük a szövegdoboz méretét, újabb szövegdobozt nyitunk, vagy a betű méretét csökkentjük. Az, hogy több szöveg is van, a doboz jobb alsó sarkában egy kis piros plusz jel mutatja.
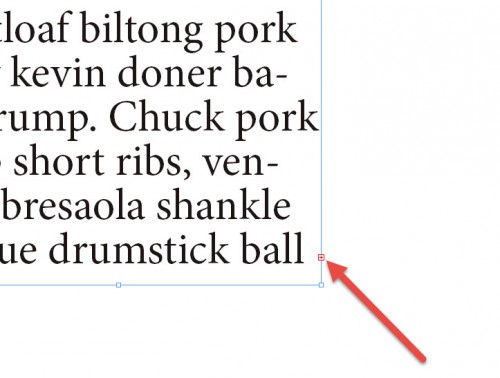 Nézzük ezt is egy kis videón (amit talán nem látni, hogy a Selection tool aktív):
Nézzük ezt is egy kis videón (amit talán nem látni, hogy a Selection tool aktív):
Láthatjuk, hogy az összekötött dobozok között a szöveg a módosítások szerint változik.
Azt hiszem, elsőre ennyi újdonság elég lesz, de hamarosan folytatom:)

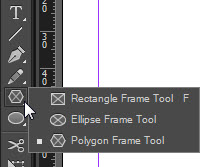
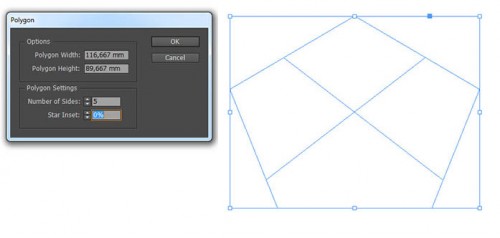
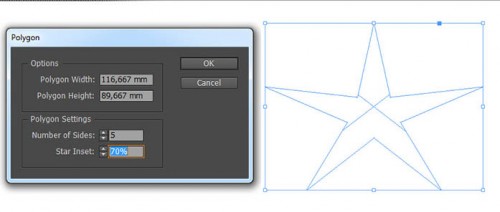
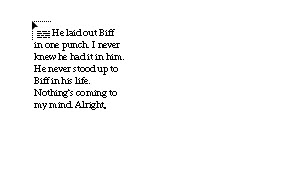
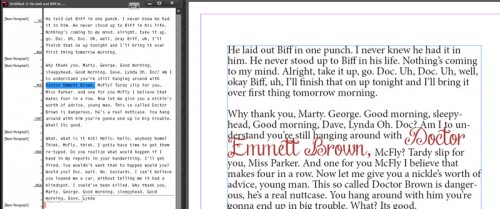
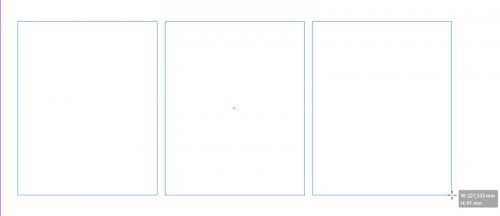



0 hozzászólás