Készítettem egy fotókönyvet, aminek a borítóján évszám szerepelt, benne fotókkal. Mivel kértétek, leírom, hogyan lehet egy olyan sablont készíteni, amit aztán bármihez fel lehet használni, lehet az szám, betű, vagy alakzat.
Az alap, hogy nyitunk egy új doksit, a legjobb rögtön egy elég nagyot. Én a szokásos scrap méretet választottam, ami 3600 px x 3600 px.
Új réteg rá, majd a Rectangular Marquee Tool-t választottam az M billentyű lenyomásával.
Az opciós sávban a Style legyen Fixed Size, vagyis fix méret, és ott a 3 cm x 3 cm-t írtam be.
Ezt kitöltjük ezen az új üres rétegen feketével (vagy bármilyen más színnel, ennek nincs jelentősége). Vagy az Edit > Fill-el, vagy a Paint Bucket Toll-lal (G).
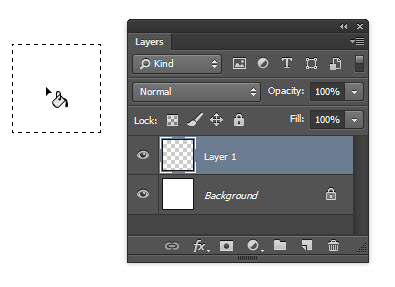 Ebből a CRT+J segítségével gyorsan csinálunk egy csomó másolatot. Hogy ez mennyi lesz, függ az oldal méretétől, meg a megadott négyzet méretétől. Nekem a végén 20 lett egy sorban, de ehhez kicsit kisebbre kellett vennem az összeset. Persze egyszerre, az összes réteget kijelölve, a Free Transform segítségével. A sorrend itt most nem volt megfelelő, mert hogy lássam, elég-e már, valahogy sorba kellett rendeznem őket. Ez a legegyszerűbben úgy megy, hogy egyet elhúzunk a végére, az összest kijelöljük, a Move Tool (V) aktív, és a felső sávban kattintunk a megfelelő ikonra, jelen esetben a Distribute right edges. (Elemek igazításáról már volt cikk.)
Ebből a CRT+J segítségével gyorsan csinálunk egy csomó másolatot. Hogy ez mennyi lesz, függ az oldal méretétől, meg a megadott négyzet méretétől. Nekem a végén 20 lett egy sorban, de ehhez kicsit kisebbre kellett vennem az összeset. Persze egyszerre, az összes réteget kijelölve, a Free Transform segítségével. A sorrend itt most nem volt megfelelő, mert hogy lássam, elég-e már, valahogy sorba kellett rendeznem őket. Ez a legegyszerűbben úgy megy, hogy egyet elhúzunk a végére, az összest kijelöljük, a Move Tool (V) aktív, és a felső sávban kattintunk a megfelelő ikonra, jelen esetben a Distribute right edges. (Elemek igazításáról már volt cikk.)
Én azt szerettem volna, ha nem állnak ilyen szép szabályosan, így mindegyik négyzetet egy kicsit elforgattam, hol erre, hol arra. A legegyszerűbb egy-egy réteget kijelölni, ha jobb klikk a rétegen, megjelenik, hogy mik vannak az egérmutató alatt, és azok közül kiválasztjuk a megfelelőt. Itt csak egy réteg van, szóval nem volt túl bonyolult.
Ha bekapcsoljuk a Show Transform Controlt, akkor az azonnal megjelenik a kijelölt rétegen, nem kell mindig a Transform eszközt kiválasztani.
Gyorsan megy:) Ha megvan az egész sor, akkor az összes réteget kijelöljük, majd CTRL+J-vel másoljuk. Míg ki van jelölve, lejjebb húzzuk, hogy ez legyen a következő sor. Hogy ne pont egy irányba forogjanak, Edit > Transform és ott Flip Horizontal vagy Flip Vertical. Ha a két lehetőséget váltogatjuk, akkor lesz négy sorunk, ami változatosan billen ide-oda. Most már csak ezt a négy sort kell másolni. Aki persze nem akarja ezt a forgatást, gyorsabban végez az egésszel:) Az összes réteget úgy tudjuk kijelölni, hogy katt valamelyik rétegre, majd CTRL+ALT+A, majd a CRT+J-vel másoljuk.
Ha akarjuk, berakhatjuk egy Group-ba, és az egésznek egyszerre adhatunk árnyékot is, de ezt a lépést hagyhatjuk a legvégére is.
Nyilván nem lesz szükségünk az összes rétegre, de ezt a sablont elmenthetjük magunknak, és ha kell, csak csinálunk belőle egy másolatot, így többször nem kell vele bajlódni. Aki még ehhez is lusta, töltse le az enyémet:) Igazság szerint, aki meg tudja csinálni, annak sokkal jobb, ha letölti, aki nem, annak mégiscsak érdemes megpróbálni, mert közben egy csomó dolgot megtanul. De mindenki döntse el, hogy jobb neki.
Ha valaki mégis megcsinálja magának, de roppant idegesíti a rétegek elnevezése, ami a sokszoros másolástól a copy copyjának a copyja, át is nevezheti őket. Nem egyenként, mert például az én sablonomban 480 réteg van. Erre van egy ragyogó script, amit letöltöttem. Ha megvan, a File > Scripts-nél a Browse-zal keressük meg.
A megjelenő ablakban így adtam meg az átnevezést (az oldal leírása alapján):
Máskor is hasznos lehet ez a kis okosság. A meglévő elé és mögé is tehetünk szöveget, vagy a replace-szel lecserélhetjük. A %n arra utasítja, hogy szépen számozza meg. Így pillanatok alatt átnevezte mind a 480 réteget.
Nos, sablon már van, de hogy is használjuk fel. Két lehetőségünk is van.
- Semmi kedvünk egyenként fotókat helyezni a kis négyzetekbe.
Ebben az esetben összemossuk az összes réteget. Ha csoportban voltak, akkor a csoportot.
- Vagy iszonyú elszántsággal amellett döntünk, hogy minden egyes négyzetbe külön fotót teszünk.
Az első esetben egyszerűen ráhúzunk egy képet, és vágómaszkot készítünk belőle. A réteg és a kép közé visszük az egeret, és az ALT lenyomása mellett katt az egér bal gombjával. Utána még igazíthatjuk a fotó elhelyezkedését. Hogy ebből hogy lesz szöveg, a második megoldásból kiderül.
A lassabb megoldás. A következő lépés, hogy írjuk oda, amit szeretnénk, nálam ugye ez szám volt. Mivel letakarná az alatta lévő négyzeteket, a duplakatt a szövegrétegre, amire előjön a Layer Style ablak. Itt a Fill-t húzzuk le teljesen, és adjunk neki valami élénk szegélyt, hogy jól látható legyen.
Így már pontosan látjuk, hogy hova kell képet tenni és hová nem. Egyenként jobb klikk a négyzetekre, majd kiválasztjuk a megfelelő négyzetet.
Fölé húzzuk a fotót, vágómaszk, és jöhet a következő.
Ha már minden egyes négyzet kész, felhasználjuk a szövegréteget. A CTRL lenyomása mellett katt a szövegrétegen a T betűre, amire kijelölődik. A Group réteg legyen aktív, majd a rétegpalettán katt az Add Layer Mask ikonra.
Ha akarjuk megtartjuk a szöveg vagy szám Stroke-ját, de akár törölhetjük is ezt a réteget. Ha eddig nem volt árnyék, most adhatunk. Legegyszerűbb, ha egyszerre az egész Group-ra. Tehetünk a képekre keretet is a Stroke-kal, szóval még finomíthatunk rajta kedvünk szerint. Itt a szöveg réteget kikapcsoltam, csak árnyék és keret van.
Ha az összemosott megoldást választjuk, ugyanígy kell eljárnunk, hogy a szöveget kivágjuk az egész sablonból. Azért egy képpel sem néz ki rosszul.
A sok képből álló variációt egyébként is csak akkor érdemes választani, ha akkora a mérete, hogy látszódnak is a képek.
Nem is túl bonyolult, és nagyon mutatós megoldás. pláne, ha a sablon már megvan. Borítókhoz különösen jól mutat.

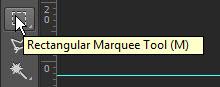
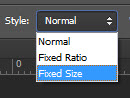
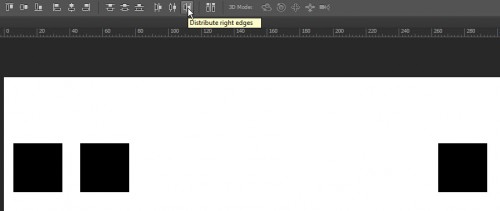
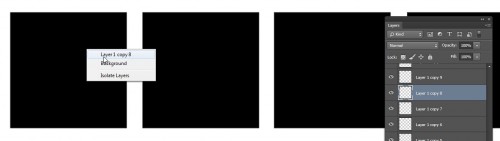
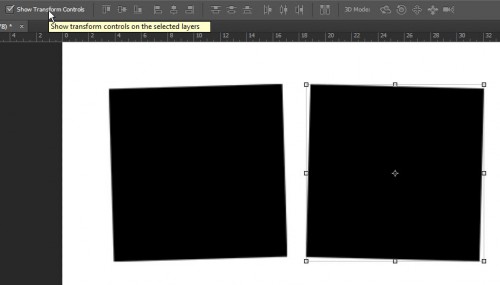
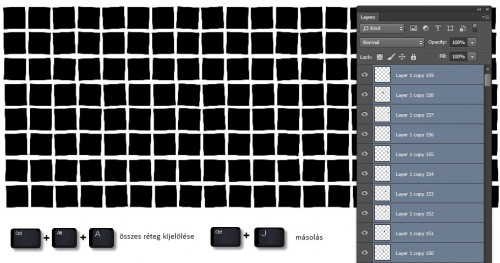
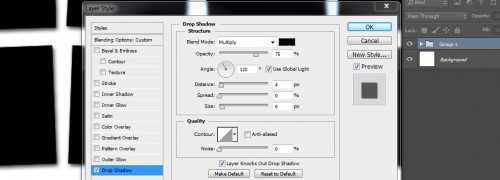
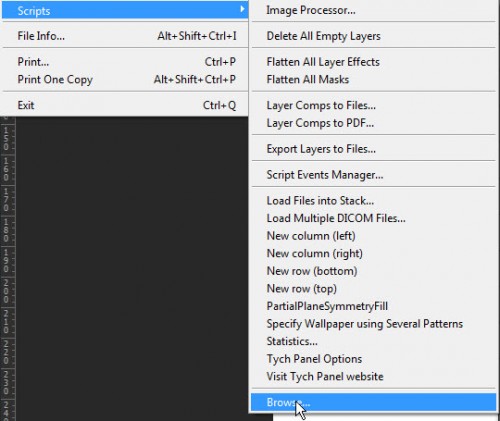
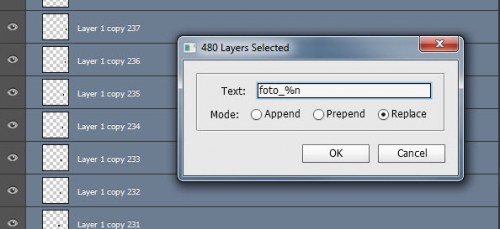
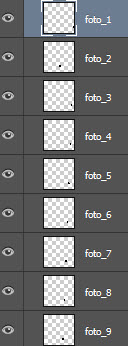
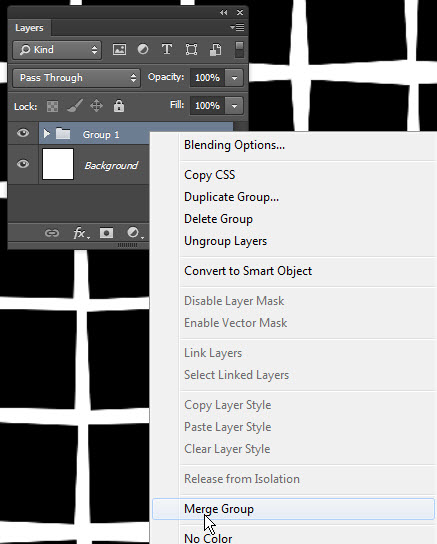
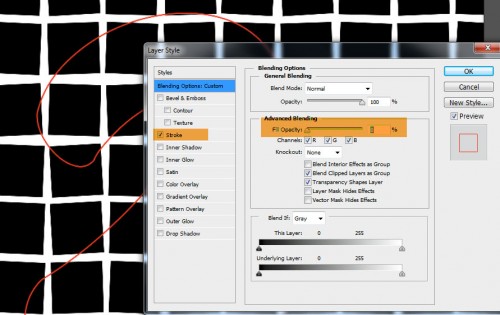
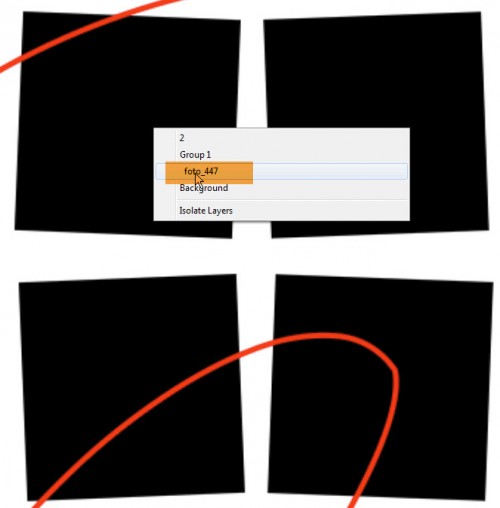
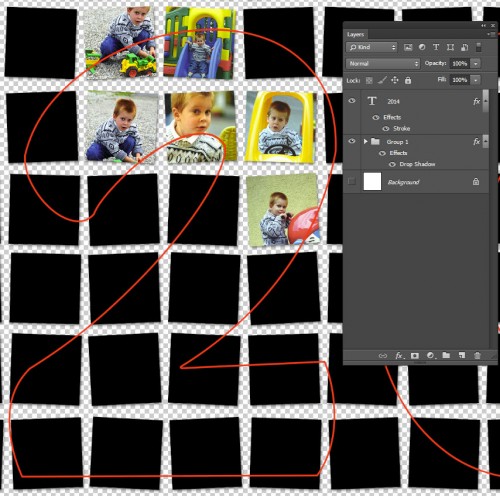
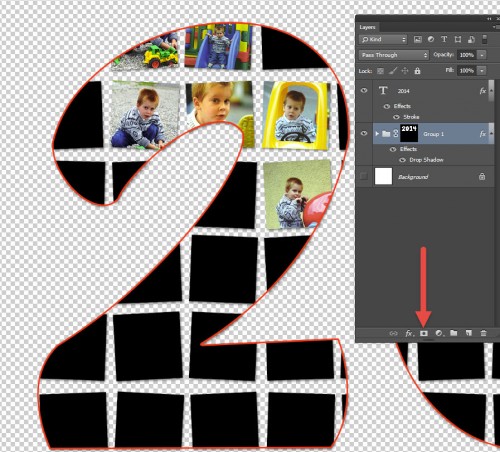
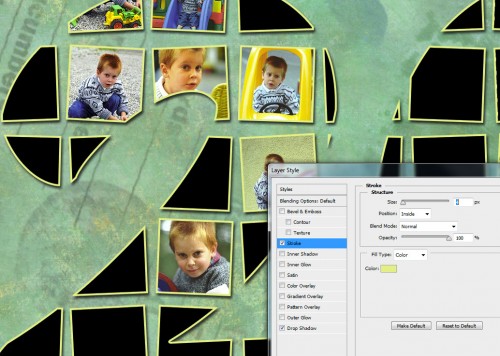
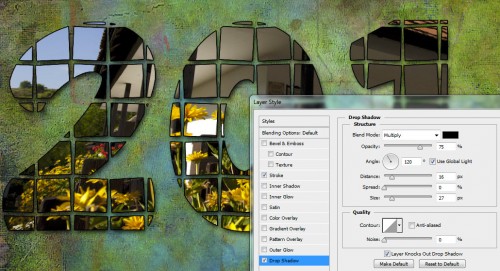
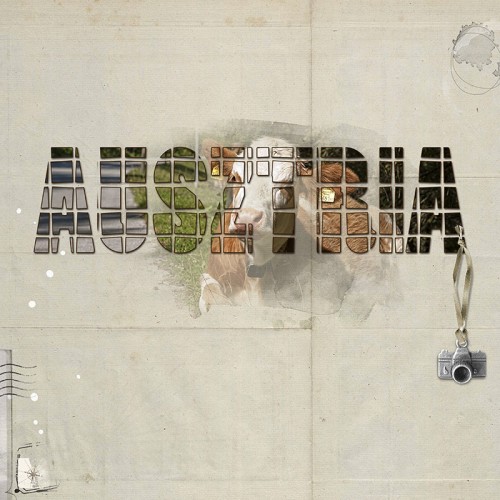



Köszönöm szépen a leírást és a sablont is! 🙂 Már régóta szerettem volna ilyet készíteni!!! Megyek is gyakorolni!!! Kösziii!