A Photoshop-ban az alkotás a jó, nem az, ha a különböző funkciók eléréséhez a menüben kell kutakodnunk. Sok kicsi sokra megy, és rengeteg időt el tud venni, ha nem ismerjük a billentyűparancsokat. Ezeket ugyan totálisan a saját kedvünk szerint alakítgathatjuk, de az alapértelmezett lehetőségekkel sem árt megismerkedni.
A saját alakításra az Edit > Keyboard Shortcuts ablakban van lehetőség.
Használata nagyon egyszerű, ha valamelyiket át akarjuk írni, akkor egyszerűen rákattintunk, és beírjuk, mire változtatnánk. Ha az már használatban van, figyelmeztetni fog rá, és eldönthetjük, hogy felülírjuk, vagy sem. A listában szerepel egy csomó olyan funkció is, aminek nincs is billentyűparancsa, de ha szeretnénk, ezekhez is tudunk magunknak csinálni. Az alapértelmezett beállításoktól leginkább akkor érdemes eltérni, ha a magyar billentyűzet miatt nem tudjuk használni az eredetit. Ilyen például az ecset méretének megváltoztatása, vagy a segédvonalak megjelenítése is.
Iszonyat mennyiségű billentyűparancs van, értelmetlen lenne mind felsorolni. A legfontosabbakat szedtem össze, ezt is lehet úgy használni, hogy amit ezekből úgy érzed, hogy használni fogsz, azt egy doksiba kimásolod, és a gépednél a falra, vagy polcra tűzöd, hogy mindig szem előtt legyen. Egy idő után persze már olyan egyértelmű lesz a használata, hogy nem lesz rá szükség.
Ebből bizonyára nagyon sok nem ismeretlen, mert a cikkekben is rengeteget előfordulnak. Photoshop-ban mindent többféleképp el lehet érni, de én többnyire a billentyűparancsra szoktam hivatkozni.
Ettől függetlenül, van, ami másképp gyorsabb, például a nagyítást az eszköz kiválasztása után az egér gomb lenyomása mellett jobbra-balra húzással is elvégezhetjük, és ez egyszerűbb, mint a Ctrl és a plusz vagy mínusz jel nyomkodása, de mindenki ki tudja magának választani a kedvére valót. Ezek a billentyűparancsok a Photoshop CS6 verziójára érvényesek, ha egy korábbi verzióban valami nem működik, akkor az is lehet az ok, hogy akkor még más volt, de azért a többség nem változott.
File
New (új dokumentum) – Ctrl + N
Open (fájl megnyitása) Ctrl + O
Open As (megnyitás, mint) ha pl. Camera Raw-ban nyitnánk meg egy tif, vagy jpg fájlt Ctrl + Alt + Shift + O
Close (fájl bezárása) Ctrl + W
Close All (összes nyitva lévő fájl bezárása) Ctrl + Alt + W
Save (mentés) Ctrl + S
Save As (mentés, mint, új névvel, kiterjesztéssel mentés) Ctrl + Shift + S
Save For Web (web-re mentés) Ctrl + Alt + Shift + S
Revert (visszaállítás) utolsó mentett változat visszaállítása F12
Edit
Undo (visszavonás) Ctrl + Z
Cut (kivágás) Ctrl + X
Copy (másolás) Ctrl + C
Copy Merged (kijelölés másolása az összes látható rétegről) Ctrl + Shift + C
Paste (beillesztés) Ctrl + V
Fill (kitöltés) Shift + F5
Free Trasnsform (szabad alakítás) Ctrl + T
Image
Adjustments
- Levels (szintek) Ctrl + L
- Curves (görbék) Ctrl + M
- Hue/Saturation Ctrl + U
- Black & White (fekete-fehér) Ctrl + Alt + Shift + B
Invert Ctrl + I
Desaturate (színtelenítés) Ctrl + Shift + U
Image Size (kép méret) Ctrl + Alt + I
Canvas Size ( vászon méret) Ctrl + Alt + C
Layer
New: Layer (új réteg) opciós ablakkal Ctrl + Shift + N
New: Layer (új réteg) opciós ablak nélkül Ctrl + Alt + Shift + N
New: Layer via Copy (réteg, vagy annak egy kijelölt részének másolása új rétegre) Ctrl + J
New: Layer via Cut (egy réteg kijelölt részének kivágása, és új rétegre helyezése) Ctrl + Shift + J
Create Clipping Mask (vágómaszk készítése) Ctrl +Alt+G (nekem az Alt +G is tökéletesen működik)
Group Layers (kijelölt rétegekből csoport) Ctrl + G
Ungroup Layers (csoport megszüntetése) Ctrl + Shift + G
Merge Down (réteg összemosása az alatta lévő réteggel) Ctrl + E
Merge Visible (összes látható réteg összemosása) Ctrl + Shift + E
Select
All (összes kijelölése) Ctrl + A
Deselect (kijelölés megszüntetése) Ctrl + D
Reselect (újból kijelölés) Ctrl + Shift +D
Inverse (kijelölés megfordítása) Ctrl + Shift + I
All Layers (összes réteg kijelölése Ctrl + Alt + A
Refine Edge ( ablak megnyitása) Ctrl + Alt + R
Filter
Previous Filter (utolsó használt filter) Ctrl + F
View
Zoom in Ctrl +
Zoom out Ctrl –
Fit in Screen Ctrl + 0
Toolbox
Move Tool (mozgató eszköz) V
Rectangular Marquee Tool M (Shift + M, ha váltani akarunk a négyzetes és köralakú kijelölő között)
Lasso Tool L (Shift +L, ha váltani akarunk a három lasszó eszköz között)
Magic Wand Tool W (Shift +W, ha eközött, és a Quick Selection Tool között váltunk)
Crop Tool C (Shift + C-vel váltunk az ide tartozó eszközök között
Eyedropper Tool I (Shift + I-vel váltogatunk)
Spot Healing Tool J (Shift + J-vel váltogatunk)
Brush Tool B(Shift + B-vel váltogatunk)
Clone Stamp Tool S (Shift + S-sel váltogatunk)
History Tool Y (Shift + Y-nal váltogatunk)
Eraser Tool E (Shift + E-vel váltogatunk)
Gradient Tool G (Shift + G-vel váltogatunk)
Dodge Tool O (Shift + O-val váltogatunk)
Pen Tool P (Shift + P-vel váltogatunk)
Type Tool T (Shift + T-vel váltogatunk)
Direct Selection Tool A (Shift + A-val váltogatunk)
Rectangle Tool U (Shift + U-val váltogatunk)
Hand Tool H (Shift + H-val váltogatunk)
Rotate View Tool R (a Hand Tool alatt van, és kivételesen nem a Shift-tel kell váltani)
Zoom Tool Z
A leggyakrabban használt több billentyűs parancsokat érdemes átírni az F(unkció) gombokra. Nekem mind a tizenkettőn van valami, és ez igencsak meggyorsítja a munkát. Anélkül, hogy bárkit befolyásolni akarnék, leírom az én F-es billentyűimet.
F1 Free Transform
F2 Warp
F3 Levels
F4 Hue/Saturation
F5 Gaussian Blur
F6 Unsharp Mask
F7 Image Size
F8 Refine Edge
F9 Black & White adjustment layer
F10 Vibrance adjusment layer
F11 Show Grid
F12 Flatten Image
Ez a mostani állapot. Nagyjából a felét soha nem változtatom meg, mert annyira bevált, a többit van, hogy lecserélem valami másra. Arra érdemes odafigyelni, hogy az innen-onnan letöltött action-ökhöz előfordul, hogy hozzárendelnek valamilyen F billentyűt, ami felülírhatja a mi beállításunkat. Ilyenkor keressük meg, hogy melyik az, és töröljük ki a beállítást.
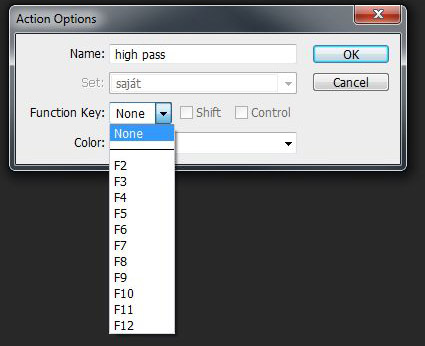
Érdemes kipróbálni:)

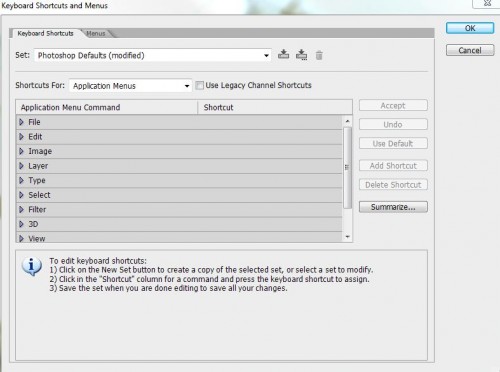



Ó, de nagyon vártam már egy ilyen bejegyzést, Krisz! Nem hiszed el, de pont a két ünnep között gondolkodtam rajta, hogy rá kellene keresni erre a témára. Imádom a billentyűkombinációkat, rengeteget használok is közülük, és most végre van egy ilyen gyűjtemény is! Ezer hála és köszönet érte!
Köszi!!
Már ki is másoltam.Nagyon jó.Köszi!