Sokszor találkozhatunk azzal a problémával, hogy a fotónkra olyasmi is rákerül, aminek semmi helye nem lenne rajta. Lehet ez egy személy, vagy tárgy, de ezeket az eszközöket tudjuk használni akár bőrhibák eltüntetésére is. Mivel több is van belőlük, vegyük őket sorba. Az eszközpanelen itt találhatjuk őket:
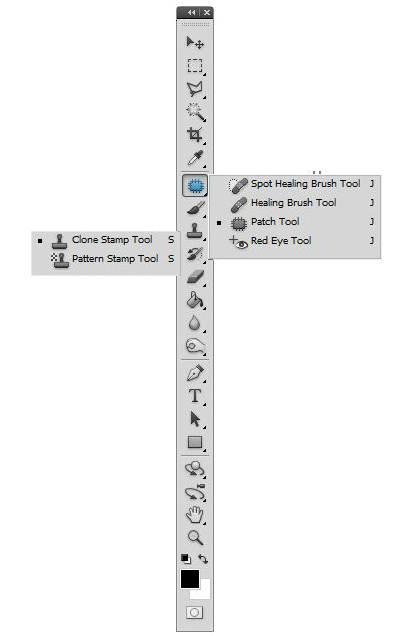
Clone Stamp Tool (Klónozó bélyegző) Valahonnan mintát veszünk az Alt + egér bal gombjával történő kattintással, és ezzel a forrással tudunk a kép egy más részén retusálni. A mintavétel lehet egy másik réteg, vagy másik kép is. Én mindig úgy használom, hogy nyitok egy új réteget, így az alapkép sértetlen marad. Ekkor az felső opciók sávban a Sample (Minta) ablakban a Curretn&Bellow-t (Aktuális és alatta) kell választani, ez azt jelenti, hogy nem csak az épp aktív rétegre hat a klónozás, hanem az alatta lévőre is.
Ehhez az eszközhöz tartozik egy Clone Source panel, azaz Klónozás forrása panel, amellyel öt különböző mintavételi pontot rögzíthetünk, ráadásul ezeknek méretét és irányát is meghatározhatjuk. (ha egyelőre kínai, nyugi, a végén jön a videó:)). Az opcióknál a már ismert (ecseteknél megtalálod) blending, opacity és flow beállításokon kívül az Align (Igazított) beállítás fontos még. Ha bekapcsoljuk, akkor folyamatos a mintavétel akkor is, ha az egérgombot felengedjük (vagy a tollat felemeljük), ha ezt kikapcsoljuk, akkor minden újrakezdéstől az első mintavételi ponttól kezdi a másolást. Feladatfüggő, hogy mikor melyiket használjuk. Legjobb egy lágyszélű ecsetet használni, de persze vannak extrém esetek, amikor bármit ki lehet próbálni. Nem mondom, hogy ez egy műalkotás, de illusztrációnak megteszi:
Pattern Stamp tool (Mintázat bélyegző) Ez nem is retusálásra való, inkább festő eszköz, de ha már a klónozó eszköz alá tették, csak megemlítem. Kiválasztunk egy ecsetet, beállítjuk a blendinget stb, majd a pattern-ek (mintázatok) közül választunk egy nekünk tetszőt, és ezzel a mintázattal festegetünk.
De térjünk vissza a retusáláshoz. A másik csoport eszközei:
Healing Brush tool ( Javítóecset eszköz) Pl. bőrhibák eltüntetésére kiváló. Itt is mintát kell venni, de a klónozó eszköztől eltérően megtartja a textúrát, világosságot, árnyékolást, és csak a hibát korrigálja. Beállításai hasonlóak, mint a klónozó ecsetnek.
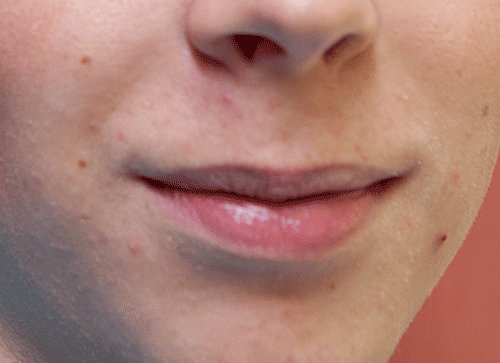
Spot Healing Brush tool ( Helyi javítóecset) Gyakorlatilag ugyanúgy működik, mint a Javítóecset, azzal a különbséggel, hogy nem kell mintavételi helyet megadni, automatikusan mintát vesz a retusált hely környezetéből.
Patch tool (Folt eszköz) Ezzel az eszközzel egy tetszőleges kijelölést tudunk javítani úgy, hogy itt is beleolvad a környezetébe. Egérrel (vagy tollal) húzzunk egy kijelölést. Shift + kijelöléssel növelni tudjuk ezt a területet, Alt + kijelöléssel elveszünk belőle. Ha az Alt-ot és a Shift-et egyszerre nyomva jelölünk ki, akkor az átfedő terület marad kijelölt.
Az opciók között választhatunk a Source (forrás) és a Destination (Cél) között. Előző esetben a kijelölést húzzuk oda, ahonnan szeretnénk, hogy a javítás történjen, a cél-nál épp fordítva, ezzel a jó részt jelöltük ki, és azt kell a hibásra húzni. Szerintem általában a Source a jó, hiszen ott tudjuk kijelölni, hogy mekkora is az a terület, amit javítanánk.
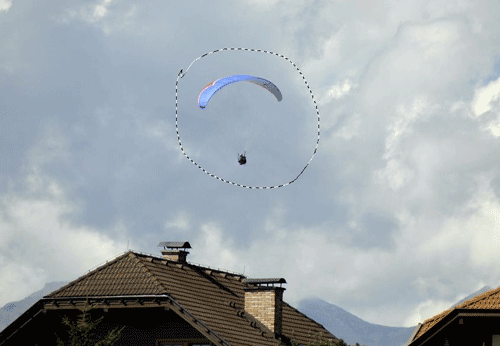 Red Eye tool (Vörösszem-eltávolító eszköz) Nem nehéz kitalálni, hogy ez mire való. Vakus képeknél fordul elő ez a csúnya jelenség, ennek javítására szolgál az eszköz. Egyszerűen az egérrel egy négyzetet húzunk a pupilla köré. Ez legyen azért nagyobb, mint a szem, akkor lesz jó az eredmény. Az opcióknál a pupilla méretét és a sötétítés mértéket lehet állítani.
Red Eye tool (Vörösszem-eltávolító eszköz) Nem nehéz kitalálni, hogy ez mire való. Vakus képeknél fordul elő ez a csúnya jelenség, ennek javítására szolgál az eszköz. Egyszerűen az egérrel egy négyzetet húzunk a pupilla köré. Ez legyen azért nagyobb, mint a szem, akkor lesz jó az eredmény. Az opcióknál a pupilla méretét és a sötétítés mértéket lehet állítani.
Nagyjából ennyi, és most jöjjön egy kis videó, ahol látványosabban lehet megfigyelni a retusálást. Lesz benne olyan is, ami csak a CS5-ben van, és nem is retusáló eszköz, de mégis az. Remélem, elég titokzatos volt ahhoz, hogy megnézd:))

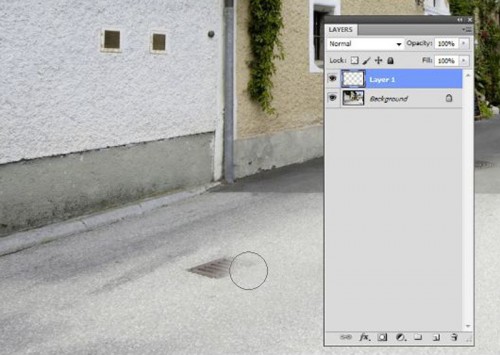






Köszi Krissz! Nekem nagyon hasznos. Valamelyik nap pont ilyen megoldásokat kerestem. De olyan bonyolultnak tűntek a leírások, a tied meg teljesen emészthető.A videót még nem néztem meg, mert azt szeretem mindjárt ki is próbálni.