A Yellow Dream blogtrain kapcsán vetődött fel a kérdés az elemek átszínezéséről. Korábban volt már egy cikk a színharmóniáról, amiben három technikát is megmutattam.
A Hue/Saturation-t (Színezet/telítettség), a Replace Colort (Színcsere), és a Hue/Saturation Adjustment Layer (Színezet/telítettség korrekciós réteg).
Persze a lehetőségek ezzel koránt sem értek véget, szóval nézzünk most újabb trükkök után.
Photo Filter (Fényképszűrő) Az egész kép színét tudjuk gyorsan megváltoztatni. Hasonló, mint ha egy színszűrőt helyeznénk az objektívre. Ezt régen a filmes világban arra is használták, hogy a film típusától eltérő fényviszonyokban készült felvétel helyes fehéregyensúlyát megtartsák, de természetesen pusztán a fotó hangulatának megváltoztatására is kiváló. Hasonló, mint amit többen a fórumban is említettek, hogy sima réteg kitöltve valamilyen színnel, majd blending. Itt viszont előre meghatározott színszűrők is vannak, de emellett bármilyen színt is választhatunk. A Density (erősség) csúszkával a hatás erősségét szabályozzuk.A Preserve Luminosity maradjon bepipálva, ez biztosítja, hogy a fotó megőrizze eredeti világosságát. És persze mivel ez egy korrekciós réteg, élhetünk a maszkolás adta lehetőségekkel, vagyis hogy ne az egész fotóra alkalmazzuk, csak a kiválasztott területre.
Selective Color (szelektív szín) Ez a korrekciós réteg is ugyanonnan hívható elő, mint a fotófilter. Nyomdákban használják a CMYK színmódot, de használhatjuk az RGB képeinken is. A csúszkák itt Cian, Yellow, Magenta és a Black. Az eszköz arra való, hogy ezeknek az alapszíneknek az értékét megváltoztassuk, anélkül, hogy a többit érintené. Persze ritkán van tökéletesen tiszta szín a képen, így előfordul, hogy a többi szín is némileg módosul. Ha egy színt módosítani szeretnénk, válasszuk ki a hozzá legközelebb esőt a kis ablakban, majd próbálkozzunk a csúszkákkal.
Match Color (szín egyeztetése) Képek, rétegek, vagy akár csak egy kijelölt terület színeinek egyeztetésére való. Ezt leginkább akkor használjuk, ha egy témában több fotónk van, és nagyon nincs összhang köztük, ami nem nézne ki jól, ha pl. egy fotókönyv oldalon nézegetjük őket.
Ezen a két képen látni, hogy egymás mellett az ég színe egész más a két képen.
A megjelenő ablakban kell kiválasztani, hogy melyik képhez módosítanánk. Én most ezt egy képben összeraktam (mármint egy doksi, de két réteg), így a rosszabbat jelöltem ki a rétegpalettán, majd az ablak Source részében kiválasztottam az alsó réteget. A felső csúszkákkal még lehet rajta finomítani.
Ugye mindjárt jobb egymás mellett?
Color Replacement tool (színcsere eszköz) Egyszerűen és gyorsan lehet egy adott színt kicserélni egy képen. Az eszköztárban az ecsetek mögött lapul.
Ha kiválasztjuk, fent az opcióknál is van néhány lehetőség. Válasszunk egy ecsetet, a Mode-ot hagyjuk Color-on.
Mintavétel beállításai:
Continuous (Szomszédos) Folyamatos mintavétel
Once (egyszer) Csak ott cserélődik, ahol az első kattintással megadott szín van.
Background Swatch (Háttér színtár) Az aktuális háttér színnel rendelkező terület színe cserélődik ki.
A határok beállításai:
- Discontiguous (Nem szomszédos) Ahol a mutató áthalad, mindenhol kicseréli a színt.
- Contiguous (Szomszédos) Azok a színek lesznek kicserélve, amelyek közvetlen szomszédosak a mutató alatti színnel
- Find Edges (Kontúrok kicserélése) A színt tartalmazó összefüggő területen cserél, a szélek pontosabb megtartásával.
- Szóval elő az eszközt, és próbáljuk ki:)

Természetesen a Once volt bekapcsolva, így nyugodtan festegethettem, csak a kiválasztott színre hatott. Tudom, hogy ronda, de a technika bemutatására azért jó:)
Channel Mixer (Csatornakeverő) Itt is inkább korrekciós réteggel próbálkozzunk. Hasonlóan a szelektív színhez, itt is a színcsatornákat találjuk, csak itt, ha RGB fotóval dolgozunk, akkor azokat a csatornákat találjuk. Érdekes színhatásokat tudunk elérni itt is. Ha fekete-fehér képet készítünk, akkor pipáljuk be a Monochrome-ot, és úgy húzgáljuk a csúszkákat, vagy válasszunk a legördülő ablakból az előre megadott változatokból. Ezt inkább a Photoshop régebbi verziójánál használtuk, az újabbakban már van kifejezetten Black&White korrekciós réteg, amivel sokkal jobban lehet dolgozni, és rögtön egy színezettséget is hozzá tudunk adni.
Gradient Map (Színátmenettérkép) Ezzel is szuper dolgokat lehet készíteni:) Tulajdonképpen egy gradientet eresztünk a képre, amit vagy kiválasztunk a meglévőkből, vagy készítünk magunknak. A harmonika fotókeretről szóló cikkben elmagyarázom, hogyan kell gradientet készíteni.
Én most egy normál fotóból készítettem naplementést a gradient segítségével.
A napot egy sima lágy és fehér színű ecsettel pöttyintettem oda, úgy, hogy kijelöltem az eget, hogy csak oda kerüljön. Lehetett volna persze még a vízen tükröződést is csinálni, de ezt most kihagytam:)
Ennyi jutott hirtelen eszembe színezés témában. Persze lehet a textúrákkal is színezni, a különböző blendingekkel is, szóval tessék bátran kísérletezni.
Szolgálati közlemény: Nézem én ám a galériát, de a héten nem tudom, hogy mikor jut időm kommentelni is. Egész héten Sziget, ahol dolgozunk, ha meg itthon vagyok, akkor össze is kell rakni azokat a panorámákat. Szóval pótolok mindent, ahogy időm lesz.

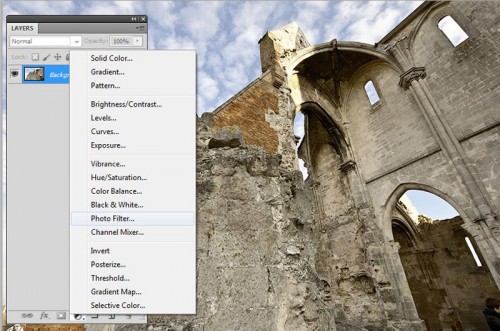
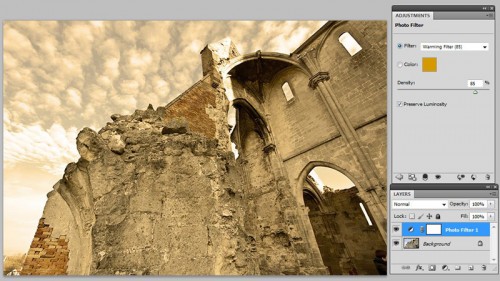

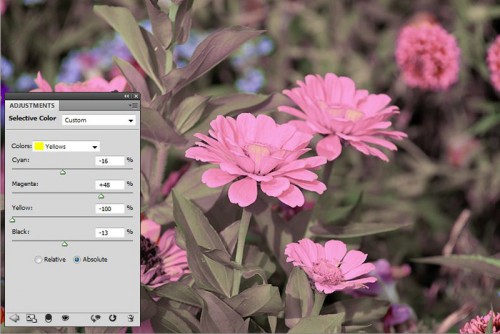
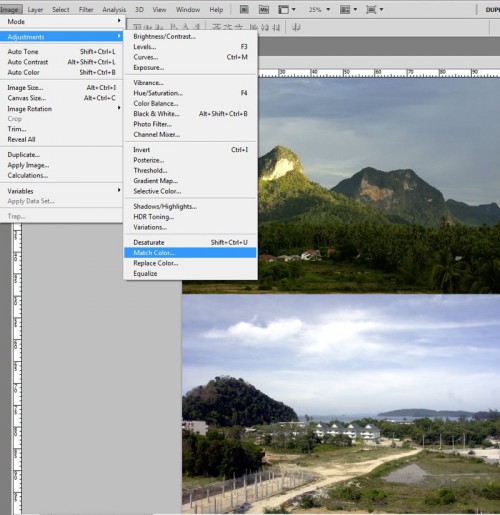
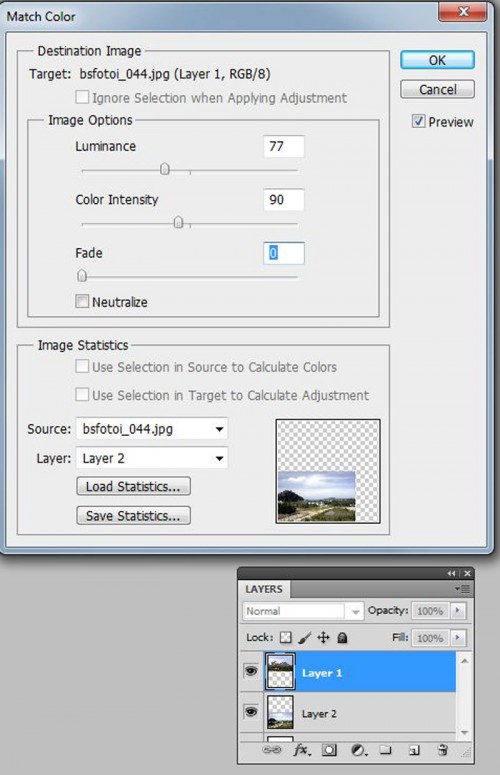

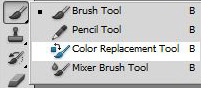

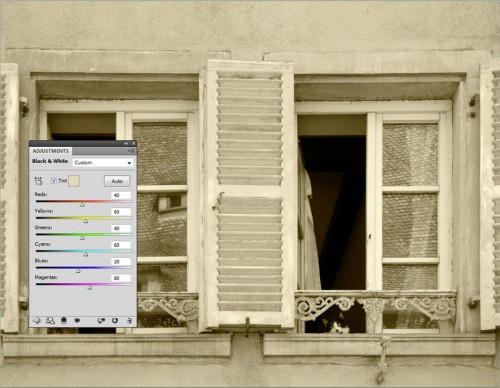

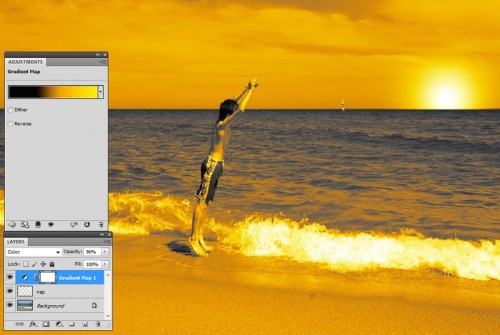



Hú de köszönöm ezt az összefoglalót, nagyon jól tudom majd használni.
Ez megint szuperséges „játék” a Photoshopban:-) Köszönöm!