Már korábban is erről akartam írni, de a nagy utánanézésnek a Képregény-es cikk lett a vége. Most akkor jöjjön a Color Halftone-nal készített maszk. Ezt a képet választottam, a hétvégén fotóztam a Váci Arborétumban.
Lehetne simán egy szabályos szögletes keretet adni, de sokkal izgalmasabb, ha mindenféle ecsettel pacsmagolunk. Nyissunk egy új réteget, és kezdjünk el festegetni. Először úgy, hogy látjuk alatta a fotót, mert akkor eldönthetjük, hogy mit is akarunk majd megtartani.
Utána kapcsoljuk ki a fotóréteget, mert akkor jobban látjuk a maszkot.
A Ctrl lenyomásával klikkeljünk a maszkrétegen a kisképre, erre kijelölődik. Select – Modify – Expand, és növeljük meg a kijelölést. Én 100-at választottam, de ez függ a kép méretétől. Ismét új réteg, ez legyen középen. Töltsük ki a kijelölést mindegy milyen színnel, csak ne feketével. ( Kis vödröcske az eszköztárban jó lesz a feladathoz)
Megszüntetjük a kijelölést, megint a legfelső réteg legyen aktív. Ctrl + klikk a kisképre, ezzel kijelöljük, majd Select – Modify – Feather . Nekem itt is a 100 vált be. Még egy réteg legfelülre, és megint Paint Bucket-tel kitöltjük feketére.Valahogy így fog kinézni.
Maradjon a kijelölés, és válasszuk a Quick Mask Mode-ot.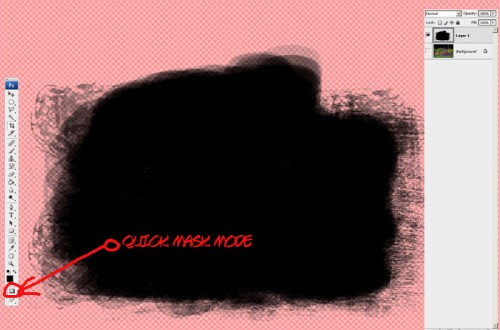
Na, most jön végre a Color Halftone! Szóval Filter – Pixelate – Color Halftone, hagyjunk mindent alapértéken, csak okézzuk le. ( vállalkozó kedvüek persze nyugodtan próbálgathatják, hogy mikor mi történik)
Kilépünk a Quick Mask Mode-ból, (ugyanoda klikkelünk, mint mikor beléptünk). Látunk egy kijelölést. Megint új réteg felülre, majd töltsük ki a kijelölést feketével.
Ha ezzel így meg vagyunk elégedve, akkor csak annyit kell tenni, hogy a kép feletti fehér réteget kidobjuk, a felső három feketét meg összeolvasztjuk. (kijelöljük mind a hármat, jobbklikk és Merge layers)
Ha úgy találjuk, hogy az egyre fogyó pöttyöcskék túl sokan vannak, akkor a fehér réteg legyen aktív, Ctrl+klikk a kisképre, amire kijelölődik, megint megnöveljük a kijelölést a Select – Modify – Expand-dal. Nézzük meg, mennyit szeretnénk megtartani, és annyival, majd fordítsuk meg a kijelölést, ( Select – Inverse), majd a Delete-tel töröljük ki a felesleget.Utána ugyanúgy fehér réteg kidob, felső három összemos, és nagyjából készen is vagyunk.
Most itt két dolgot is tehetünk, az egyik, hogy simán fölé rakjuk a képet, és vágómaszkot készítünk (PS CS3-nál Ctrl+ Alt+G),
vagy bonyolítjuk az életünket, erre a maszkra teszünk még egy maszkot, ami kisebb és nem is pöttyös, szóval valami teljesen egyszerűt, csak kisebbet. A lényeg csak annyi, hogy elmosódott széle legyen. A pöttyösre valami hozzáillő hátteret húzunk, a simára meg a fotót.
Nézd meg a képen a rétegeket, ha nem túl érthetően magyaráztam.
Én csak pacsmagoltam hozzá egy hátteret a fotó színeiből ( ebben a cikkben leírtam, hogyan lehet saját kis színkészletet összehozni.), és Kimla egy freebie wordartját használtam hozzá. Szerintem más nem is kell rá. TIPP: csinálj belőle actiont, és akkor bármire pillanatok alatt tudod használni.



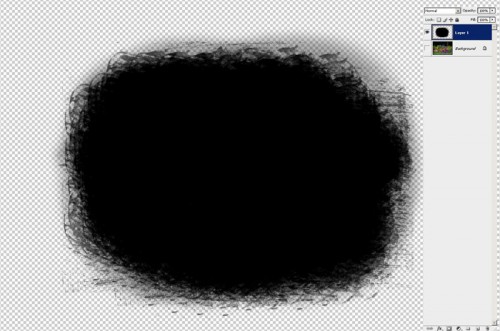
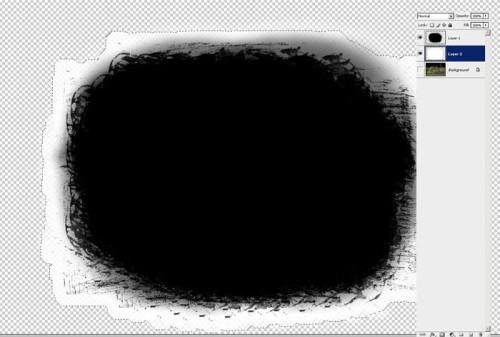
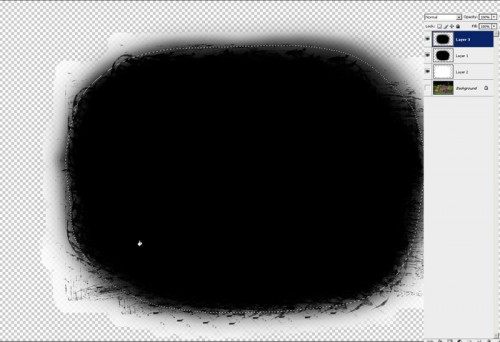
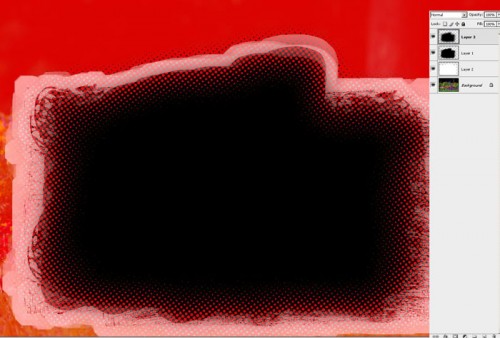
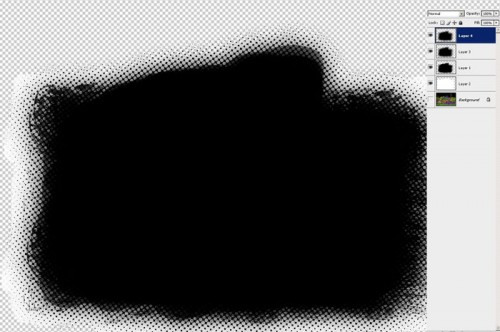



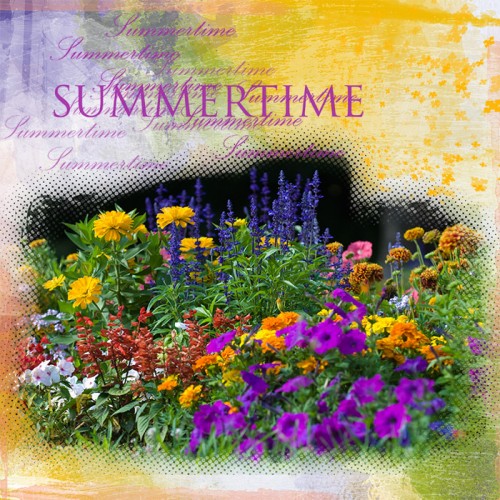



Ez szuper! Alig várom, hogy kipróbáljam.
jó kis részletes leírás. ügyes vagy
Krissz, köszönöm, hogy elkészítetted a leírást! 🙂 (pedig egyszer már hozzászóltam, lehet, hogy az új blogdesign miatt lemaradhatott?!)
De jó leírás ez is, már én is alig várom, hogy kipróbáljam! 🙂