Több mint öt évvel ezelőtt már bemutattam a Photopea-t, az ingyenes online képszerkesztőt, amely funkcionalitásában és megjelenésében is nagyon hasonlít az Adobe Photoshopra. Azóta a program jelentős fejlődésen ment keresztül: új eszközökkel és funkciókkal bővült, például a tartalomérzékeny mozgató eszközzel és a tartalomérzékeny méretezéssel. Magyar nyelven is elérhető, így még könnyebb a használata.
A blogon főleg Photoshop és Affinity Photo cikkek találhatók, de ha te például a CEWE Fotóvilágot használod – ami egy kiváló program –, előfordulhat, hogy egy-egy kreatív megoldást ott nem tudsz megvalósítani. Ilyenkor jöhet jól a Photopea: egyszerűen elkészítheted benne, amit szeretnél, majd a kész anyagot betöltheted a Fotóvilág szerkesztőjébe.
A Photopea egy igazán sokoldalú eszköz, de nem szeretném az összes funkcióját előre bemutatni, hiszen pont az a lényeg, hogy egy-egy konkrét feladatot könnyen és egyszerűen el tudj végezni, mindenféle előzetes tudás vagy bonyolult tanulmányozás nélkül. Ebben a részben a maszkolással foglalkozunk – ez az egyik leggyakrabban használt technika, amely sok kreatív lehetőséget rejt magában. Ráadásul készítettem egy letölthető maszkcsomagot is, amelyet bármikor használhatsz a munkád során, hogy még egyszerűbben kipróbálhasd a maszkolást Photopea-ban. Töltsd le a képre kattintva:

Alapértelmezetten angol, de át tudsz váltani magyarra is a More → Language menüponttal, amit a felső sávban találsz.
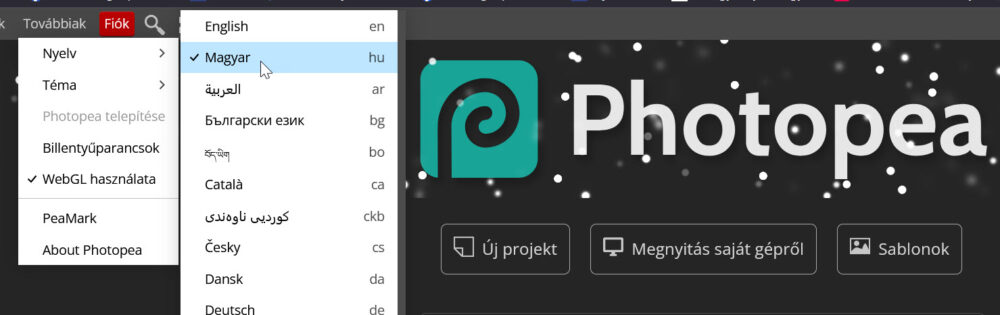
Egyszerűen húzd rá a kiválasztott maszkot a Photopea kezdőképernyőjének „Drop any files here“ részére.
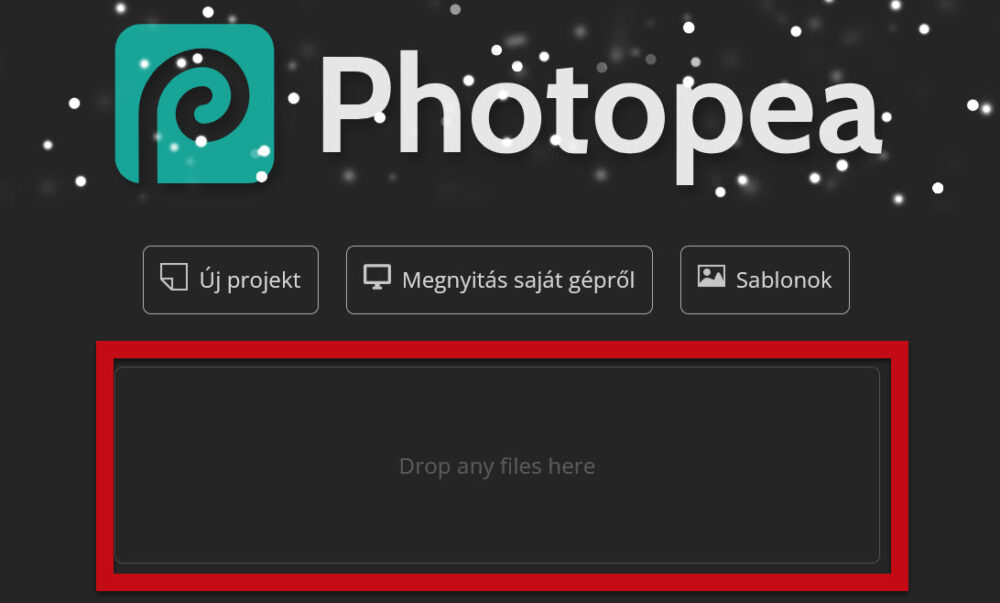
A maszk automatikusan megnyílik a szerkesztőben.
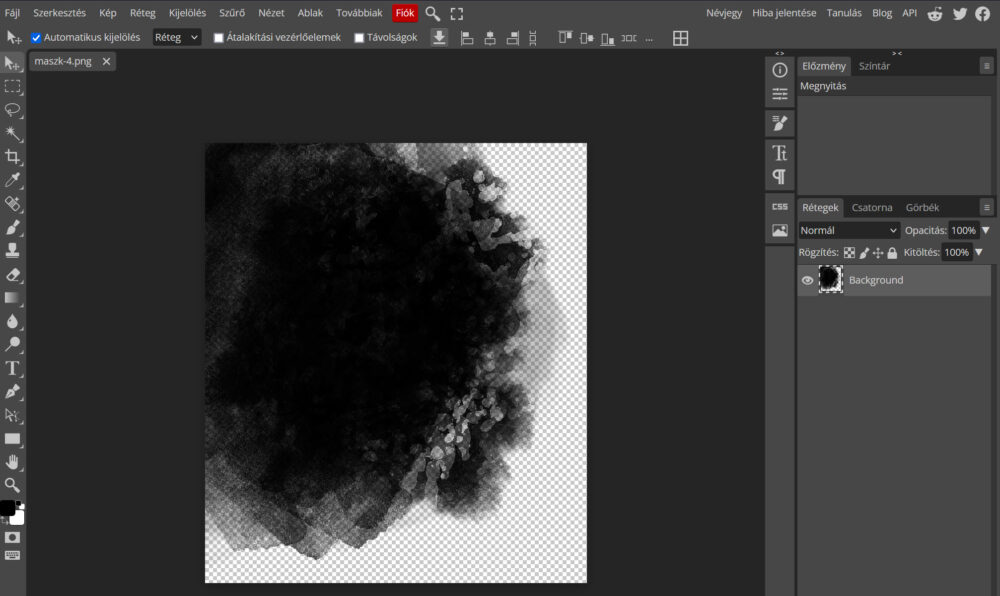
De mi is az a maszk? Pontosabban a vágómaszk, amit most alkalmazni fogunk. (Mert van rétegmaszk is, de arról majd máskor.) A vágómaszk egy nagyon egyszerű, de látványos eszköz, amely kezdők számára is könnyen érthető. Képzeld el úgy, mintha egy sablonod lenne: a felső réteged (a fotó) csak ott lesz látható, ahol az alatta lévő réteg (a maszk) nem átlátszó. Tehát a teljesen fedett részeken minden látszik. A félig áteresztő részeken a kép is finoman áttetszővé válik. Ez a hatás adja a vágómaszk különleges, lágy átmeneteit. Ahol átlátszó a réteg, ott nem jelenik meg a fotó.
A maszk fölé egyszerűen húzd be a használni kívánt képet ugyanarra a szerkesztőfelületre, ahol a maszk már látható. Így a kép nem külön ablakban nyílik meg, hanem azonnal a rétegek közé kerül.
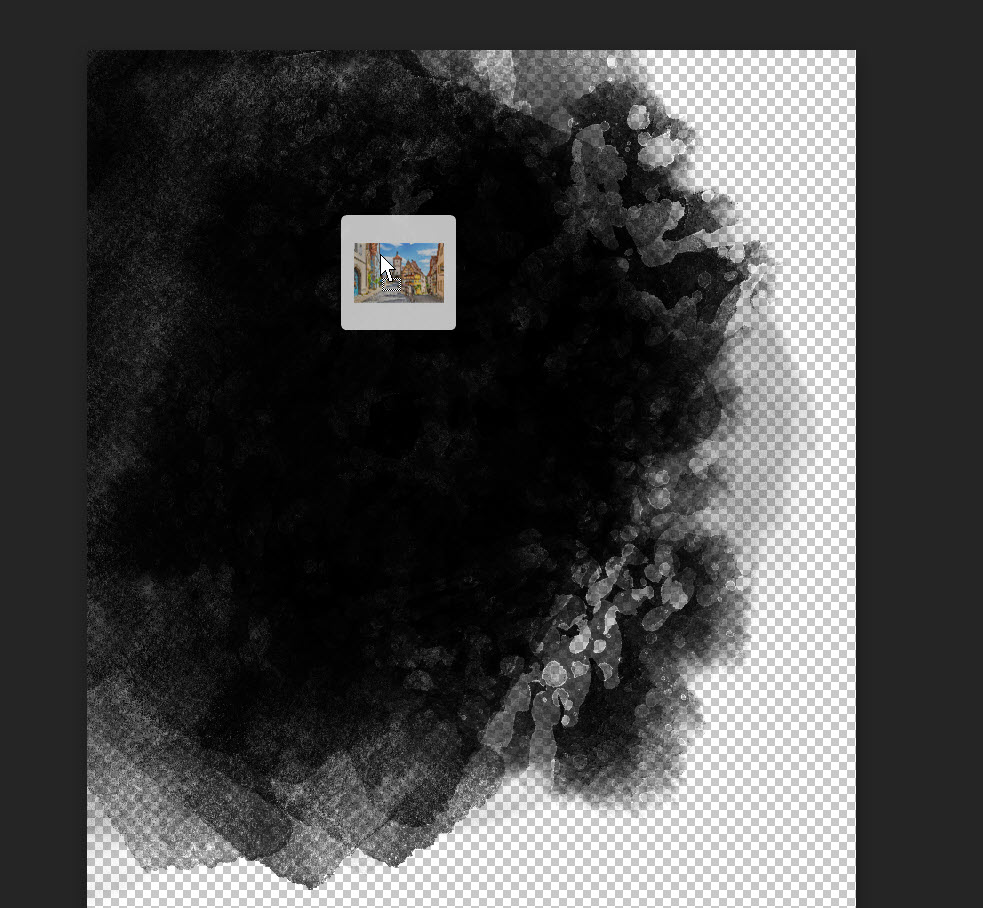
Amikor ráhúzod a képet, automatikusan megjelennek a transzformációs eszközök.
Ezekkel azonnal átméretezheted a képet, hogy teljesen lefedje a maszkot. Ha később még finomítanod kell, egyszerűen kattints a felső menüben az Átalakítási vezérlőelemek opcióra, és igazítsd a méretet vagy a pozíciót.

Kattints a rétegpanelen a kép rétegére jobb egérgombbal, majd válaszd a „Vágómaszk” opciót. Ezzel a kép csak a maszk területén lesz látható, és tökéletesen illeszkedik hozzá.
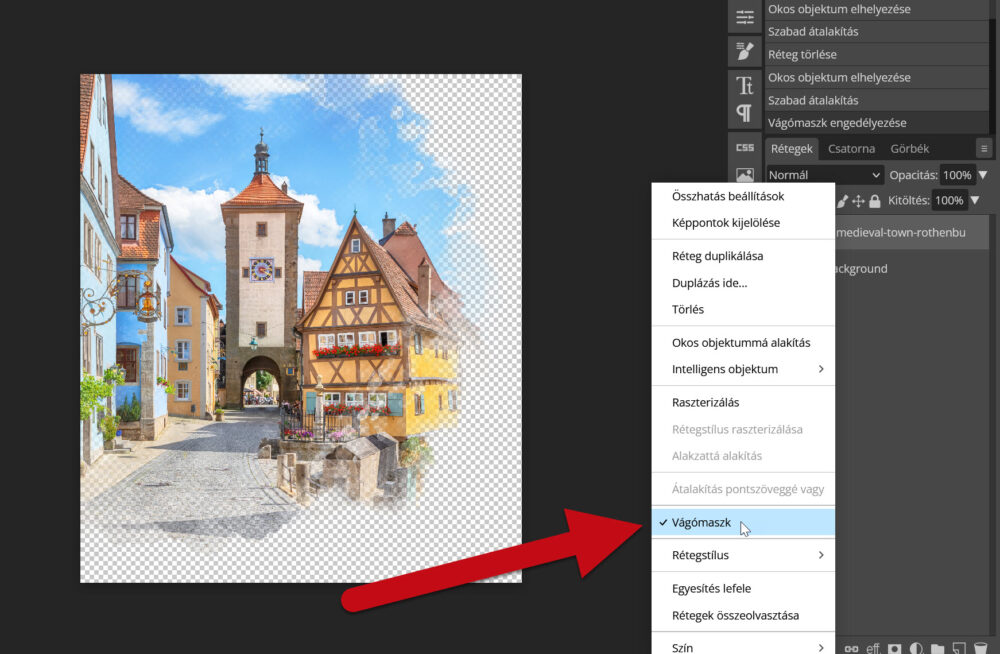
Ha szükséges, még igazíthatod.
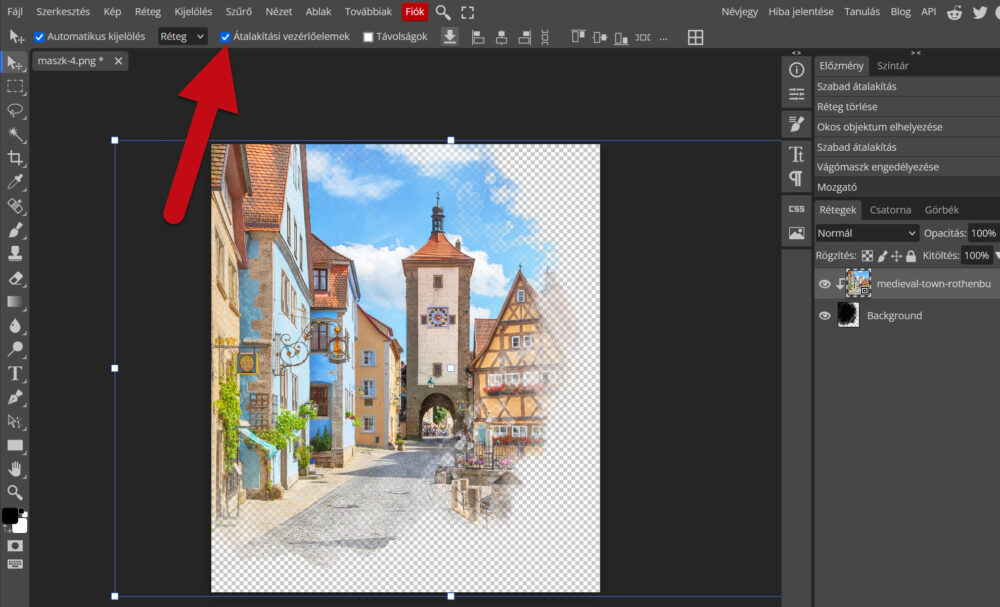
Ha elkészültél, menj a „Fájl” > „Exportálás mint” menüpontra, és válaszd a PNG formátumot az átlátszó háttér megőrzéséhez.
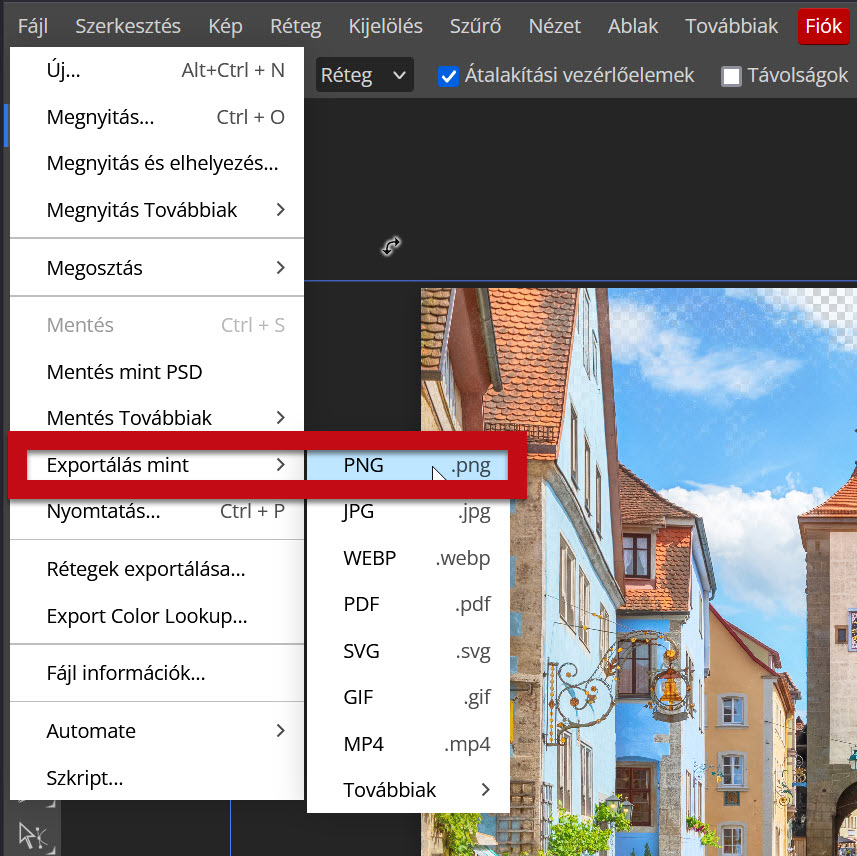
Adj nevet a fájlnak, és kattints a „Mentés” gombra.
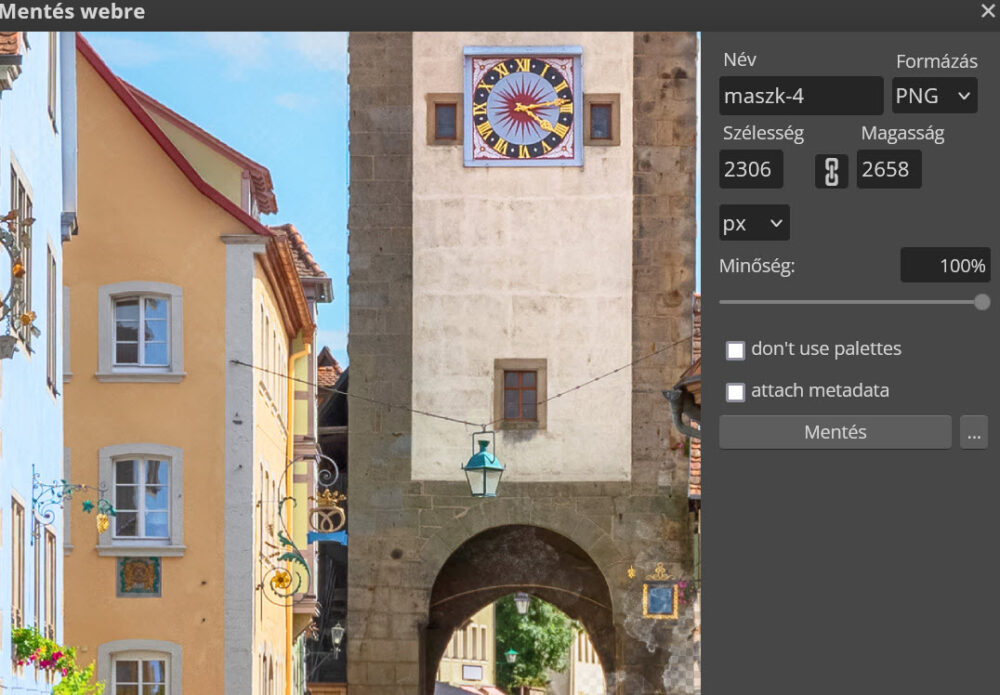
A maszkolt képedet könnyedén felhasználhatod a CEWE Fotóvilágban, pont úgy, mint bármelyik fotót. Egyszerűen húzd be a kívánt helyre, méretezd és helyezd el, hogy tökéletesen illeszkedjen a fotókönyved stílusához. Ezzel a technikával igazán egyedi és látványos oldalakat készíthetsz. Ha még nem próbáltad, most itt a remek alkalom – a Photopea és a maszkcsomag segítségével mindez könnyedén megvalósítható.
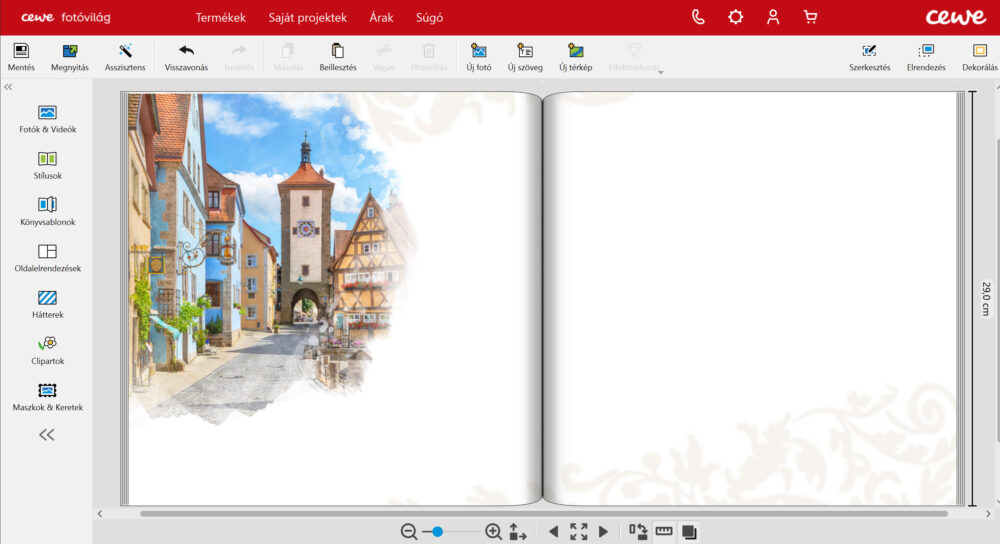




0 hozzászólás