A karácsonyi fények látványa mindig különleges hangulatot teremt – legyen szó a gyertyák meleg ragyogásáról, az égősorok szikrázó fényéről vagy a téli estéken pislákoló városi fényekről. A fotózás világában van egy technika, amely ezeket a fényeket még varázslatosabbá teszi: a bokeh.
A bokeh (ejtsd: boké) a japán „boke” (ぼけ) szóból származik, ami homályosságot vagy elmosódottságot jelent. A fotózásban a bokeh az élességen kívül eső területeken megjelenő, lágy fényfoltokat jelenti, amelyek leginkább apró fényforrások, például karácsonyi égők vagy gyertyák esetében figyelhetők meg. Ez a hatás leginkább tág rekesznyílással (például f/1.8 vagy f/2.8) érhető el.
Korábban már két cikkben is foglalkoztunk a bokeh technikával:
- Bokeh pillanatok alatt: Ebben a cikkben azt mutattam meg, hogyan készíthetsz bokeh hatást bármilyen meglévő fotóból Photoshop segítségével.
- Különleges bokeh: Itt azt láthatod, hogyan készíthetsz bokeh-t fényképezőgéppel, egy egyszerű kartonlap segítségével, amely formákat vág ki a fényekből.
Ha még nem láttad ezeket, érdemes megnézni őket! Most pedig egy újabb, egyszerű, de kreatív megoldást hoztam: manuálisan készítjük el a bokeh-t Photoshopbanl. Ez a módszer nemcsak szórakoztató, hanem teljesen egyedi eredményt is ad.
Lássuk, hogyan csináld! Nyisd meg a kiválasztott fotót.

Érdemes először korrigálni a fényeket, a színeket és az árnyékokat, hogy harmonikusabbá tedd az összhatást. Ha a kép túl sötét vagy világos, állíts a fényerőn, és figyelj arra, hogy a karácsonyfa díszei és a háttér egyensúlyban legyenek. A színeknél a meleg tónusok kiemelése – például a piros, zöld és arany árnyalatok – segít ünnepibbé tenni a képet.
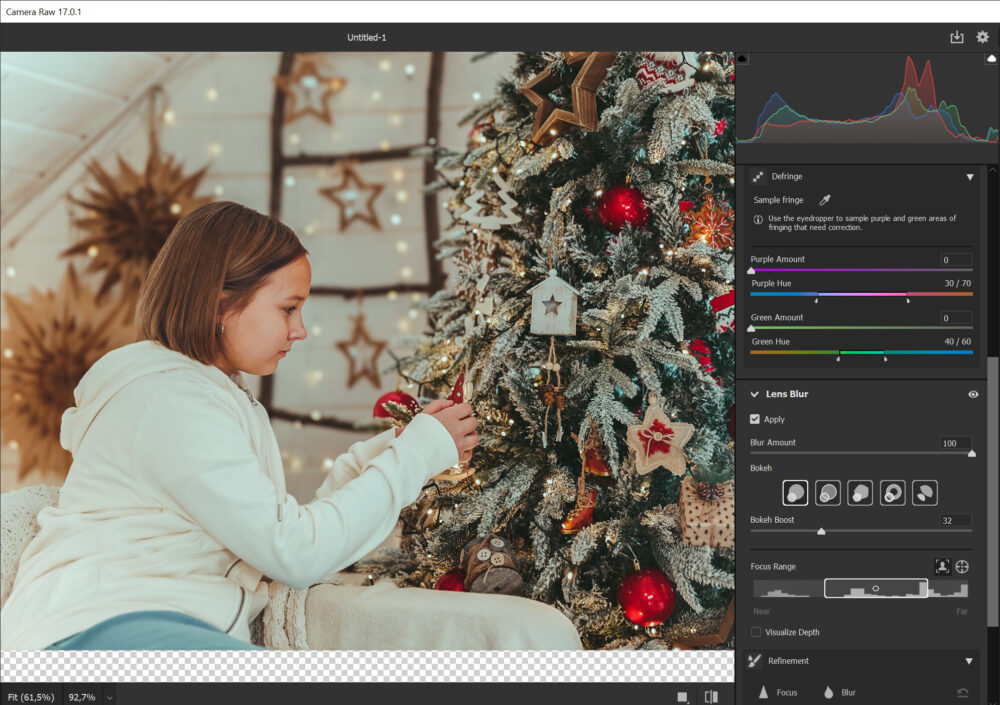
Tegyél rá egy üres réteget. Akár kitöltheted feketével is, ebben az esetben a blendinget állítsd Screenre. A fekete háttér így eltűnik, és csak a fények maradnak meg.A készen letölthető bokeh overlay-ek általában fekete háttéren vannak. Előnye, hogy jobban látod, mit csinálsz, viszont az üres háttérnél még játszhatsz azzal, hogy Layer Style-t, pl. Outer Glow-t is adsz a fényfoltoknak.
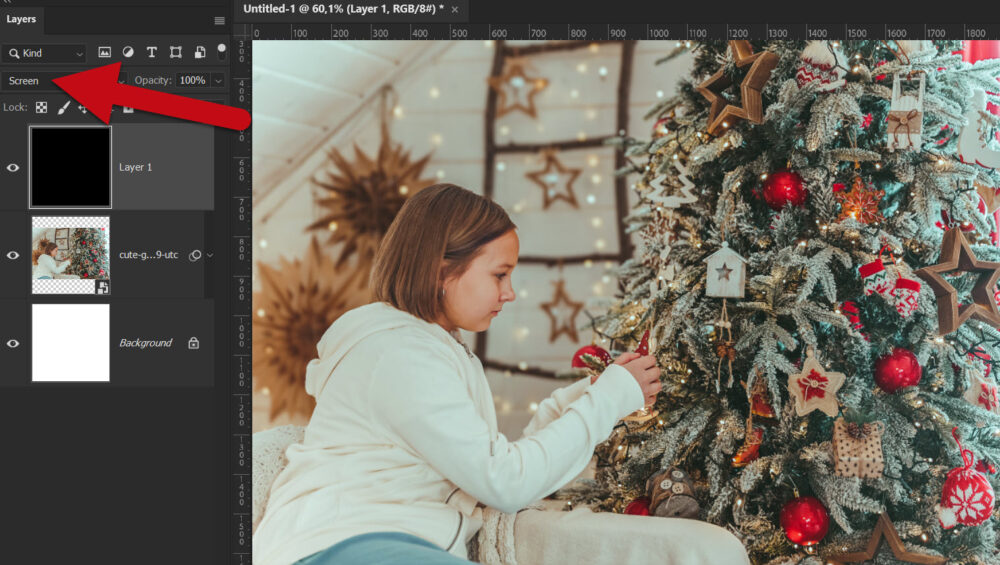
Tulajdonképpen csak egy sima ecsetre van szükség, és némi beállításra. A beállításhoz mindenképp jobb a fekete réteg, mert jobban látod az eredményt.
Válassz egy alap, kör alakú ecsetet, és állítsd be a Hardness (Keménység) értékét 50–70%-ra. Ez elég határozott szélű pöttyöket hoz létre, de nem lesznek túl élesek. Az ecset méretét állítsd be, ezekre nincs szabály, mert a fotó méretétől függ. A Spacing-gel a pöttyök egymástól való távolságát állíthatod be.
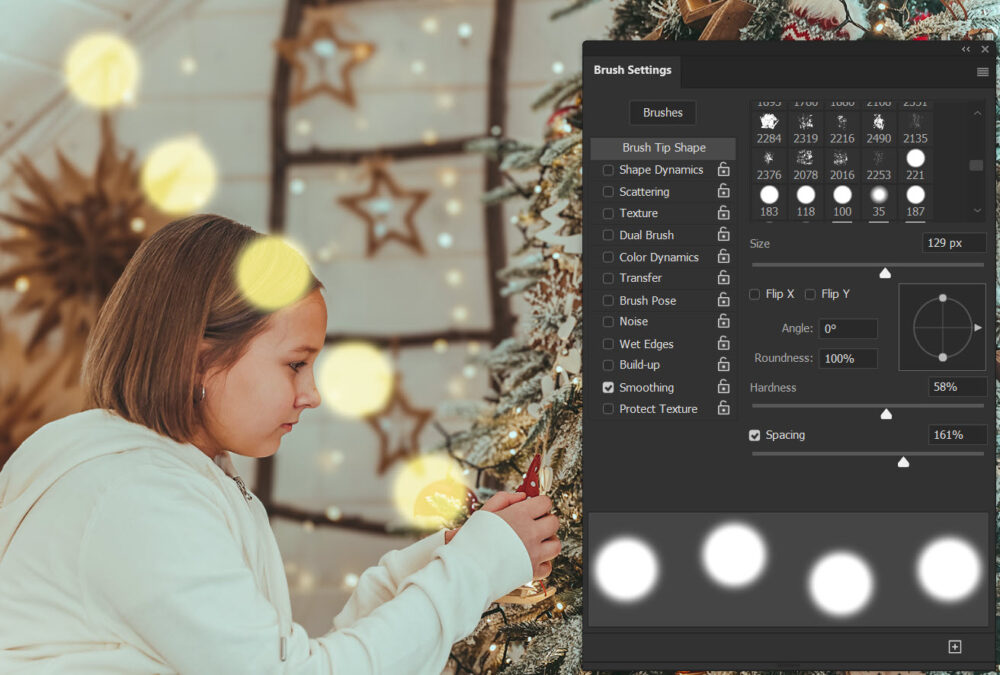
Mindegyik beállítással húzz egyet az ecsettel, hogy lásd, kell-e módosítani rajta.
Shape Dynamics: A Size Jitter (Méret szórása) legyen 50–60%, hogy a pöttyök különböző méretűek legyenek.
Scattering: A Scatter értéket állítsd 500–600%-ra, és kapcsold be a Both Axes (Mindkét tengely) opciót, hogy a pöttyök szépen szétszóródjanak.
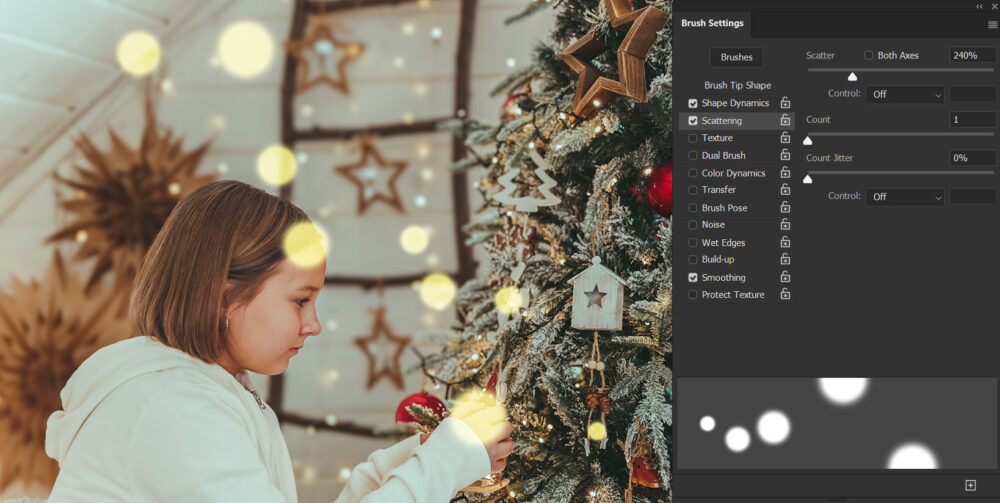
Transfer: Az Opacity Jitter (Átlátszóság szórása) 30–40%-on segít természetesebb hatást adni.
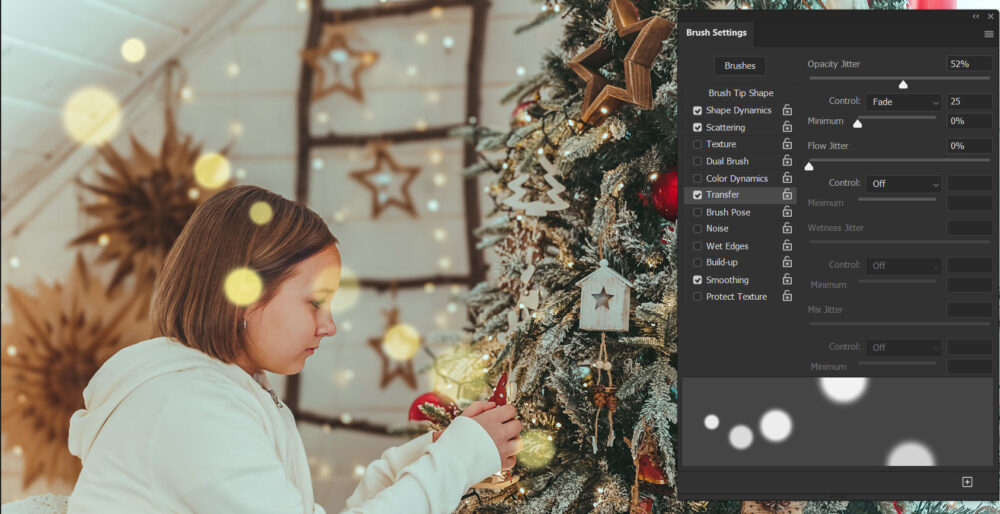
A Color Dynamics beállításai igazán izgalmas, ezzel eléred, hogy az ecset színei változatosak legyenek.
A Foreground/Background Jitter meghatározza, hogy az ecset mennyire váltakozzon az aktuálisan kiválasztott előtér- és háttérszín között. Minél magasabbra állítod (például 50–70%), annál inkább keveredik a két szín, így minden ecsetnyom különböző árnyalatot kap.
A Hue Jitter lehetővé teszi, hogy az ecset az előre beállított színtónus körül véletlenszerűen változzon. Például, ha arany színt használsz, a szórás kisebb-nagyobb mértékben eltérhet narancs vagy sárgászöld irányába.
A Saturation Jitter azt szabályozza, hogy az ecset színei mennyire váltakozzanak élénk és fakó árnyalatok között. Magasabb értékkel (például 60–70%) a pöttyök telítettsége változó lesz, ami izgalmasabb és természetesebb megjelenést ad.
A Brightness Jitter az ecset pöttyök világosságát módosítja. Alacsony értékkel a fényerő változása kevésbé feltűnő, míg magasabb értékkel nagyobb kontrasztot kapsz a világosabb és sötétebb pöttyök között.
A Purity azt határozza meg, hogy a színek mennyire legyenek élénkek vagy semlegesebbek. Pozitív értékkel (például +20%) a színek élénkebbek lesznek, míg negatív értékkel lágyabb, visszafogottabb árnyalatokat kapsz.
Ha bekapcsolod az Apply Per Tip (Alkalmazás minden ecsetnyomonként) opciót, az ecset minden egyes pöttyéhez más-más színt fog rendelni ezek alapján, így a bokeh hatás még természetesebb és sokszínűbb lesz.
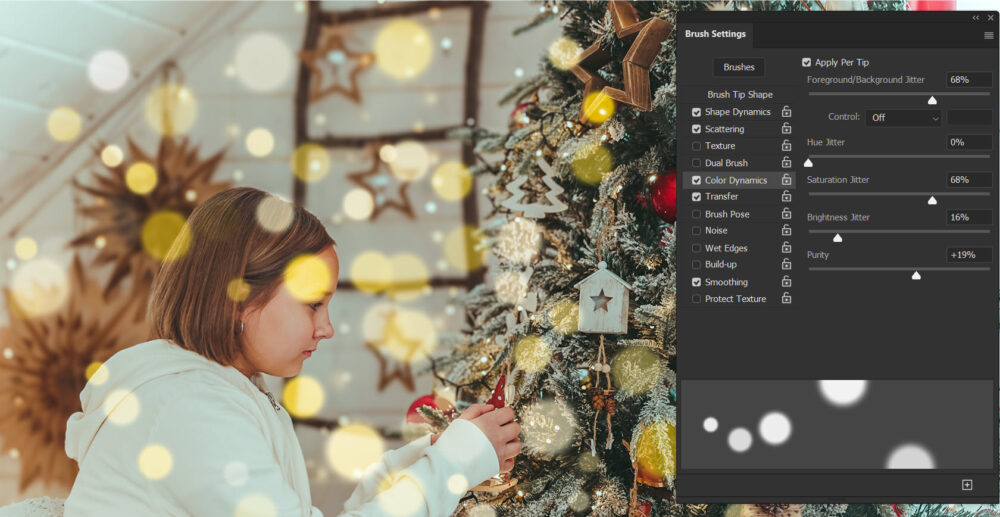
Most már dobd ki a fekete réteget, és fess inkább egy üres, átlátszó rétegre. Az egészen biztos, hogy elsőre nem lesz tökéletes, legfeljebb nagy szerencsével. Ilyenkor lépj vissza, és kezd elölről más beállításokkal.

Tehetsz rá Outer Glow-t, hogy nagyobb legyen a ragyogás.
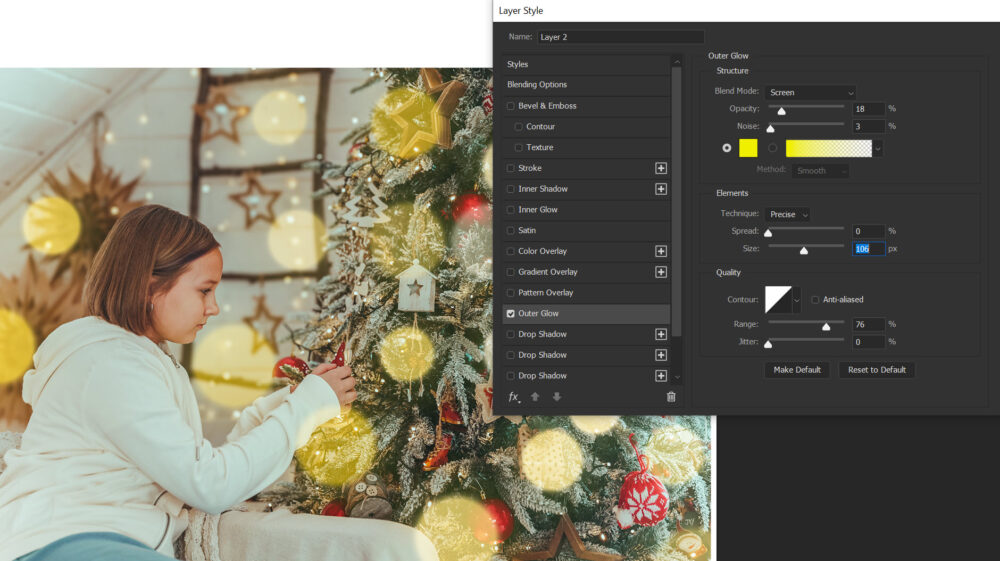
Még egy kis életlenítést, ha úgy látod jónak.
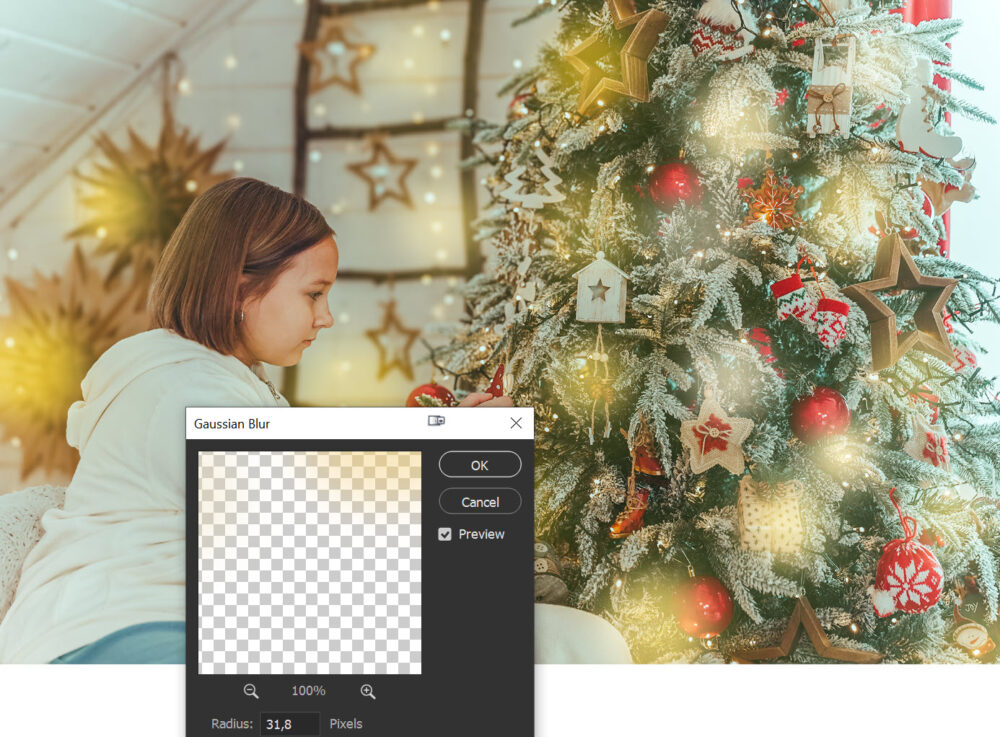
Egy maszkkal eltüntetheted, ahol nem tetszik a bokeh.

Kereshetsz a neten kifejezetten bokeh ecseteket, például ez is ingyenes. Ott már a beállításokkal nem is kell bajlódni. Próbálkozhatsz már formájú ecsettel is, csillag, sokszög, stb.
Pár elem, és el is készült a hangulatos, karácsonyi oldal.





0 hozzászólás