Amire minden Photoshop felhasználó vár: az őszi frissítés. Van, hogy ez hatalmas nagy, és szuper újdonságokat hoz, most ezt nem nagyon lehet elmondani róla. A Photoshop 2025-ös verziójának (v26) frissítése tele van generatív AI funkciókkal, de ezek nagy része már a béta verzióban is elérhető volt. A Generative Fill és a Generative Expand ígéretes, de közel sem tökéletes.
Az egyik legnagyobb probléma, hogy a Generative Fill által generált tartalom felbontása továbbra is csak 1024×1024 pixel méretű, függetlenül attól, hogy mekkora képről van szó. Ez azt jelenti, hogy ha a generált részlet nagyobb területet próbál lefedni, mint 1024 pixel, a Photoshop egyszerűen kinyújtja azt a területet, ami homályos, alacsony felbontású eredményhez vezet. Nagy felbontású képeknél ez különösen zavaró, mert a generált részlet nem illeszkedik megfelelően az eredeti kép élességéhez és részleteihez.
A jobb oldalon egészítettem ki, messziről egész jól néz ki.

Közelről nem annyira:

Erre megoldás lehet, hogy a nagyobb képeknél max. 1024 px-es szakaszokban bővítesz. Én ehhez a PIXimperfect ingyenes pluginját használom. A kék vonaltól jobbra van a generált rész.
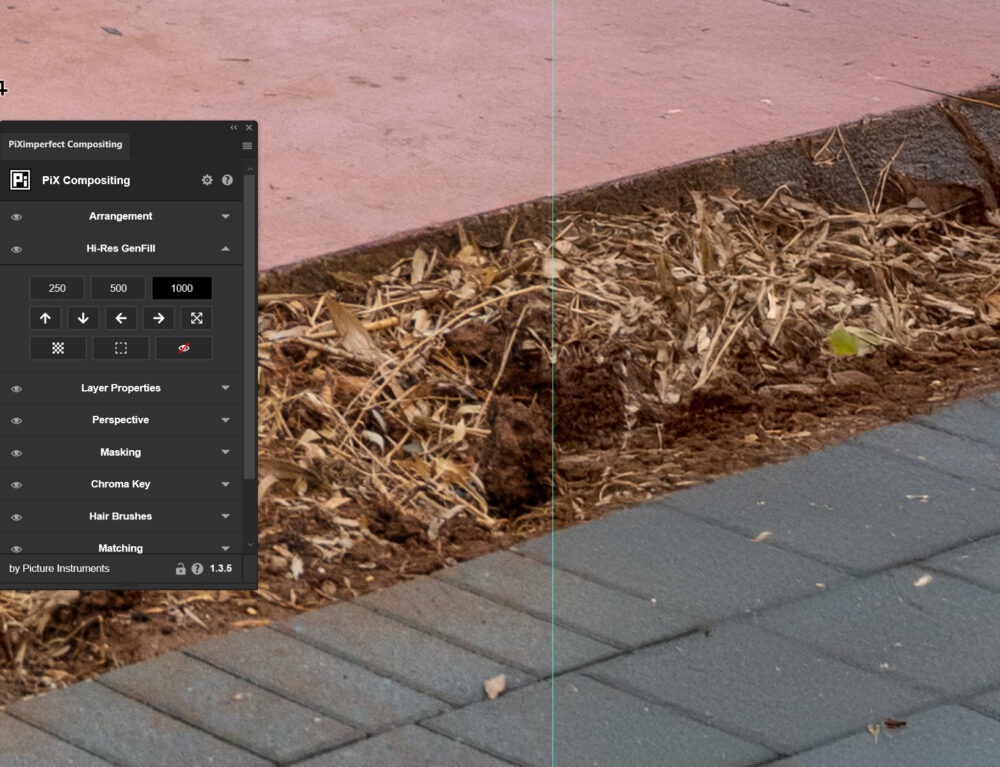
Az Adobe Firefly generatív AI-ja tényleg komoly lépés a cég részéről, de még így is van hova fejlődni. A Firefly még sehol sincs a MidJourney-höz képest. A Firefly-nál a kéz teljesen rossz, a póráz értelmezhetetlen, és a kislány arca sem túl jó. A MidJourney lényegesen realisztikusabb, bár néha neki meg a szövegértés nem megy:) Itt is egy 6 év körüli kislányt kértem, ez inkább 3:) De minőségeben lényegesen jobb.


Lehet, hogy a szövegértése nem annyira jó a MidJourney-nak, de roppant kreatív. Csak annyit írtam, hogy: Ambrotype, és ilyen szuper képeket generált:

Ezt meg a Firefly, amit nem is nagyon tudok értelmezni:)

De maradjunk a frissítésnél.
A Generate Similar is új, a Generative Fill által létrehozott képelemekhez új, hasonló variációkat generálhatsz. Ha az első eredmény nem tökéletes, vagy szeretnél több opció közül választani, a „Generate Similar“ lehetőséggel frissítheted a generált tartalmat, miközben megmarad az eredeti prompt és kontextus. Ez megkönnyíti a finomhangolást anélkül, hogy újra meg kellene adnod az utasításokat.
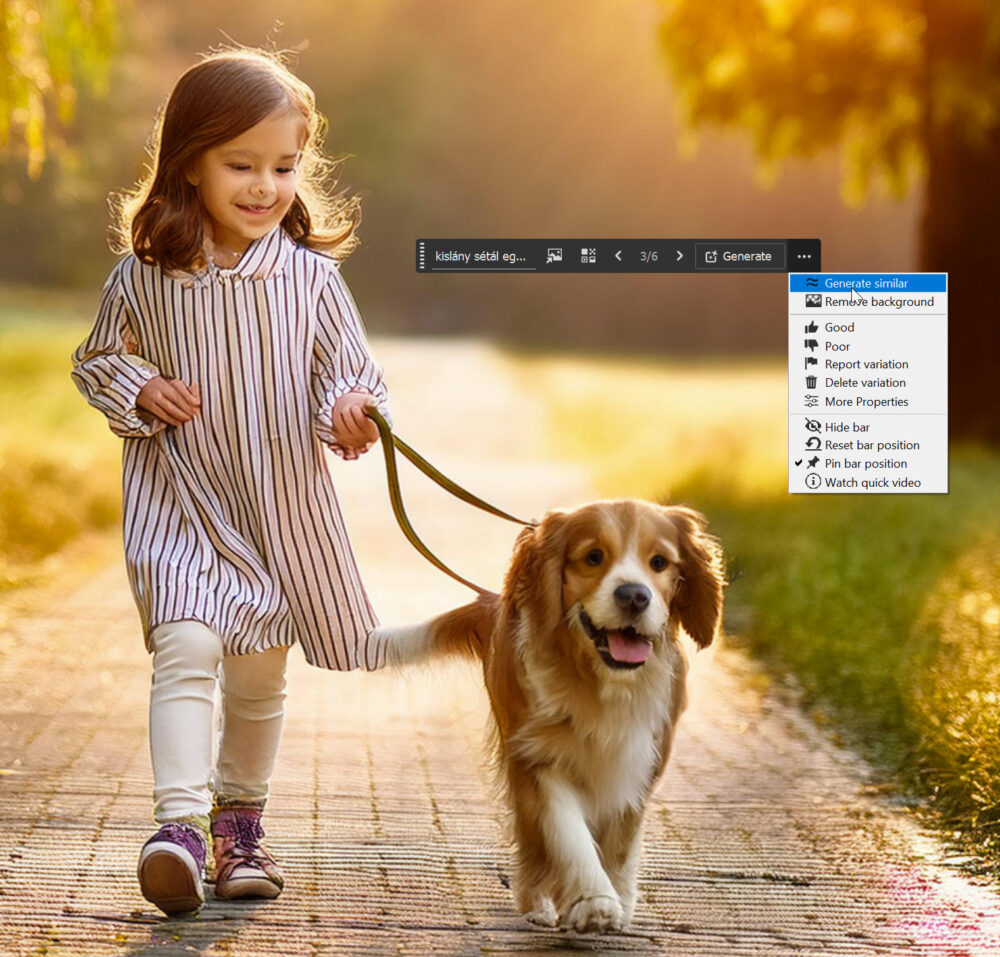
A gond csak akkor van, ha a „similar” is ilyen. 😀

Hátteret is lehet generálni. Egy kattintás, hogy kimaszkolja az eredeti hátteret, és még egy, hogy újat alkosson. Szerencsés esetben nem is rossz eredménnyel.



Azért legyen jó is, az új Remove Tool egyértelműen akár kedvenc is lehet, hiszen most már nemcsak a drótokat, kábeleket képes automatikusan felismerni és eltávolítani, hanem embereket is.
Ha például egy népszerű helyszínen fotózol, ahol nehéz elkerülni a háttérben lévő embereket, az új Remove Tool automatikusan kijelöli őket, és bár néha maradnak kisebb hibák vagy zavaró részletek, mégis sokkal gyorsabb és kényelmesebb megoldás, mint korábban.
A Remove Tool nagy előnye, hogy a kezedben van a választás: eldöntheted, mit szeretnél megtartani a képen, és mit érdemes eltüntetni. Néhány részlet hozzáadhat a fotó hangulatához vagy autentikusságához – hiszen néha épp az apró hibák teszik izgalmassá a képet. De ha valami zavaróvá válik, legyen az egy villanyvezeték vagy egy turista, akkor most egy szuper eszköz áll rendelkezésedre. Egy kattintással eltávolíthatod ezeket, és újra fókuszba helyezheted a fotó valódi lényegét. Vegyük úgy, hogy nem szeretnénk idegeneket a képre.

Fontos, hátha te is belefutsz, hogy ha a réteged Smart Object, akkor a funkció nem fog működni, és hibaüzenetet kapsz. Ilyen esetben először raszterizálnod kell a réteget. Ehhez egyszerűen jobb kattintás a rétegen, majd válaszd a „Rasterize Layer” lehetőséget.
A képen látható nyilak a Generative AI módra és a Find Distractions funkcióra mutatnak. A Generative AI bekapcsolásával az eltávolított elemek helyét az AI intelligensen pótolja ki. A Find Distractions menüben pedig kiválaszthatod, hogy drótokat vagy embereket szeretnél automatikusan eltüntetni a képről.
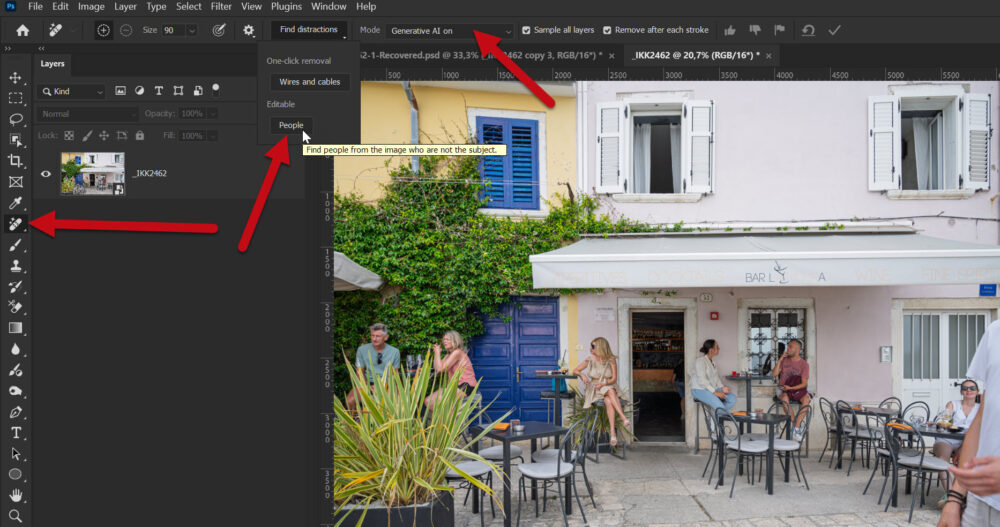
Ha az automatikus kijelölés nem lett tökéletes, vagy ha valamelyik személyt megtartanád, könnyen korrigálhatod a kijelölést a + és – ecsetekkel. Ehhez nem kell külön gombokat keresgélned: az Alt billentyű nyomva tartásával gyorsan válthatsz a két ecset között. Így egyszerűen hozzáadhatsz vagy eltávolíthatsz területeket a kijelölésből.
Az opciós sávban a „Remove after each stroke” opció alapértelmezésben be van kapcsolva, ami azt jelenti, hogy minden egyes ecsetvonás után az eszköz automatikusan eltávolítja a kijelölt elemeket a képről. Ha viszont finomítani kell a kijelölést, érdemes ezt az opciót kikapcsolni. A végén a pipára kattintva indul el az eltávolítás.

Ha valahol nem tetszik a végeredmény, csak fess rá megint a Remove Tool-lal. Ezen a képen igazán kevés drót van, kíváncsi voltam, hogy felismeri-e. A Find distractions-nál most a Wires and cables-t választottam. Az ablakok alatti és a kék zsalun átfutó kábel el is tűnt.

Ha még maradt valami – jelen esetben pl. a csatorna – manuálisan el lehet távolítani.

Ahogy már említettem, teljesen szubjektív, hogy mi felesleges egy fotón, de a Photoshop egy szuper eszközt adott a kezedbe, hogy könnyen megvalósítsd az elképzeléseidet.




0 hozzászólás