A fotókönyvek készítésénél mindig izgalmas új technikákat felfedezni, amelyekkel egyedivé teheted alkotásaidat. Korábban már mutattam egy szövegeffektet, most pedig egy hasonló, mégis más megoldás lesz a cikk témája, amely nagyon jól mutathat egy fotókönyv borítóján, és persze akár egy belső oldalon is.
A technika kicsit fotó és kicsit tipográfia, ahol a szöveg mintegy ablakként szolgál a mögötte lévő képre. A lépések igazán egyszerűek és könnyen követhetőek.
Válassz olyan fotót, ami szemből készült, mert ha a fotó dől vagy ferde, az nem mutat jól a betűmaszkkal, mert a látvány zavaros lehet. Amikor megvan a fotó, a rétegek panelen készíts róla egy másolatot a Ctrl + J billentyűkombinációval.
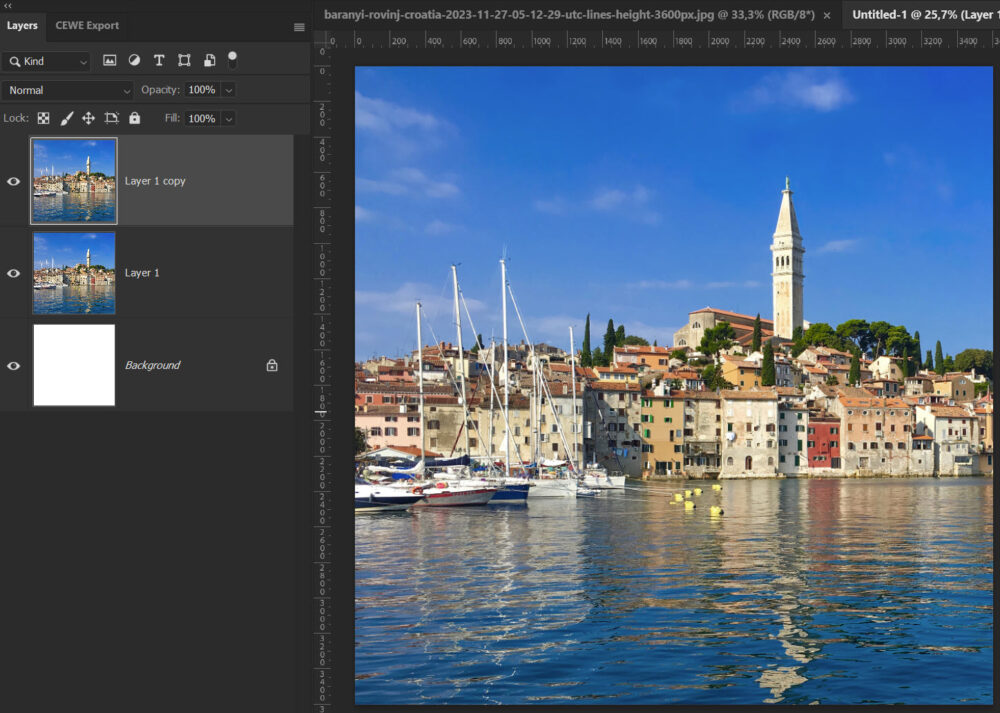
Válassz ki egy vastag betűtípust, hogy a szöveg erőteljesen látszódjon a fotón. Ahogy a példában is, én a Franklin Gothic Heavy-t használtam, de bármilyen vastag betűtípussal dolgozhatsz. Írd be a kívánt szöveget, és figyeld meg, hogy minden egyes karakter jól olvasható legyen a kép előtt.
A betűk közti távolságot, az úgynevezett kerning-et (betűköz) a Character (Karakter) panelen tudod állítani. Ha nem látod ezt a panelt, a Window → Character (Ablak → Karakter) menüpontban tudod megjeleníteni. A kerning-et a „VA” betűk melletti két nyíllal tudod szabályozni. Kísérletezz vele, hogy a szöveg se túl összetömörült, se túl szétszórt ne legyen.

A betűket meghosszabbítjuk, ebből alakul ki a betűsablon. Ahhoz, hogy a szöveghez csatlakozó sávokat precízen tudd kijelölni, segédvonalakat használj. Először kapcsold be a vonalzót a View → Rulers menüpontban, vagy nyomd meg a Ctrl + R billentyűkombinációt. A vonalzóból húzz segédvonalakat az első betű két széléhez, így pontosan láthatod majd, hol kell elhelyezni a kijelöléseket a betűkhöz csatlakozó sávok számára. Ha be van kapcsolva a View → Snap to → Guides a kijelölő eszköz (Rectangular Marquee Tool) automatikusan „odakattan“”” a segédvonalakhoz. Ez megkönnyíti, hogy pontos és egyenes kijelöléseket hozz létre, anélkül, hogy kézzel kellene tökéletesítened a kijelöléseket. Ha mégis kell pontosítani, a Select → Transform Selection-nel megteheted.
Miután a segédvonalakkal pontosan kijelölted az első betűhöz tartozó sávot, hozz létre egy új réteget. Ezután töltsd ki a kijelölést a festő színnel Alt + Backspace vagy a háttérszínnel Ctrl + Backspace.
Most válaszd ki a szövegréteget, és a Magic Wand Tool (Varázspálca eszköz) segítségével kattints az első betűre, hogy kijelöld. Ezután menj vissza az új rétegre, és ismét töltsd ki a kijelölést. Most ugyanazon a rétegen szerepel a betű és a hozzá tartozó sáv.
Szüntesd meg a kijelölést a Ctrl + D-vel.
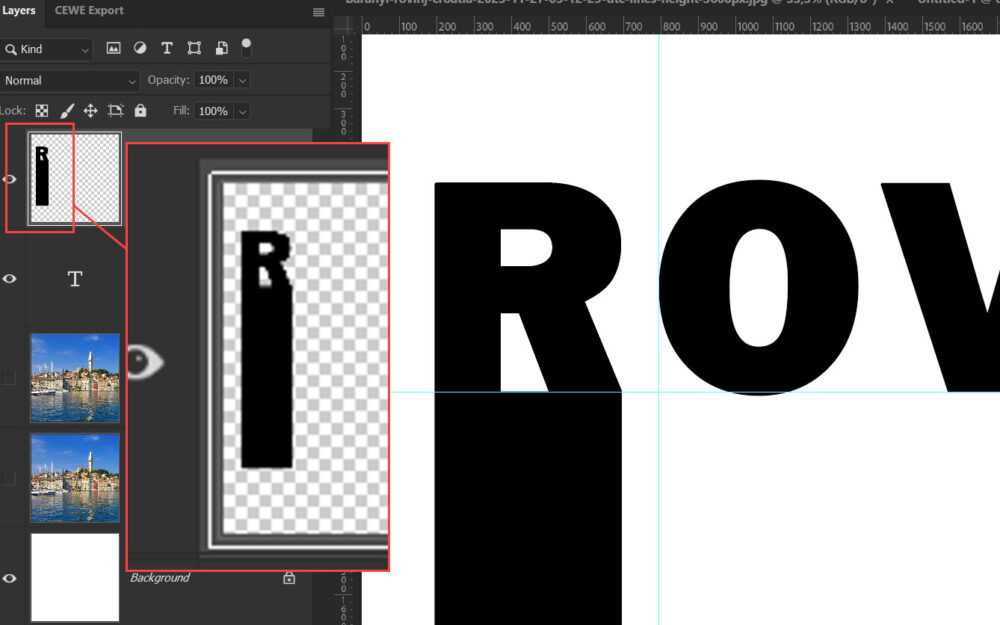
Ismételd meg ezt a lépést minden betűnél, hogy minden betűhöz tartozzon egy-egy sablon a saját rétegén.
Nálam a „V” egy kicsit „Y”-nak tűnik, és az „O”-t is lehetett volna úgy alakítani, hogy ne folyjon bele a sávba. De ahogy kialakítod a formákat, az teljesen rajtad múlik – bátran kísérletezz! Ha valamit még ki kell egészítened, használd a Lasso Tool-t (Lasszó eszköz) a formák megrajzolásához, majd töltsd ki a kijelölést.
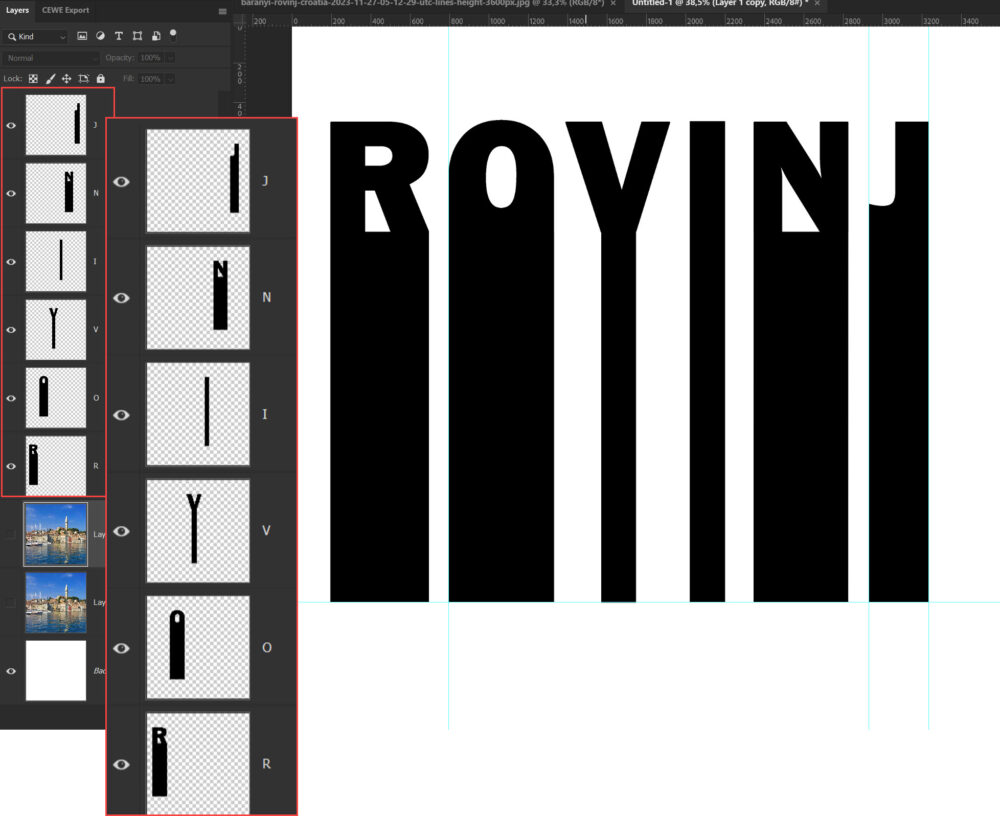
Most jöhet a fotó! Készíts annyi másolatot a kép rétegéből, ahány betű van a szövegben. Ezt könnyen megteheted a Ctrl + J kombinációval minden egyes betűhöz. Húzd ezeket a másolatokat az adott betűrétegek fölé, majd kattints jobb gombbal a fotórétegre, és válaszd a Create Clipping Mask opciót. Ezzel a fotó csak az adott betű alakján belül fog látszódni.
Ha szeretnéd, egyes betűket ki is emelhetsz, például felemelheted őket egy kicsit, ahogy én tettem a „V” betűvel. Ez szabadon rajtad múlik, csak kísérletezz bátran, hogy a legjobb hatást érd el!
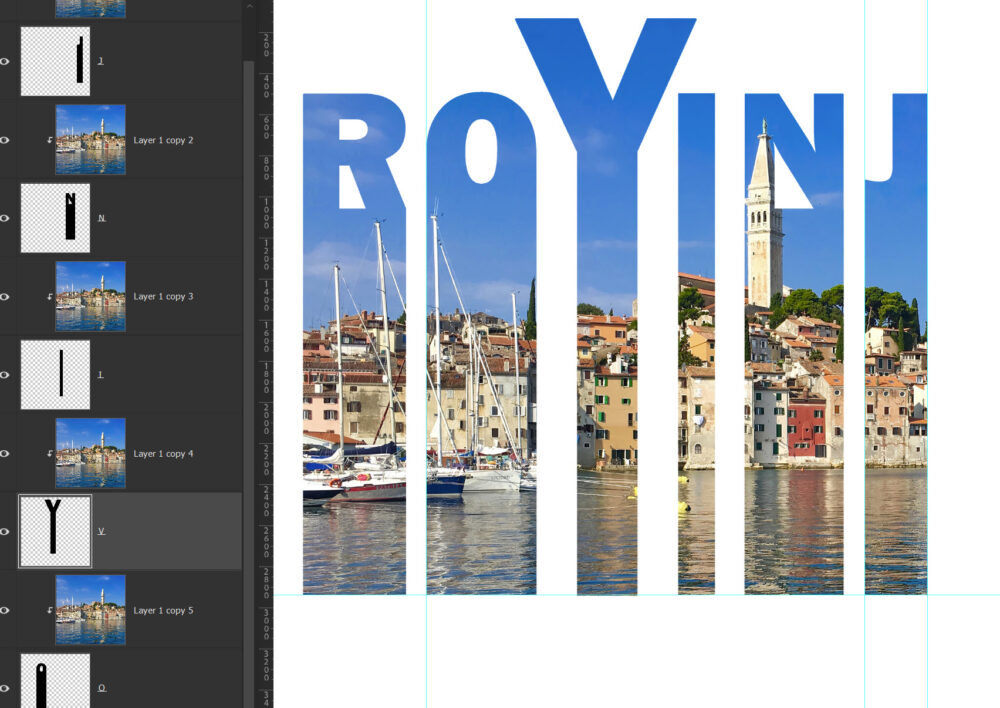
Rendezettebb hatást érhetsz el, ha a betűkhöz tartozó hasábok egyenlő távolságra vannak egymástól. Sajnos a szokásos igazítási eszköz, a Distribute Horizontally (Vízszintes elosztás) ebben az esetben nem működött jól, legalábbis nálam.
Ezért létrehoztam egy új réteget, és azon készítettem egy kijelölést, amely akkora volt, amekkora térközt szerettem volna a hasábok között látni. Ezután a kijelölést egy színnel kitöltöttem, és ezt használtam „távtartónak” a pontos elosztáshoz.
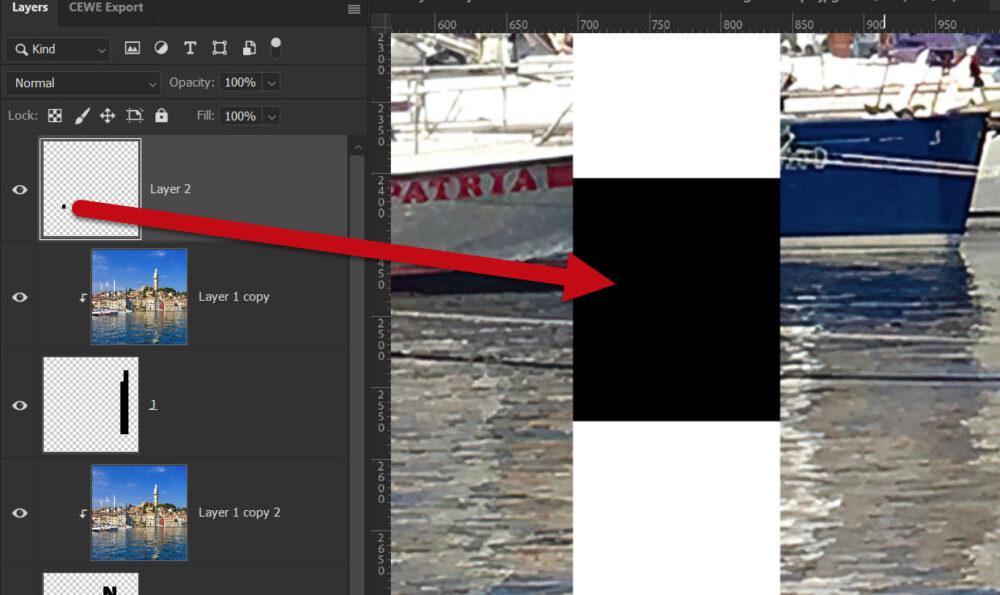
Tehetsz rá keretet, árnyékot, használhatod az eredeti fotót halványítva és/vagy textúrázva, ahogy neked tetszik.





0 hozzászólás