A Photoshop 2024 legújabb, júliusi frissítése néhány új funkcióval és javítással érkezett, amelyek megkönnyítik a munkafolyamatokat és új kreatív lehetőségeket nyitnak meg. Lássuk részletesen, mit kínál ez az update.
Selection Brush Tool (kijelölő ecset)
Segítségével egyszerűen festhetsz a kijelölni kívánt területre. Ahogy festesz, a kiválasztás színes átfedésként jelenik meg, és csak akkor láthatod a „marching ants“ (mozgó szaggatott vonalak) jelölést, amikor másik eszközre váltasz. Ez megkönnyíti a finomabb részletek kijelölését, és vizuálisan is segít abban, hogy lásd, mit jelöltél ki pontosan. 33% az átlátszóság a kijelölő ecsettel, így alig látni a képen, és ebben az esetben a szaggatott vonal sem látszódik, mert a kijelölés átlátszósága nem éri el az 50%-ot.
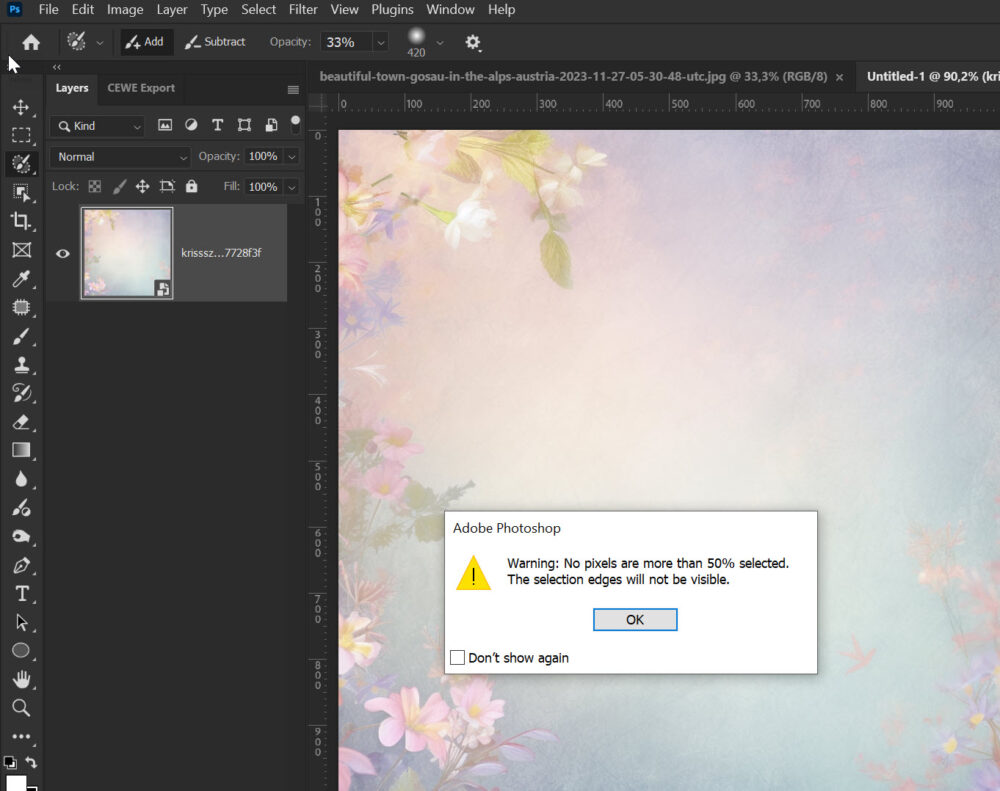
De ettől még ott van, így kértem még egy kis virágot a jobb oldalra is a Generative Fill funkciótól. Ez az alacsony átlátszóság segített abban, hogy itt is olyan halvány legyen a grafika, mint a bal oldalon.
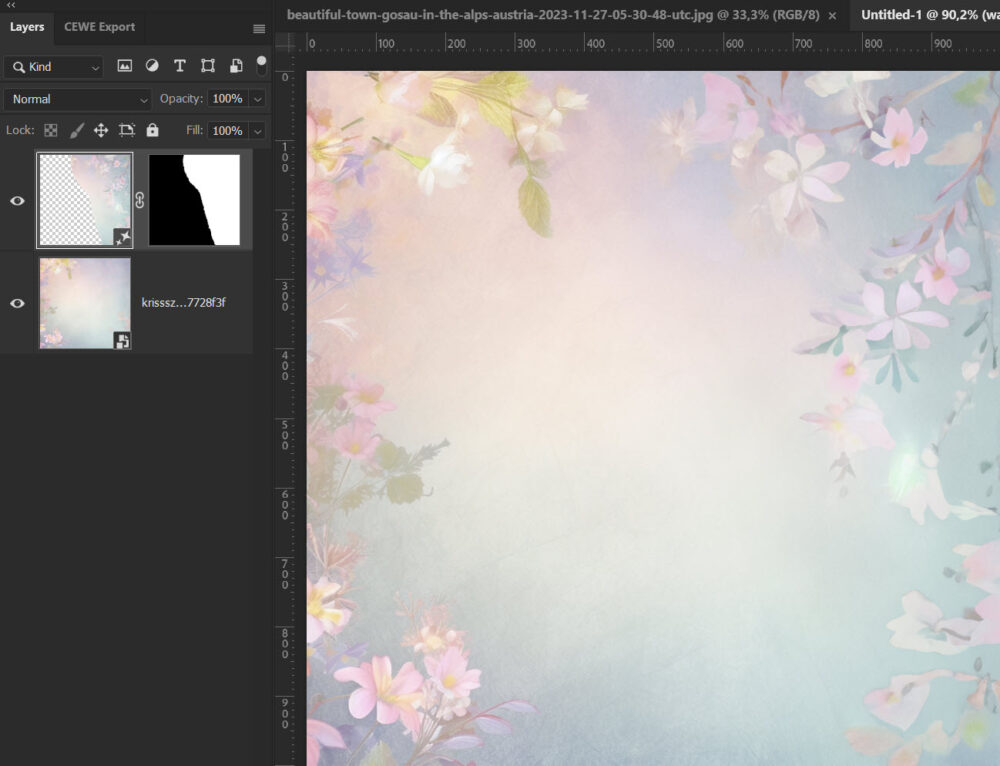
Természetesen fotók egyes területének kijelölésére pont ilyen alkalmas.
Összehasonlítás más kijelölő eszközökkel
- Quick Mask Mode: A Quick Mask Mode-ban is egy átfedés segítségével készíthetsz kijelöléseket, hasonlóan a Selection Brush Tool-hoz. Azonban a Quick Mask Mode-ban váltanod kell az üzemmódok között, míg a Selection Brush Tool közvetlenül az eszköztárból elérhető, így gyorsabb és kényelmesebb használatot biztosít. Mindkét eszköz lehetőséget ad az átlátszóság beállítására, ami finomabb és részletesebb kijelöléseket eredményez.
- Lasso Tool: A Lasso Tool manuális kijelöléseket tesz lehetővé szabadkézi rajzolással. Bár ez az eszköz is pontos kiválasztást kínál, a Selection Brush Tool sokkal intuitívabb és egyszerűbb a finomabb részletek kijelöléséhez. Ráadásul a Lasso Tool csak 100%-os kijelöléseket tesz lehetővé, míg a Selection Brush Tool-nál lehetőséged van az átlátszóság beállítására, ami nagyobb rugalmasságot biztosít a kijelölések finomításában.
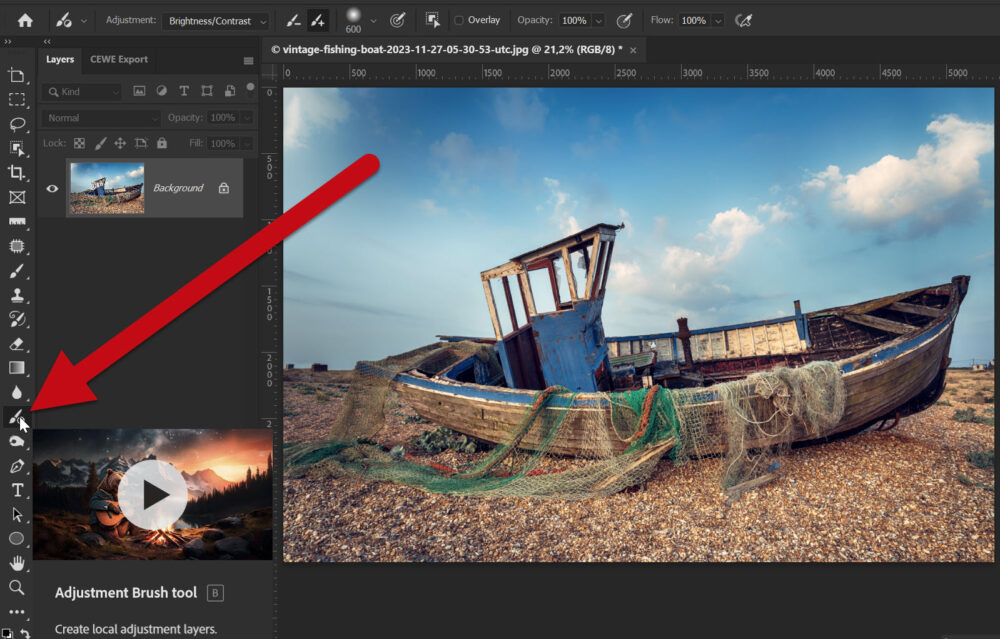
Bár az új Selection Brush Tool hasznos kiegészítés a Photoshop eszköztárához, szerintem nem tekinthető forradalmi újdonságnak. Inkább csak egy finomhangolása a már meglévő Quick Mask Mode-nak. Az igazi fejlesztés az lenne, ha az AI pl. az Object Selection Tool-nál lényegesen jobb kijelöléseket hozna létre.
Adjustment Brush Tool (korrekciós ecset)
Béta verzióból átkerült a végleges verzióba. Közvetlenül az ecsettel alkalmazhatsz helyi beállításokat a képen. Ezt sem nevezném hatalmas újításnak, amire mindenki várt:) Ugyanazt tudja, mint a korrekciós rétegek. Az eszköztárból kiválasztva, az ecset segítségével festhetsz a kép azon területeire, amelyeket módosítani szeretnél. A festés során az eszköz egy új korrekciós réteget hoz létre egy rétegmaszkkal.
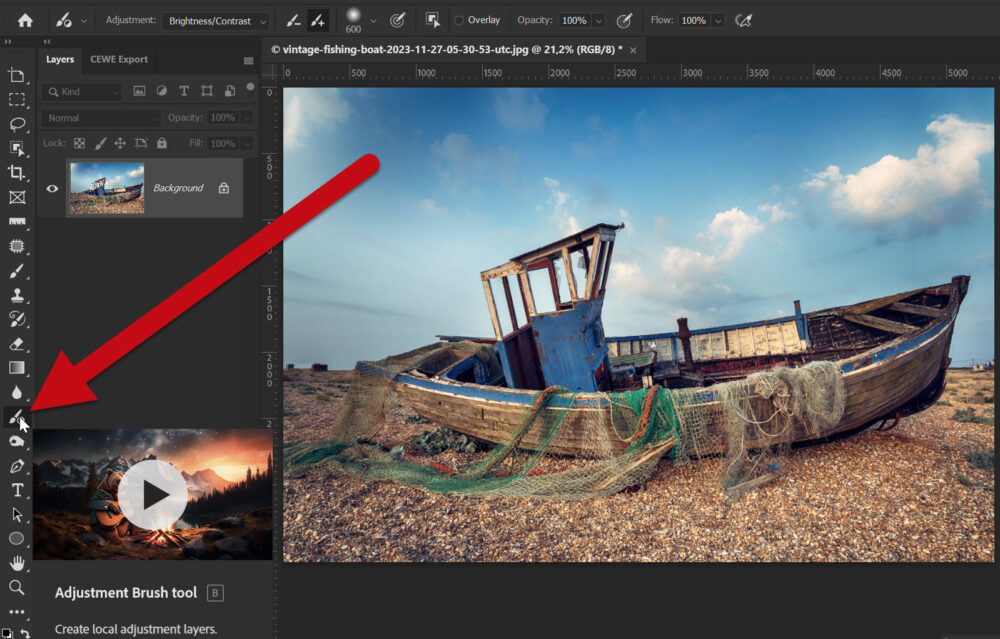
Amikor kiválasztod az Adjustment Brush Tool-t, a Contextual Task Bar-on megjelennek a hozzá tartozó beállítások és eszközök, amelyek segítenek a precíz munkában:
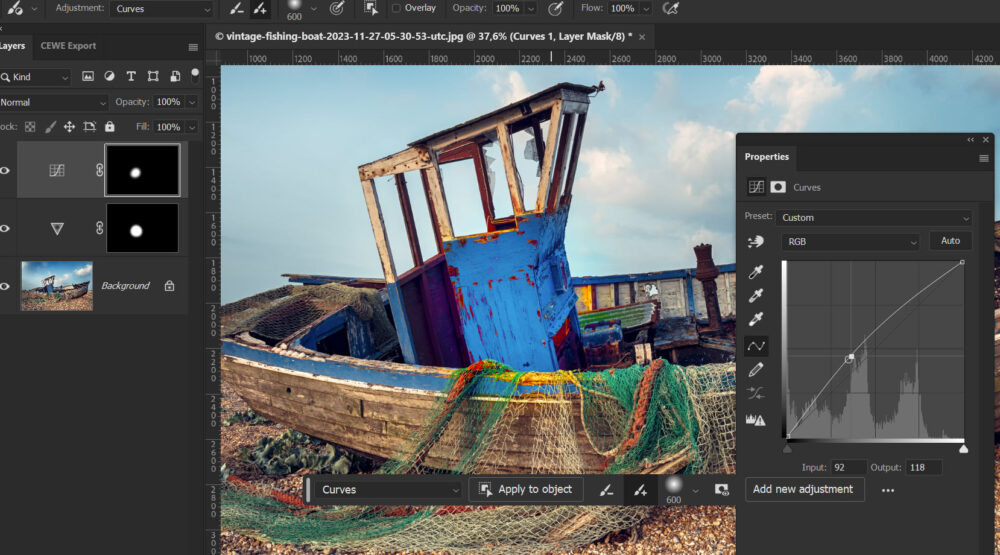
Korrekció kiválasztása: A bal oldalon kiválaszthatod a kívánt korrekciós típust, például fényerőt, kontrasztot, színtelítettséget stb. Ezután az ecsettel festhetsz a kép azon területeire, amelyeket módosítani szeretnél. Az eszköz automatikusan létrehoz egy új korrekciós réteget egy rétegmaszkkal.
Apply to object (AI kijelölés): Az Object Selection Tool-t használva az AI-val kiválaszthatod a kívánt objektumot a képen. Az AI automatikusan felismeri és kijelöli az objektumot, így pontosan csak azt a területet módosítod, amelyet szeretnél.
Brush settings (Ecset beállítások): Itt állíthatod be az ecset méretét és keménységét. A méret növelésével nagyobb területet festhetsz át egyszerre, míg a keménység beállításával a festett vonal széleit teheted élesebbé vagy lágyabbá.
Maszk megjelenítése: Az ecset beállítások mellett található egy ikon, amellyel láthatóvá teheted a maszkot. Ez segít abban, hogy pontosan lásd, mely területeket módosítottad és hol alkalmaztad a korrekciókat.
Add new adjustment (Új korrekció hozzáadása): Ezzel a gombbal újabb korrekciós réteget adhatsz hozzá a képhez, lehetővé téve többféle beállítás alkalmazását különböző területekre. Minden új korrekciós réteg külön rétegen jelenik meg a Layers panelen, így egyszerűen kezelheted és finomhangolhatod a különböző módosításokat.
Ha már ez a téma, ráncfelvarrást kapott a
Contextual Task Bar (környezetfüggő feladatsáv)
A Contextual Task Bar egy mini-vezérlőpultként működik, egyre több dolgot tudsz ezen a felületen is beállítani, ami meggyorsítja a munkát.
Bulleted and Numbered Lists (felsorolás és számozott listák)
Na, végre valami, ami tényleg új:)
Először is, válaszd ki a Type Tool-t az eszköztárból, vagy nyomd meg a T billentyűt a billentyűzeten. Ezután kattints a vászonra, hogy létrehozz egy szövegdobozt, vagy egyszerűen csak kezdj el írni.
Lista létrehozása: A Properties panelen található opciók segítségével alakíthatsz ki bulletpontokat vagy számozott listákat. Az opciók között választhatsz különböző listastílusok közül, amelyek lehetővé teszik, hogy a listákat rendezett vagy rendezetlen formában jelenítsd meg.
Formázási lehetőségek: A Properties panelen többféle stílus közül választhatsz, amelyekkel testre szabhatod a bulletpontokat és a számozást. Például módosíthatod a bulletpontok vagy számok színét és méretét, így a lista jobban illeszkedik a tervezett dizájnhoz.
Automatikus listaérzékelés: A Photoshop automatikusan érzékeli a listákat, amikor olyan karaktereket gépelsz, mint az 1. vagy a A), amit követ egy szóköz. Ez az opció kikapcsolható a Preferences > Type > Automatic detection of Bulleted and Numbered lists while typing menüpont alatt.
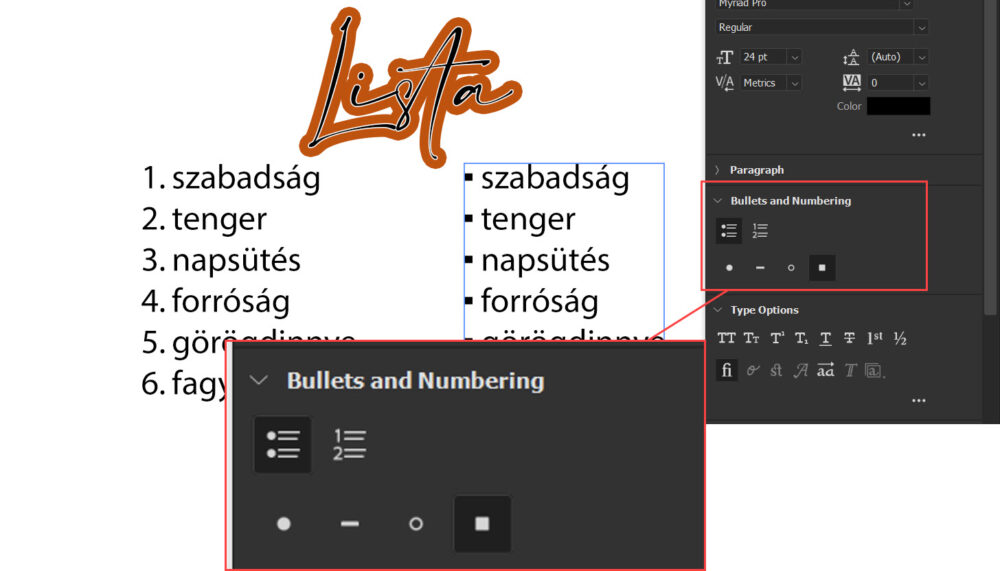
Generate Image
A Generate Image funkció most már minden felhasználó számára elérhető, lehetővé téve, hogy egyszerű szöveges leírások alapján teljes képeket hozz létre. Ez a funkció az új Adobe Firefly Image 3 Model erejét használja, és közvetlenül a Photoshopon belül működik, anélkül, hogy el kellene hagynod az alkalmazást.
A Generate Image használatához egyszerűen írj be egy leíró szöveget a prompt mezőbe (akár magyarul), majd kattints a „Generate” gombra. A Variations (variációk) panelen megjelennek a generált képek, amelyeket tovább finomíthatsz és testre szabhatsz. Az eszköz különféle kreatív kontrollokat kínál, beleértve a Content Type (tartalomtípus), Style Effects (stíluseffektek) és Reference Image (referencia kép) beállításokat, amelyekkel irányíthatod az eredményeket és inspirációt nyerhetsz az alkotáshoz.
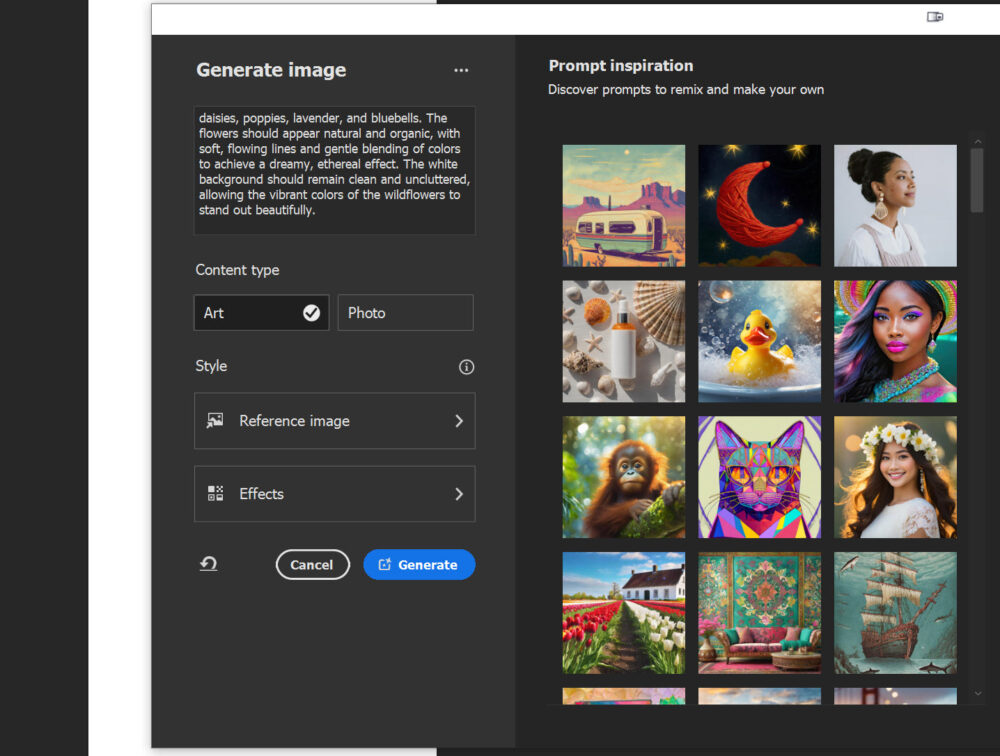
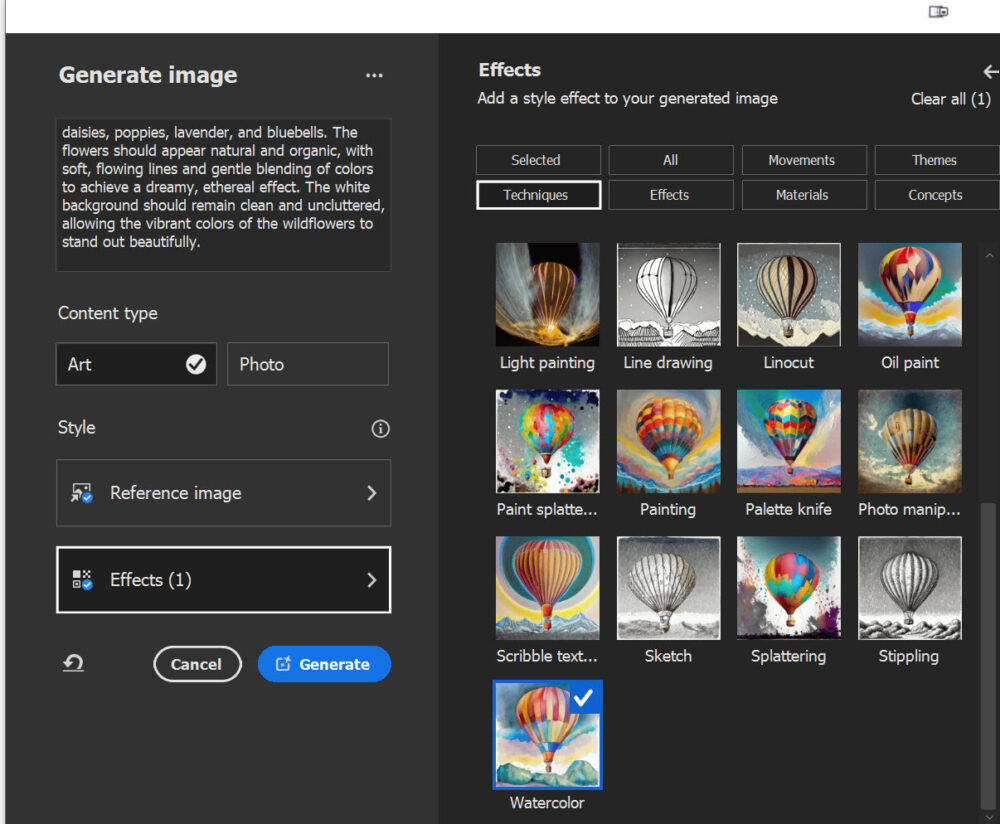
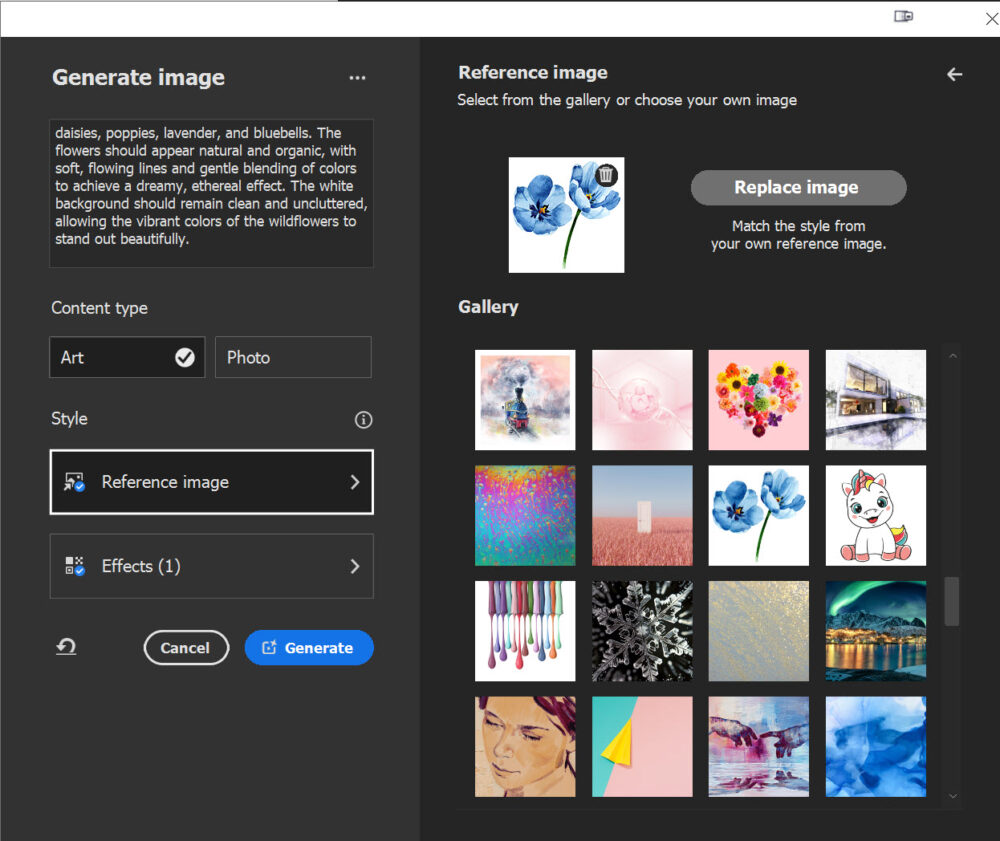
A legjobb az Enhance Detail: Az AI alapú képfeljavító funkció javítja a generált képek élességét és tisztaságát, így még valósághűbb és részletgazdagabb eredményeket érhetsz el. Kattints a Variations panelen a generált kép bal felső sarkában megjelenő „Enhance” gombra, ami automatikusan megjelenik, ha a generált kép mérete meghaladja az 1024 x 1024 pixelt. Az algoritmus digitálisan feljavítja a kép élességét és részletességét.
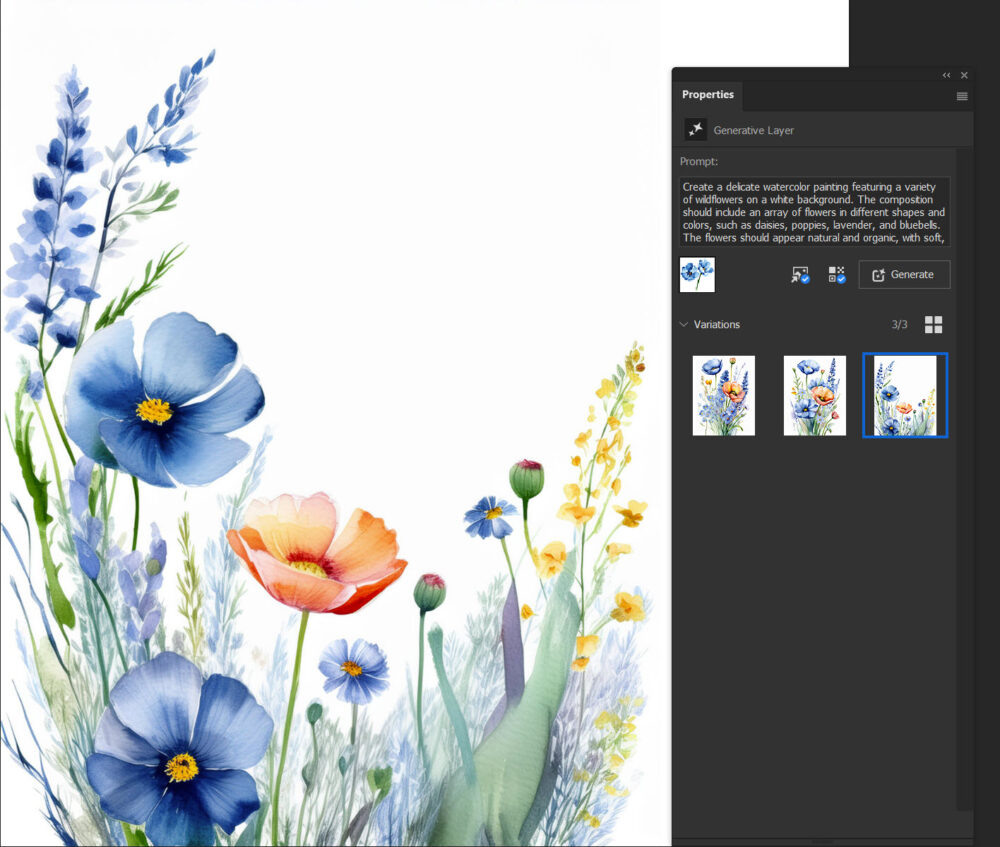
Mivel fehér háttérre kértem, blendinggel egyszerű egy másik háttérhez kapcsolni.
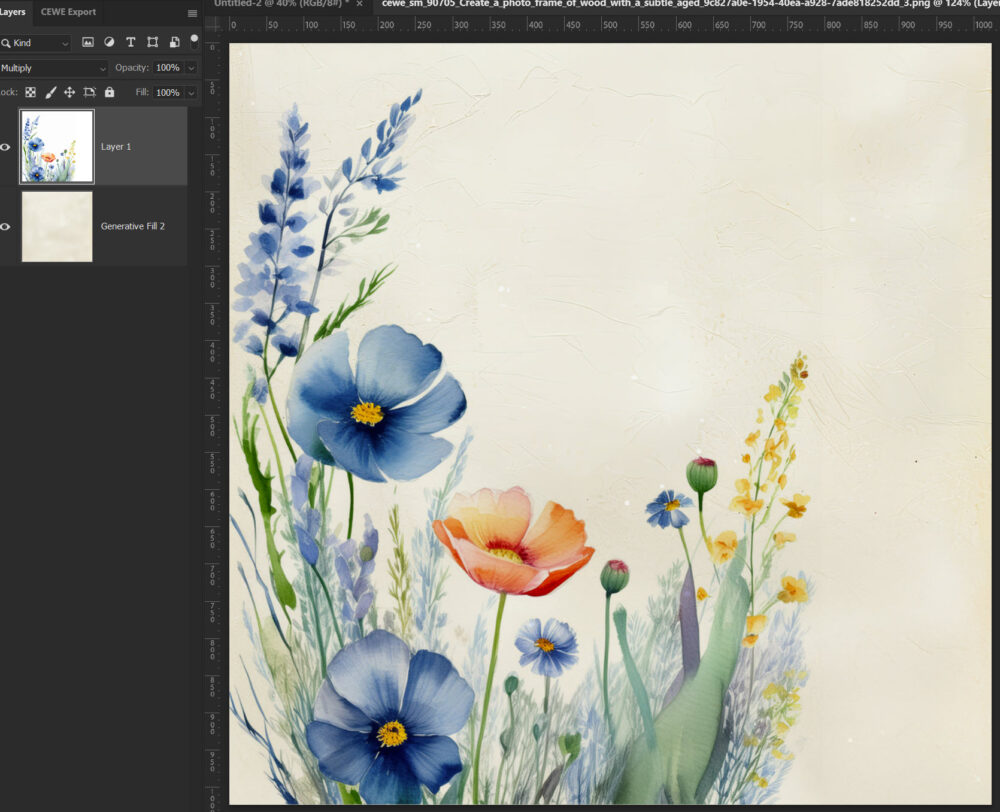
Ez a vízfestmény képgenerálás már egész jól megy a Photoshop-nak, de „igazi” fotót még nem érdemes tőle kérni. Balra Photoshop, jobbra MidJourney. Mindkettőnél sokat generáltam, de mindenképp a MidJourney a jobb.






0 hozzászólás