Nemrég volt egy cikk A fotó a középpontban, amiben arról volt szó, hogy mennyire fontos a fotók kidolgozása. Az egyik legjobb módszer a Camera Raw, mert abban egy helyen szinte minden korrekciót el tudunk végezni. Mostanában jött ki a 16.3-as verzió, annak egyik újdonságát mutatom be ebben a cikkben.
De nézzük kicsit az alapokat. Van maga a Camera Raw és a Camera Raw Filter. Miben különböznek?
Az Adobe Camera Raw (ACR) és a Camera Raw Filter két különböző, de összefüggő eszköz, amelyek különböző célokra használhatók a Photoshop-ban. Mindkettő a képfeldolgozásra szolgál, de eltérő módon és lehetőségekkel rendelkeznek.
Az Adobe Camera Raw (ACR) egy beépített modul, amely a nyers képfájlok (RAW formátumú fotók) megnyitására és szerkesztésére szolgál. Az ACR automatikusan megnyílik, amikor egy RAW képfájlt nyitsz meg Photoshopban vagy Adobe Bridge-ben.
- Formátumtámogatás: Az ACR alapértelmezés szerint a RAW fájlokat nyitja meg, de az Adobe Bridge-ből más formátumú képeket is megnyithatsz vele, például JPEG-et is. Ehhez az Adobe Bridge-ben jobb gombbal kell kattintani a képre, és kiválasztani az „Open in Camera Raw” (Megnyitás Camera Raw-ban) opciót.
- Több fájl egyszerre: Az ACR lehetőséget nyújt több fájl egyidejű megnyitására és szerkesztésére is. Ha több képet választasz ki az Adobe Bridge-ben, majd megnyitod őket az ACR-ben, a bal oldali panelen megjelennek a kiválasztott képek miniatűrjei, így egyszerre szerkesztheted őket.
- Funkciók: Az ACR számos szerkesztési lehetőséget kínál, beleértve a vágást (Crop), expozíció korrekciót, színkorrekciót, élesítést, zajcsökkentést és még sok mást. Az ACR nem destruktív szerkesztést kínál, ami azt jelenti, hogy az eredeti fájl érintetlen marad, és bármikor visszaállítható az eredeti állapotába. Az „eredeti” is érdekes kérdés, mert a RAW csak egy adathalmaz, ami látsz, az egy előnézeti kép, amit a fényképezőgéped generál. A szerkesztések mindig a nyers adatokon alapulnak, és azok megőrzik az eredeti információkat.
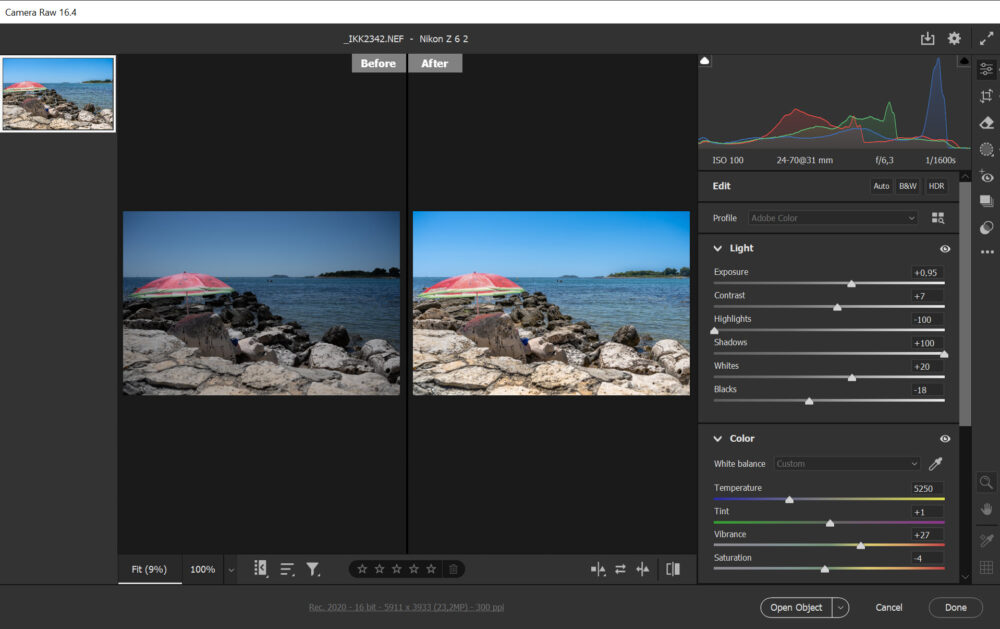
Camera Raw Filter
A Camera Raw Filter egy Photoshop-ban elérhető szűrő, amely lehetővé teszi, hogy az ACR által kínált szerkesztési funkciókat alkalmazd egy már megnyitott képre vagy rétegre.
- Elérés: A Camera Raw Filtert a Photoshop Filter menüjéből érheted el: Filter > Camera Raw Filter. Ezzel bármilyen képfájlra alkalmazhatod az ACR szerkesztési lehetőségeit, nem csak RAW formátumú fájlokra.
- Smart Object-ek: Ajánlott a réteget Smart Object-é alakítani, mielőtt alkalmaznád a Camera Raw Filtert. Ezt a rétegen jobb gombbal kattintva, majd a „Convert to Smart Object” (Átalakítás Smart Object-é) opciót választva teheted meg. Így a Camera Raw Filter nem destruktív módon kerül alkalmazásra, és bármikor módosítható, mert a beállítások egy külön rétegen rögzülnek.
- Korlátozások: A Camera Raw Filter néhány funkcióban korlátozottabb, mint az ACR. Például a Camera Raw Filter nem tartalmazza a vágási (Crop) és forgatási (Rotate) eszközöket, mivel ezek a műveletek a Photoshop fő szerkesztőfelületén érhetők el. Emellett a szűrő alkalmazása csak a kiválasztott rétegre vagy rétegekre hat, nem pedig az egész képre.
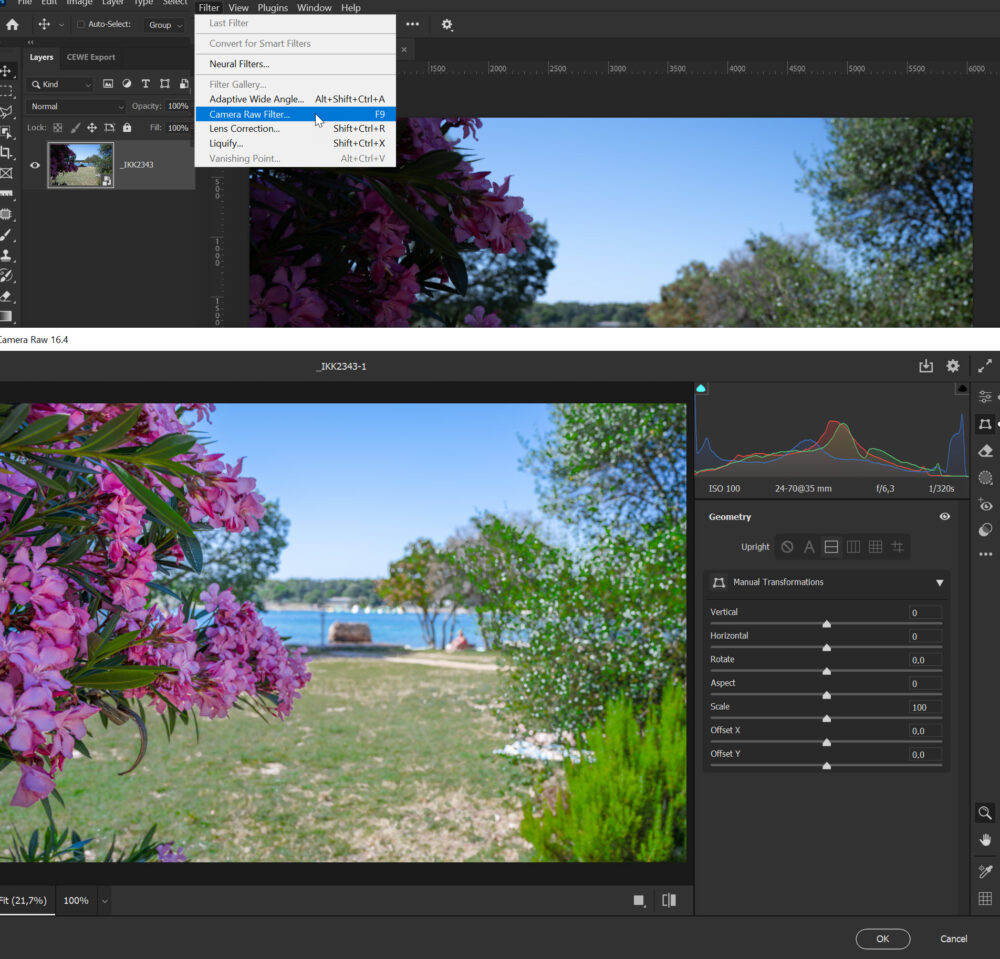
És akkor az újdonságok.
Az Adobe Camera Raw 16.3 egyik legizgalmasabb újdonsága a „Generative Remove” (Generatív eltávolítás) funkció. Eddig csak a Camera Raw-n kívül lehetett használni ezt az eszközt, de mostantól közvetlenül a Camera Raw-ban is elérhető. A Generative Remove-val könnyedén eltávolíthatod a nem kívánt elemeket a képről, és helyettük a mesterséges intelligencia által generált tartalom tölti ki a helyet.
A Generative Remove eszköz elérése
- Kép megnyitása Camera Raw-ban: Nyisd meg a szerkeszteni kívánt képet a Camera Raw-ban.
- Remove panel: A jobb oldali eszköztárban találod a Remove (Eltávolítás) panelt. Ezen a panelen érheted el a Generative Remove funkciót.
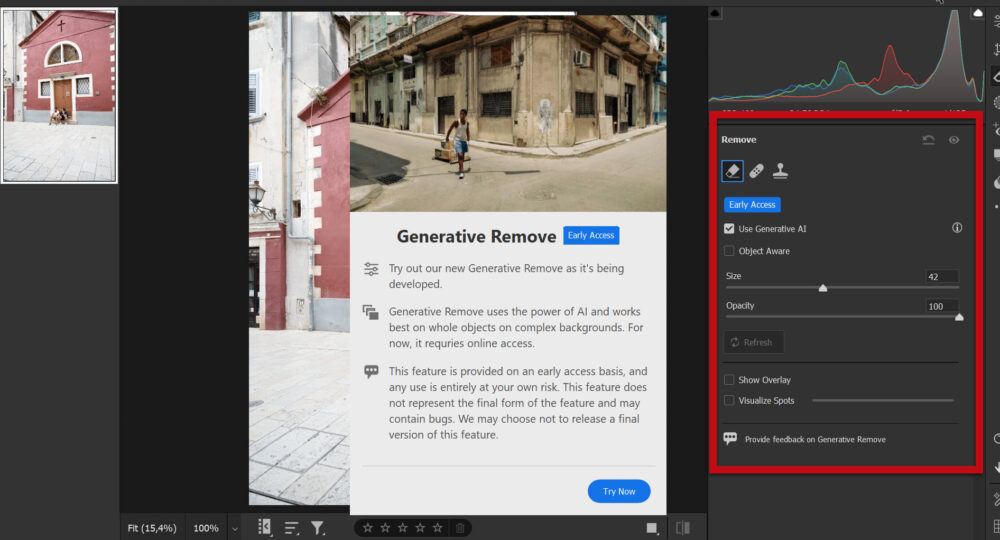
A Generative Remove eszköz használata
- Eszköz kiválasztása: A Remove panelen három fő eszköz közül választhatsz:
- Remove Tool: A radír ikon jelzi. Ezzel az eszközzel manuálisan festheted ki az eltávolítandó elemeket.
- Heal Tool: A ragtapasz ikon jelzi. Ez az eszköz a kisebb hibák, foltok eltávolítására szolgál.
- Clone Tool: A pecsét ikon jelzi. Ez az eszköz a kiválasztott terület másolására és beillesztésére szolgál.
- Generative AI bekapcsolása: Győződj meg róla, hogy a „Use Generative AI” (Generatív AI használata) opció be van kapcsolva. Ez biztosítja, hogy a mesterséges intelligencia által generált tartalmat használd az eltávolított elemek helyén.
- Object Aware bekapcsolása: Az „Object Aware” (Tárgyfelismerés) opció segítségével az eszköz intelligensen felismeri és kezeli a kijelölt objektumokat, így természetesebb eredményeket érhetsz el.
- Méret és átlátszóság beállítása: Állítsd be az ecset méretét (Size) és átlátszóságát (Opacity) a kívánt értékekre. A méret csúszka segítségével meghatározhatod az ecset átmérőjét, míg az átlátszóság csúszka az ecset erősségét szabályozza. Értelemszerűen az Opacity-re nem a tárgyak eltüntetésénél van szükség, hanem például portré retusálásánál.
- Refresh (Frissítés): Ha nem vagy elégedett az eredménnyel, kattints a „Refresh” gombra, hogy új generált tartalmat hozz létre az adott területre. Nos, én nagyon nem voltam megelégedve, mert állandóan odarakott valamit az ajtóba, virágot, kis asztalkát, stb:) Jól nézett ki, de inkább még párszor megnyomtam a Refresh gombot.
Sajnos a legtöbb szép helyen sokan vannak, így reménytelen megvárni, míg mindenki elmegy. Ez a két ember sem hiányzott a képre:)

Körberajzolás után még lehet finomítani a kijelölést.
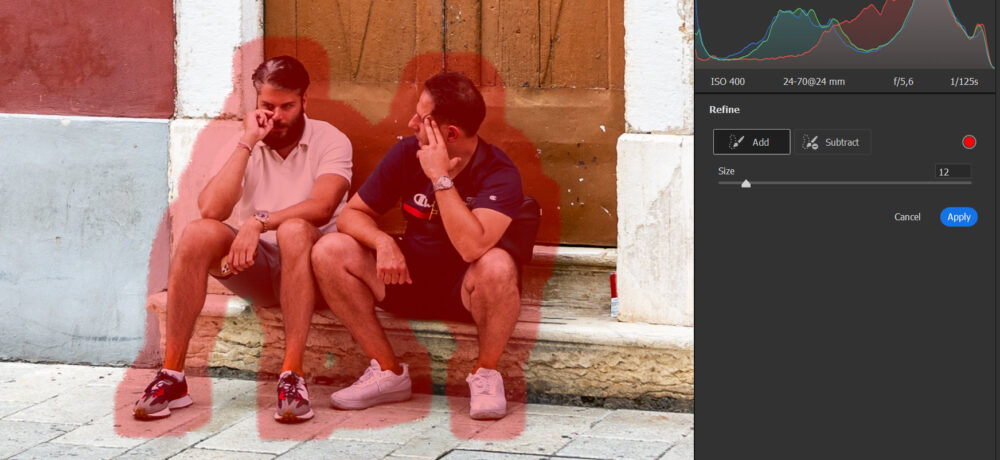
Az Apply után magától elindul az AI segítségével az eltüntetés. Pár Refresh után:

- Show Overlay (Átfedés mutatása): Láthatóvá teszi a kijelölt területet, így könnyebben korrigálhatsz.
- Visualize Spots (Foltok megjelenítése): Ez az opció segít a kisebb hibák és foltok azonosításában, hogy könnyebben eltávolíthasd őket. (Erre is csak a retusálásnál van szükség.
Még egy példa. A kijelölésnél érdemes arra is figyelni, hogy az árnyékok is benne legyenek.

Itt kevesebb Refresh is elég volt. A távolabbi emberek nem annyira zavaróak, így csak az elöl lévőket távolítottam el.

Még egy gombot láthatsz, ez az Early Access. Ez a gomb arra hívja fel a figyelmet, hogy korai hozzáférést kapnak a felhasználók az új funkciókhoz és fejlesztésekhez, mielőtt azok hivatalosan is megjelennének a végleges verzióban. Az Early Access program célja, hogy a felhasználók visszajelzései alapján finomítsák és tökéletesítsék ezeket az eszközöket. A véglegesnél remélhetőleg a Refresh gombra is ritkábban lesz szükség.
Még egy nagyon érdekes frissítés került be a CR-be, ez a Lens Blur, de erről majd a következő cikkben:)




0 hozzászólás