A digitális fotózás és a közösségi média elterjedésével egy új kihívással szembesülnek a fotósok: a képek minőségének romlásával. Ezen belül az egyik leggyakoribb probléma a JPEG tömörítés miatt keletkező artifaktok (a képek nem kívánt torzulásai, hibái), melyeket gyakran észlelhetünk olyan képeken, melyeket közösségi platformokra, mint például a Facebook, töltöttek fel. Sajnos, sokszor az eredeti, magasabb minőségű képek elvesznek, így a nagyobb tömörítéssel rendelkező verziók maradnak meg.
A JPEG egy veszteséges tömörítési algoritmus, amely azt jelenti, hogy amikor egy képet JPEG formátumban mentünk el, a kép minősége csökken, mivel az algoritmus elhagyja a kép bizonyos részleteit a fájlméret csökkentése érdekében. Amikor egy JPEG képfájlt megnyitunk, módosítunk, majd újra elmentünk JPEG formátumban, a kép újra tömörítésre kerül, és további részletek vesznek el. Ez a folyamat ismétlődik minden egyes szerkesztés és mentés alkalmával, ami hozzájárul a kép fokozatos minőségromlásához.
Egy erősen tömörített fotó vizuális elemei szemmel láthatóan romlanak. A képen könnyen észrevehető a pixeláció, ahol a különböző színes pixelek már nem folynak egymásba, hanem éles és szögletes határvonalakat képeznek. Ez a fajta tömörítés gyakran elveszi a fotó élességét és részletgazdagságát, a színek elmosódhatnak vagy torzulhatnak, és az árnyékok és fények már nem tűnnek természetesnek.

De mi a megoldás, ha alacsony felbontású képekből szeretnénk minőségi fotókönyvet készíteni? A Photoshop egyik eszközével, a Neural Filter JPG Artificial Removal szűrőjével sokat javíthatunk a helyzeten. Ezt az eszközt kifejezetten a JPEG-tömörítés okozta hibák, vagy más néven „artifaktumok” eltávolítására tervezték.
Hogyan működik?
Az eszköz mesterséges intelligencián (AI) alapul, amelyet kifejezetten arra tanítottak, hogy felismerje és eltávolítsa azokat a tipikus hibákat, amelyek a JPEG-képek túlzott tömörítésekor keletkeznek. Ilyen hibák lehetnek például a kép egyes részein megjelenő szemcsésedés, színterjedés vagy élesítési hibák.
Hogyan használjuk a JPEG Artifacts Remover-t?
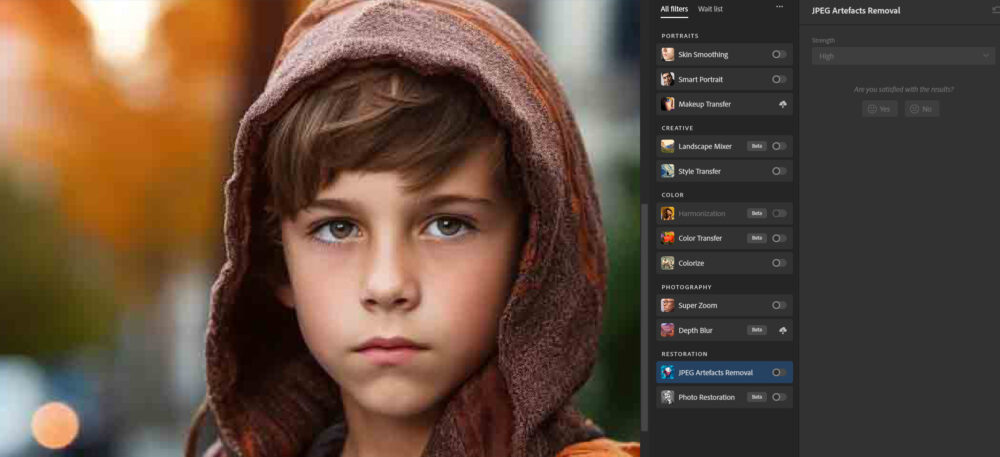
- Kép betöltése a Photoshop-ba: Nyissuk meg a kívánt képet a Photoshopban.
- Elérési út: Menjünk a
Filter > Neural Filtersmenüpont alá. - Az előugró ablakban válasszuk a Restoration szekciót, és aktiváljuk a JPEG Artifacts Removal opciót.
- A kezelőfelületen kiválaszthatjuk az erősséget (Low, Medium, High) a hatás intenzitásának szabályozására.
- Miután elégedettek vagyunk az előnézettel, kattintsunk az
OKgombra. Az eszköz eltávolítja az artifaktumokat és az alsó ablakban kiválaszthatjuk, hogy hogyan mentse el. a legjobb egy új réteget választani.
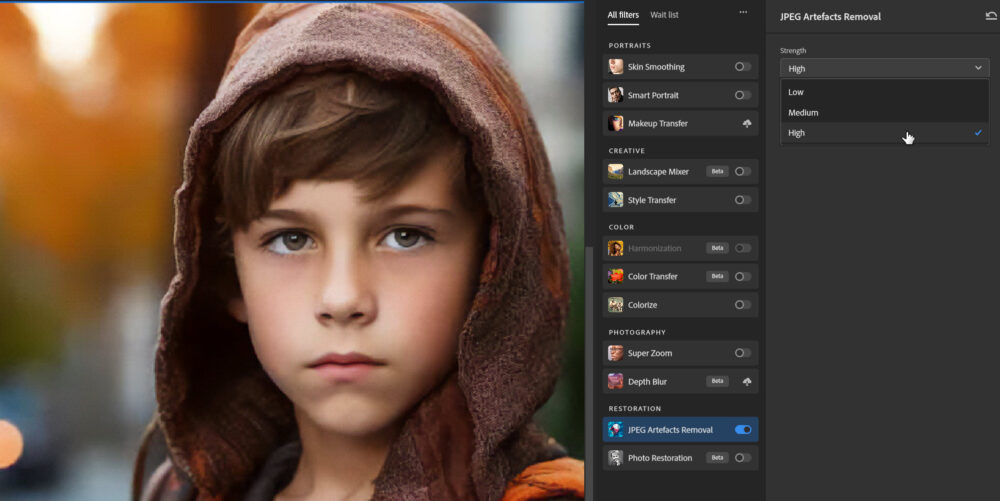
Mire érdemes figyelni?
- Ha túlzottan használjuk az eszközt, a kép túl simává és természetellenessé válhat. Fontos a megfelelő egyensúly megtalálása.
- Mindig használjuk az eszközt új rétegen, hogy könnyen összehasonlíthassuk az eredeti és a javított kép közötti különbségeket.
- Egyes képeknél érdemes lehet többször futtatni a szűrőt, de kisebb intenzitással, hogy elkerüljük az esetleges túlzásokat.
Amikor a pixelesedést sikerül megszüntetni és a kép már sokkal élesebbnek tűnik, az utóélesítés további javulást eredményezhet a képminőségben. A Photoshop ehhez is kínál filtereket.
Smart Sharpen:
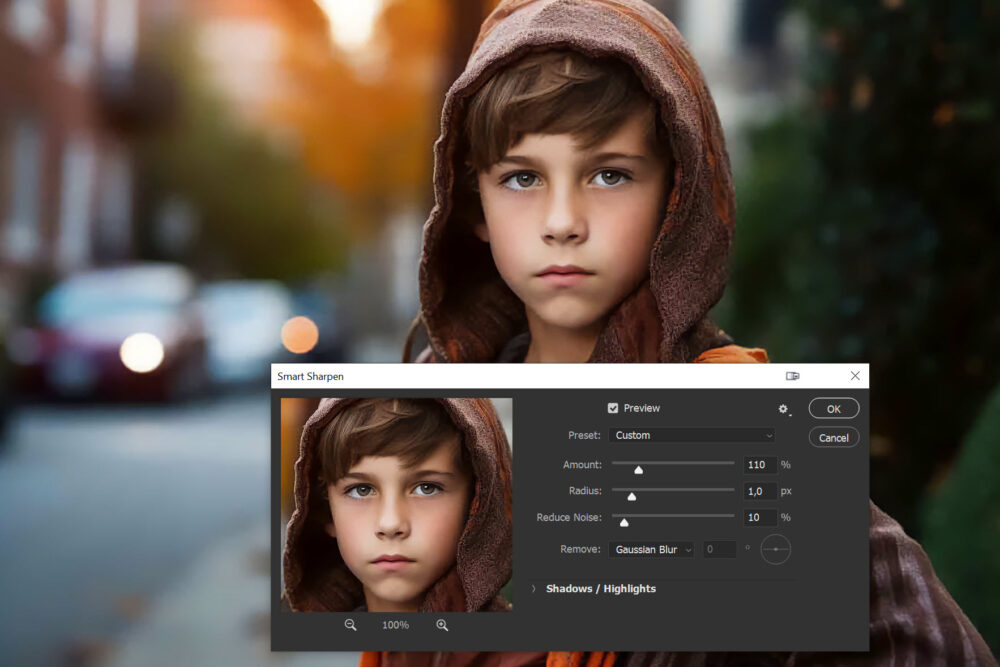
Unsharp Mask:
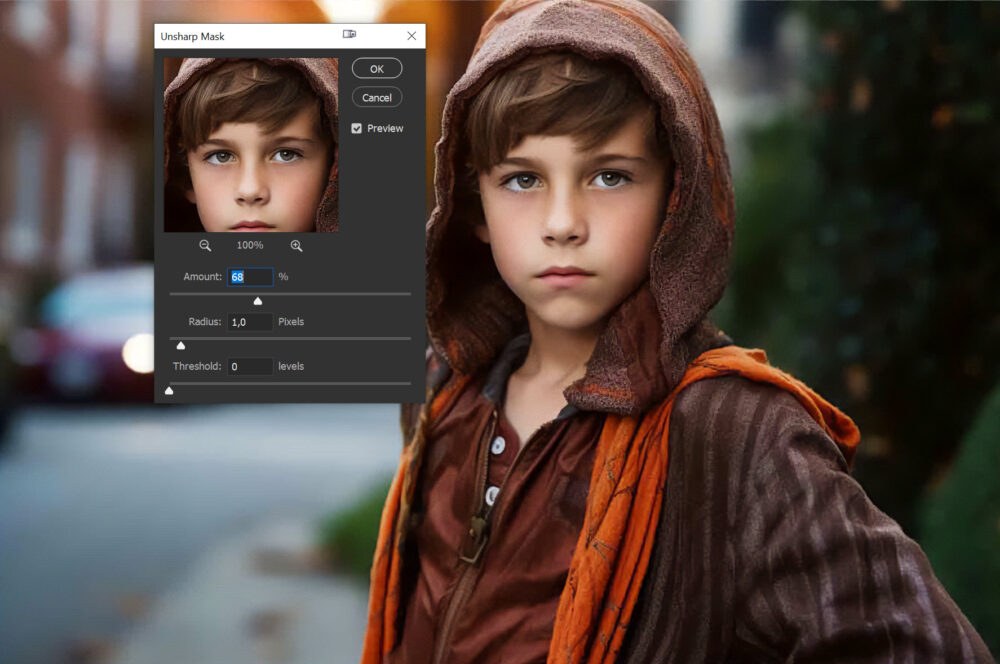
High Pass
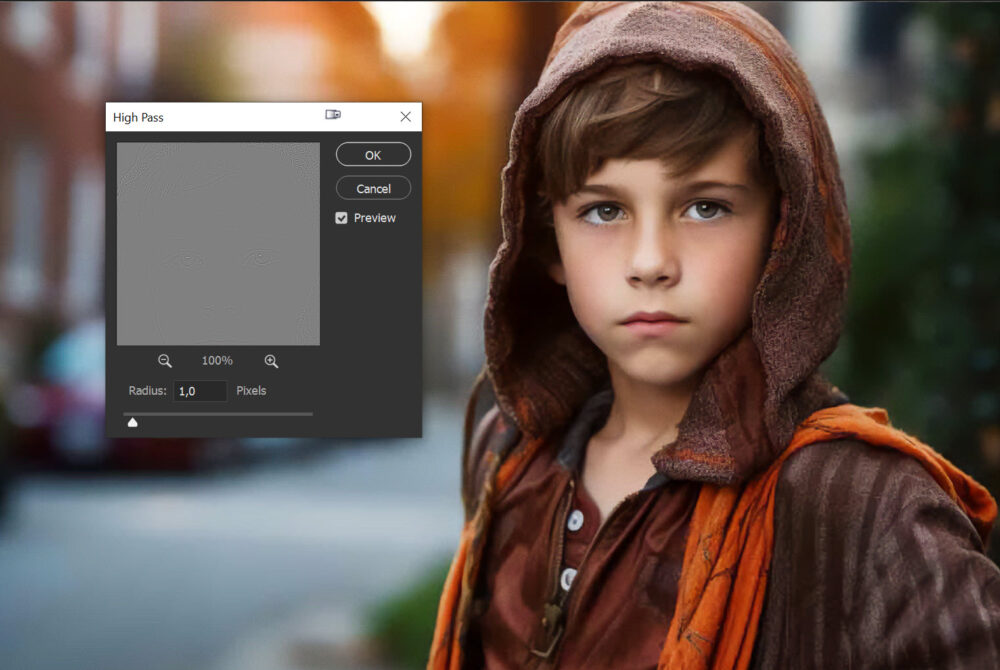
Ha ilyen elmosódott háttér van, mint ezen a fotón, akkor érdemes a témát kijelölni, és az élesítést azon alkalmazni, mert a háttérnek nincs szüksége élesítésre.

A JPEG Artifacts Remover egy rendkívül erős eszköz a Photoshop palettáján, amely drasztikusan javíthatja a képminőséget. Tökéletes lett? Nem, de határozottan jobb állapotban lesz, mint a kiindulási ponton. Bár a képek nem lesznek „tökéletesek“, a feljavítási folyamat jelentősen javítja a végeredményt, így érdemes időt szánni rá, hogy a képeink a lehető legjobb minőségűek legyenek a fotókönyv számára.




0 hozzászólás