Maszkolásról rengeteg cikk volt már, a radír eszközről szinte semmi, szóval épp ideje, hogy azt is jobban megnézzük.
A Photoshop-ban sokszor felmerül a kérdés, hogy melyik módszer a legjobb a képek szerkesztése során, így például az is, hogy az Eraser (Radír) eszközt vagy a rétegmaszkot érdemes használata. Mindkét módszer előnyökkel és hátrányokkal rendelkezik, és a felhasználásuk céltól függően változhat.
A radír eszköz egyszerű és gyors, hátránya, hogy visszafordíthatatlan, radírozás után a kép eredeti adatai elvesznek, és nem állíthatók vissza (kivéve, ha a végrehajtott lépéseket visszavonjuk).
A rétegmaszk megőrzi a kép eredeti adatait, bármikor változtathatunk, az eredeti információk nem vesznek el. Hátránya talán az, hogy bonyolultabb, és több hozzáértést igényel, mint az egyszerű radír.
És akkor nézzük is, hogy mit tud a radír.
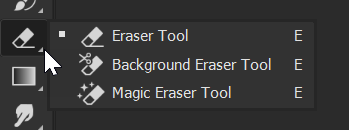
Három típusa van, ha az eszköztárban a jobb alsó sarokban lévő kis háromszögre kattintasz, ki is lehet választani, hogy melyikre van szükséged.
- Az alap Eraser eszköz (E a hozzárendelt billentyűparancs)
Az alap Eraser eszköz olyan, mint egy kézi radír, amely eltávolítja a pixelrétegen lévő színeket és áttetszővé teszi azt. A méret és a keménység a felső beállítási sávban szabályozható, ahol az Eraser eszközt választottuk. Ha egy egyszerű radírozásra van szükségünk, az alap Eraser tökéletes választás.

Ha a kép Background, akkor a radírozás hatására a háttérszín fog megjelenni, ha réteg, akkor meg átlátszó lesz.
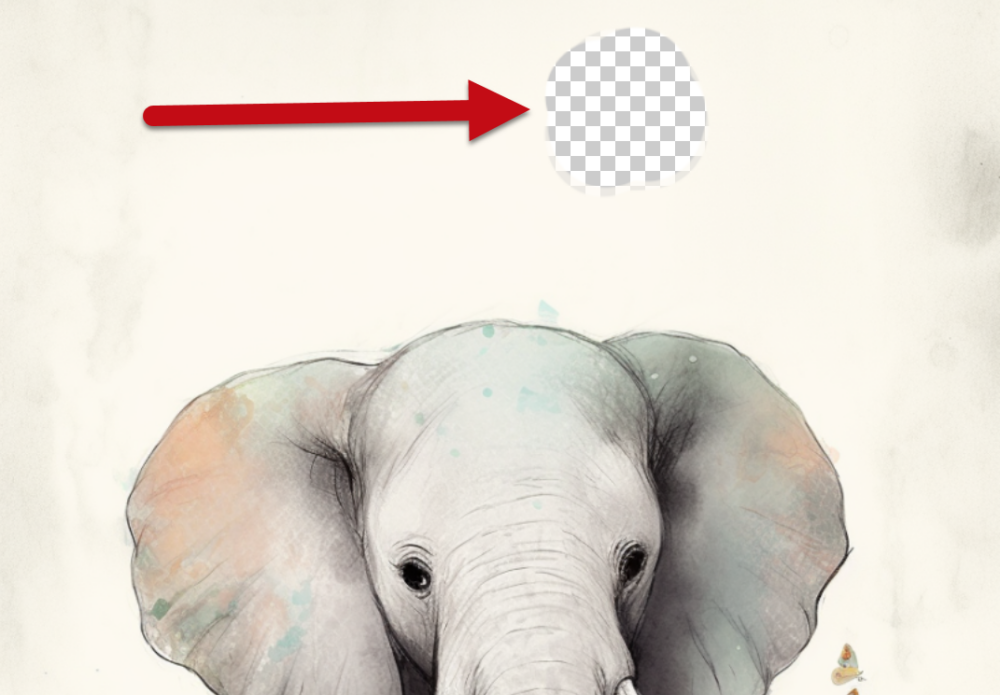
Tudjuk szabályozni az áttetszőséget és a radírozás erejét az Opacity és Flow beállításokkal. Az átlátszóság csökkentésével finomabb eredményt érhetünk el, mivel a radírozás kevésbé lesz látható. A flow csökkentése esetén pedig a radírozás intenzitása lesz kevésbé erőteljes, ami lehetővé teszi a fokozatos eltávolítást vagy a lassabb átmeneteket a különböző színek és rétegek között. Erre nem a legjobb példa a fenti kép, de azért remélem, érthető:)
Izgalmas eszköz az Erase to History, ami szintén a felső opciós sávban van. A végeredményt tekintve hasonló a History Brush-hoz, vagyis egy korábbi állapotot állítunk vele vissza a kép egy bizonyos részén. Ennek részletezésébe most nem mennék bele, talán majd egy külön cikkben.
- A Background Eraser eszköz
A Background Eraser eszköz kiválóan alkalmas háttér eltávolítására, különösen, ha a háttér színe jelentősen eltér attól, amit meg szeretnénk tartani. Semmi mást nem kell tenni, mint az eltávolítani kívánt színre kattintani, és az ecsetet mozgatni a területen. Ahogy a videóból is látszik, csak azt a színt fogja törölni, amire először rákattintottunk. Persze a beállításokkal befolyásolhatjuk a működését.
- Brush (Ecset): az ecset méretét (Size), keménységét (Hardness) és a közt (Space). állíthatjuk be. Az ecset mérete határozza meg a radírozási terület nagyságát, a keménység a radírozás szélein lévő átmenetek lágyítását. A Space beállítást szerintem legjobb 1-en hagyni, mert ha az ecsetnyomok között szünet van, akkor ki fog hagyni területeket.
- Sampling (Mintavétel): Három opció közül választhatunk a szín mintavételéhez:
- Continuous (Folyamatos): A háttérradír folyamatosan frissíti a referenciaszínét a kurzor alatti pixel alapján.
- Once (Egyszer): A háttérradír csak egyszer vesz mintát a referenciaszínből, amikor először rákattintunk a képre.
- Background Swatch (Háttérminta): A háttérradír a háttérszínt használja referenciaszínként, amelyet a színpanelen állíthatunk be.
- Limits (Korlátok): A Limits beállítások a háttérradír viselkedését szabályozzák, amikor eltávolítja a színeket.
- Discontiguous (Nem összefüggő): A háttérradír minden, a mintával megegyező színű pixelt eltávolít, függetlenül attól, hogy azok összefüggőek vagy sem.
- Contiguous (Összefüggő): A háttérradír csak az összefüggő, a mintával megegyező színű pixeleket távolítja el.
- Find Edges (Élek keresése): A háttérradír csak az éleken lévő, a mintával megegyező színű pixeleket távolítja el, a belső területeket érintetlenül hagyva.
- Tolerance (Tolerancia): A tolerancia szabályozza a színkülönbségek elfogadásának mértékét. Alacsony tolerancia érték esetén a háttérradír csak a referenciaszínhez nagyon közeli színeket távolít
- A Magic Eraser eszköz
A Magic Eraser Tool-lal gyorsan és könnyedén eltávolíthatjuk a kép egyes területeit, amelyek színben megegyeznek a kattintással kiválasztott területtel. A felső sávban található beállítási lehetőségek segítségével finomhangolhatjuk az eszköz működését a kívánt eredmény elérése érdekében.
- Tolerance (Tolerancia): A tolerancia szabályozza a színkülönbségek elfogadásának mértékét. Alacsony tolerancia érték esetén a Magic Eraser Tool csak a kiválasztott színhez nagyon közeli színeket távolítja el, míg magas tolerancia esetén a színárnyalatok szélesebb skáláját.
- Anti-alias (Élsimítás): Az élsimítás bekapcsolásával a Magic Eraser Tool finomabb, simább átmeneteket hoz létre a megtartott és eltávolított területek között, ami természetesebb megjelenést eredményez.
- Contiguous (Összefüggő): Ha bejelöljük a Contiguous opciót, a Magic Eraser Tool csak az összefüggő kiválasztott színű pixeleket távolítja el. Ha ezt az opciót kikapcsoljuk, az eszköz eltávolítja a kép minden olyan részét, amely megegyezik a kiválasztott színnel, függetlenül attól, hogy az összefüggő-e vagy sem.
- Sample All Layers (Minden réteg mintavétele): Ha bejelöljük ezt az opciót, a Magic Eraser Tool az összes réteget figyelembe veszi a színinformáció mintavételekor. Ha ezt az opciót kikapcsoljuk, az eszköz csak az aktuálisan kiválasztott réteget veszi figyelembe.
Bár vannak jóval fejlettebb eszközök is a Photoshop-ban, mint pl. a Select Subject, ha megnézed az alábbi képet, azért látni, hogy vannak esetek, amikor nagyon is megéri ehhez az eszközhöz nyúlni. Mind a kettőnél aláraktam egy szürke hátteret, így jól látni, hogy milyen eredményt értem el a két eszközzel korrekció nélkül, csak egy kattintással.
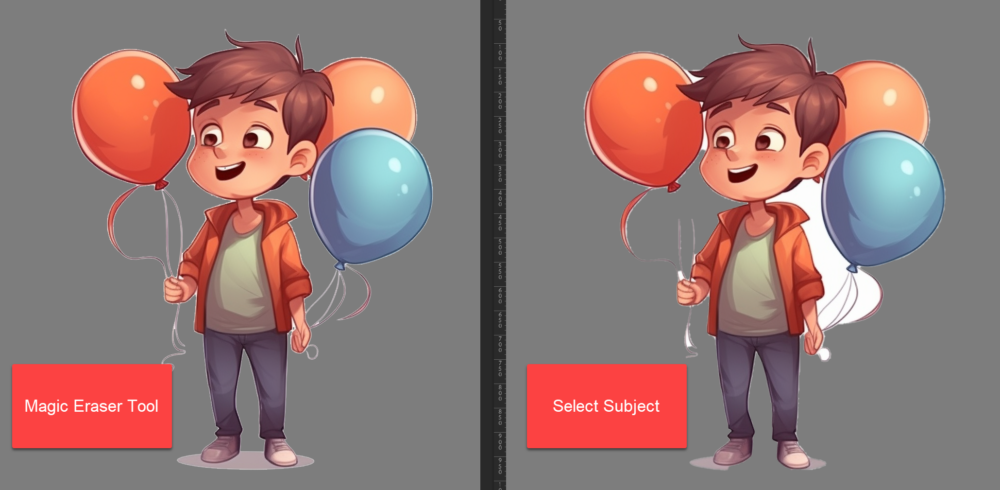
Minél több módszert ismerünk, annál könnyebb lesz megtalálni az optimális megoldást az adott feladatra. Ha tudod a különböző eszközök előnyeit és korlátait, akár kombinálhatod őket a legjobb eredmény elérése érdekében. És az Eraser Tool-nak bőven jut hely a fejlettebb technikák mellett is.




0 hozzászólás