Ahogy egy korábbi cikkben leírtam, az Adobe Creative Cloud alkalmazásban minden előfizető számára elérhetőek a nyilvános béta programok.
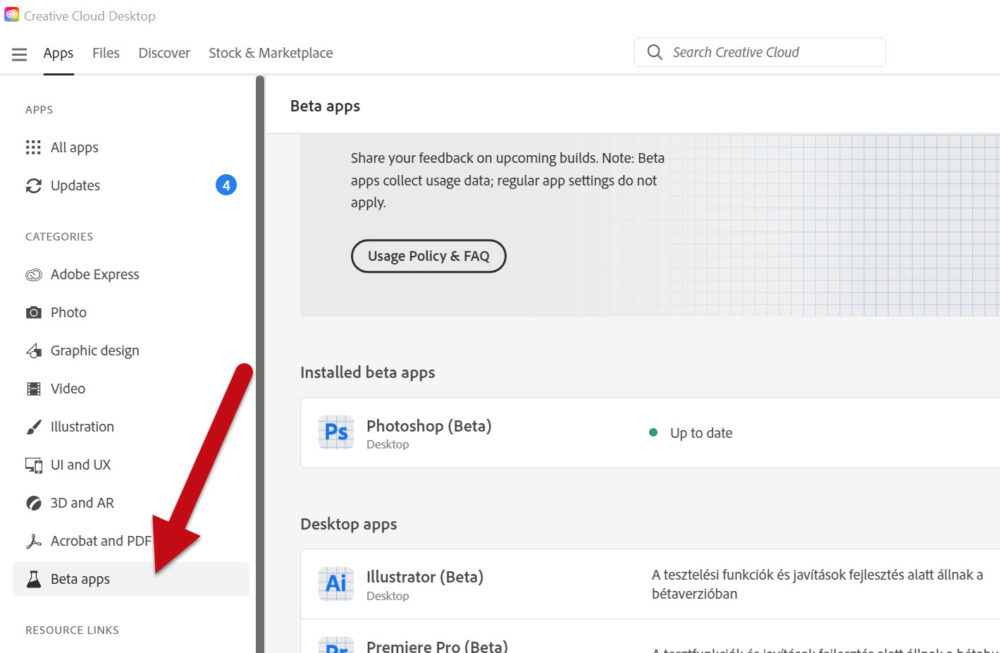
Így már a végleges verzió megjelenése előtt meg lehet lesni, ki lehet próbálni az új funkciókat. A legjobb az egészben, hogy egyszerre telepítheted az alkalmazás végleges és béta verzióját, akár különböző beállításokkal, nem zavarják egymást.
Azóta újabb izgalmas frissítések kerültek be a beta verzióba, ezekről lesz most szó.
Contextual Task Bar
A Contextual Task Bar segítségével gyorsan és könnyen elérheted azokat a beállításokat és parancsokat, amelyekre szükséged van, anélkül, hogy meg kellene keresned őket a menükben vagy a panelekben.
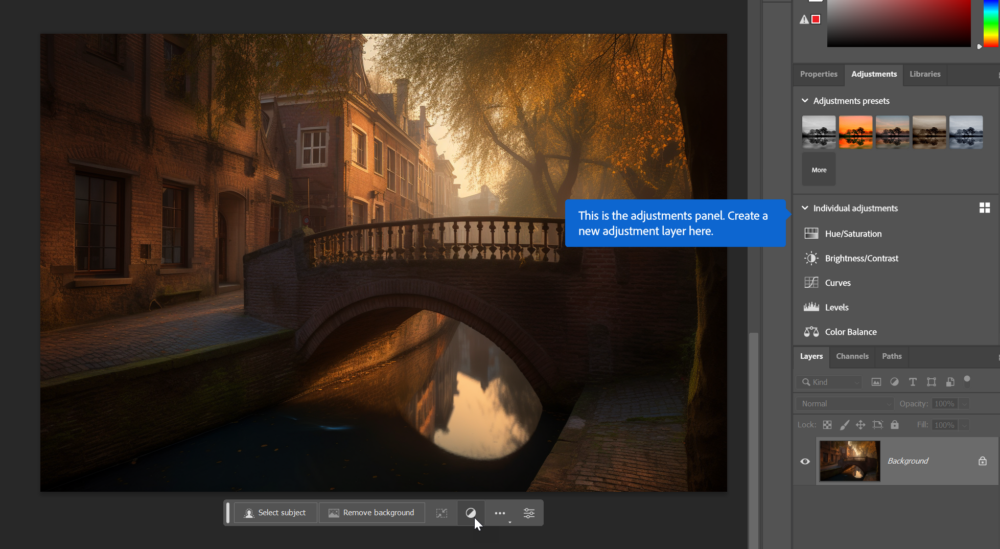
Az eszköztárban megjelenő beállítások és parancsok automatikusan változnak az eszköz vagy objektum szerint, így mindig a legrelevánsabb opciókhoz férhetsz hozzá a munkavégzés során.
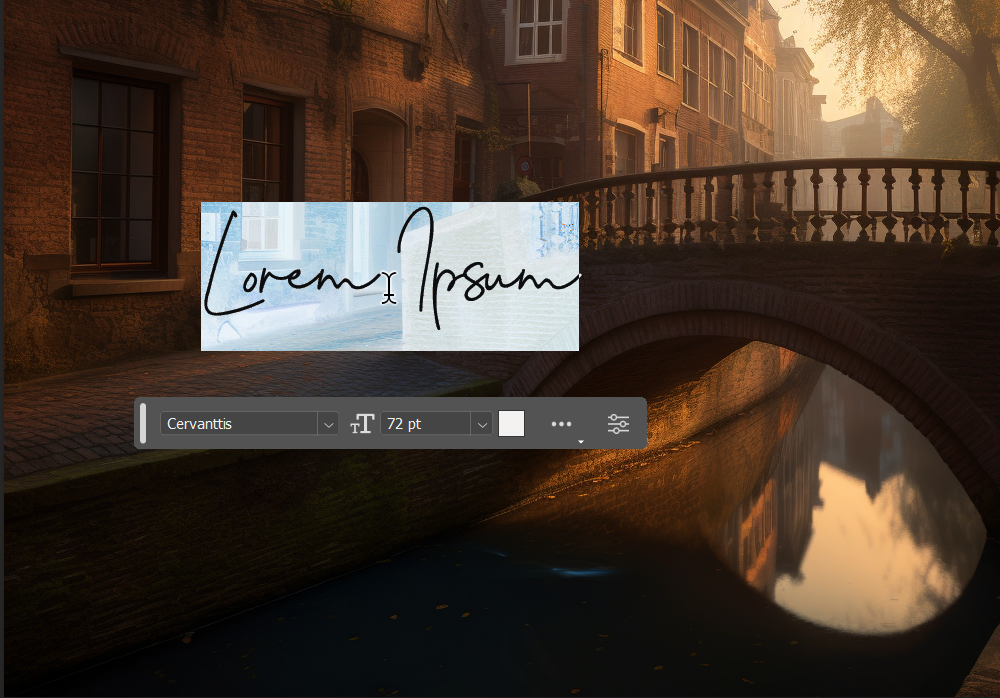
Egyszerűsíti, felgyorsítja és kényelmesebbé teszi a munkát.
Live Gradients
A Live Gradients funkcióval a színátmeneteket közvetlenül a képen hozhatod létre és szerkesztheted. Ehhez csak ki kell választanod a Gradient eszközt, és kijelölnöd azokat a rétegeket vagy maszkokat, amelyekre szeretnéd alkalmazni a színátmenetet. Ezután a Live Gradients panelen beállíthatod a színeket, a színátmenet irányát, a színátmenet típusát és más beállításokat.
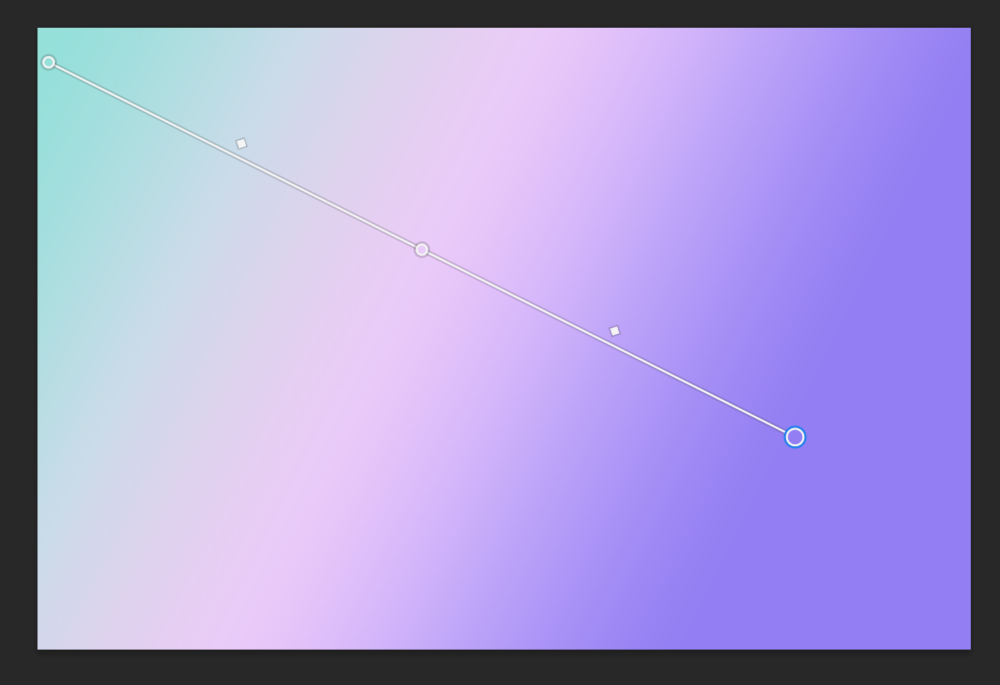
Az élő előnézeti ablakon láthatod, hogyan alakul a színátmenet a képen, és finomhangolhatod a színek pozícióját és intenzitását, hogy pontosan a kívánt eredményt érd el. Adhatsz a rétegnek rögtön egy blendinget, így a fotóra tett hatását is azonnal láthatod.
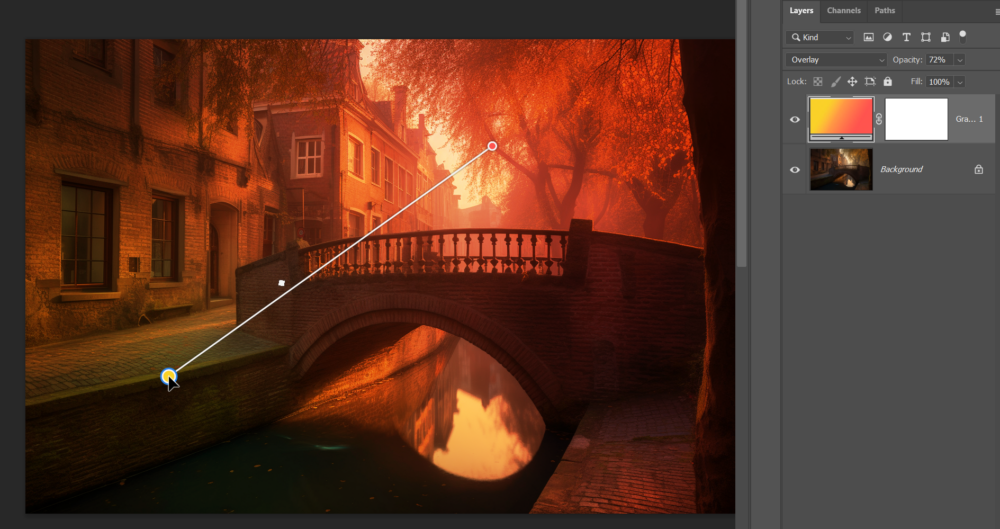
Adjustments presets
Az Adjustments Presets funkció segítségével könnyen hozzáadhatod a képekhez az előre definiált beállításokat, például színátmeneteket, kontrasztot, expozíciót vagy mást, hogy gyorsan és egyszerűen módosítsd a képeket a kívánt eredmény eléréséhez. További előnye, hogy saját beállításokat is menthetsz és használhatsz előre definiált presetként, így a saját egyedi kedvencedet is könnyen alkalmazhatod más képekre. Ha valamelyik fölé viszed az egeret, látod a hatását, ha rákattintasz, ráteszi a képre a korrekciós rétegeket.
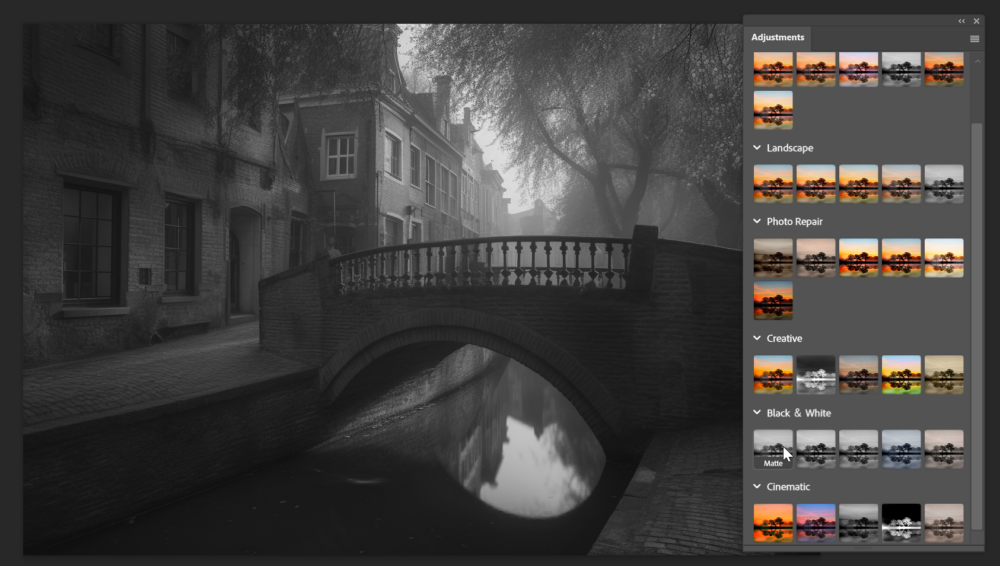
Remove Tool
Végére hagytam a legizgalmasabbat. Photoshop-ban több eszköz is van arra, hogy nem kívánt objektumokat és/vagy személyeket eltüntessünk a képről, ezek sorába lépett be a Remove Tool, igen lenyűgöző tudással. Pontosabban az igen lenyűgöző tudás lehetőségével. Ez még egy fejlesztés alatt álló eszköz, és még nem rendelkezik a végleges verzió összes funkciójával vagy pontosságával.
Ezen a képen próbáltam ki:

Először a Spot Healing Brush-sal. Jó eszköz az is, de inkább kisebb javításokra, mint pattanások eltávolítása a bőrön, vagy villanyvezeték eltüntetése.

Content-Aware Fill-ből két variáció is van, az egyik a sima Edit → Fill és ott kiválasztva a Content-Aware Fill-t.

A másik az Edit → Content-Aware Fill, ahol van lehetőség jelölni, hogy honnan vegyen mintát. Látványos eredményt az sem adott.

A legjobb változatot kétségkívül a Remove Tool készítette el.

Ez sem tökéletes, de rá lehet menni még egyszer (vagy többször) a problémás területekre, de az összehasonlítás miatt csak egy esélyt kapott:)
Használata rendkívül egyszerű, csak át kell festeni a törölni kívánt területet a Remove Tool-lal. A Photoshop intelligens tartalom-érzékelési technológiája automatikusan eltávolítja az adott elemet a képről. Az eszköz algoritmusai figyelembe veszik a környező textúrákat, színeket és mintázatokat, hogy minél valósághűbb eredményt érjenek el.
Kipróbáltam még egy fotón, itt ajtót és ablakot is kellett „varázsolnia”.

Elsőre ez az eredmény született, az hiszem, elég meggyőző.

Ha kijön a végleges verzió, hatalmas segítséget jelenthet a képszerkesztésben.




0 hozzászólás