Channels, azaz csatornák a Photoshop-ban és az Affinity Photo-ban is vannak, így ennek szuper tulajdonságait mind a két programban el lehet érni.
A csatornák olyan fekete-fehér maszkok, amelyek a kép színkódjában található különböző színértékek szerint jönnek létre. A csatornák meghatározzák a kép minden színének intenzitását, így lehetővé teszik a különféle színű elemek elkülönítését és külön kezelését. RGB színmódban minden egyes alapszínhez (vörös, zöld és kék) létrejön egy csatorna, illetve egy kompozit csatornát is.
Általánosságban elmondható, hogy az adott színcsatorna világosabb árnyalatai azok a területek, ahol a megfelelő szín erősebben van jelen a képen, míg a sötétebb árnyalatok, ahol az adott szín gyengébb vagy teljesen hiányzik.
Ha megnézel egy összetettebb hátteret, látni, hogy több alapból áll, amiket mindenféle technikával kevertek össze. Lehet ez blending, Blend if vagy éppen a Channels is.

A Channels panelen, ezt látod:
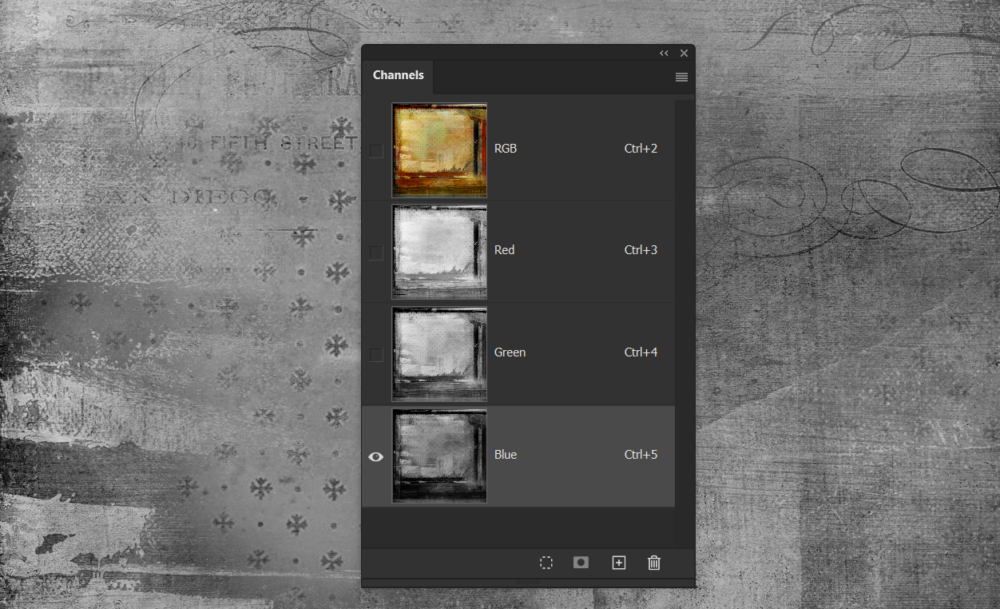
Erre a célra érdemes azt választani, amelyiknél legnagyobb a kontraszt.
Ez lesz az alap:
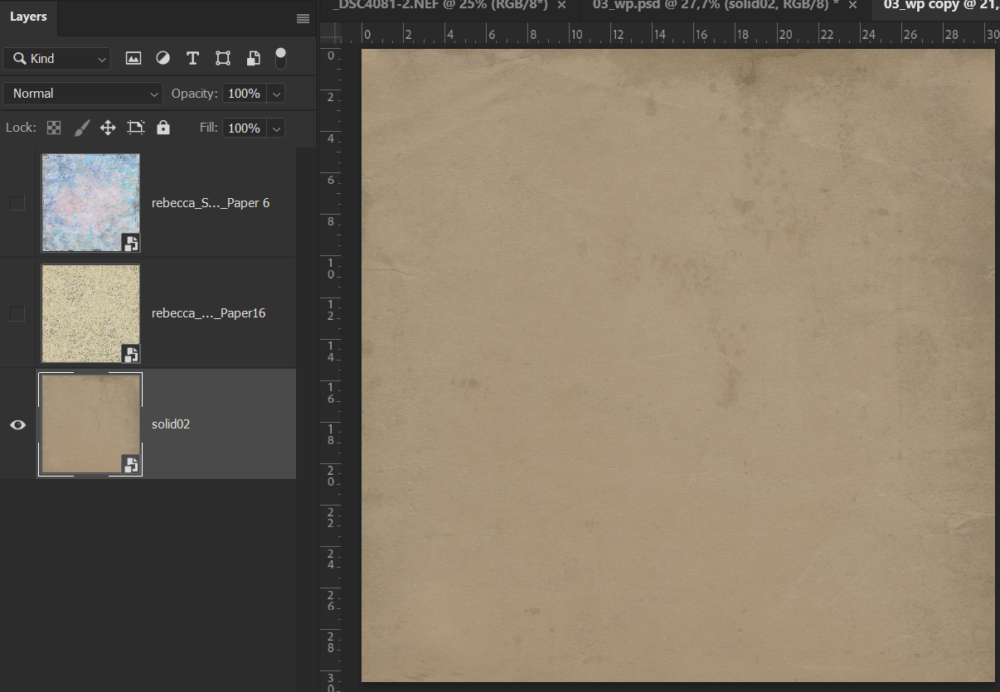
Ez lesz a második papír, amivel össze akarom hozni:
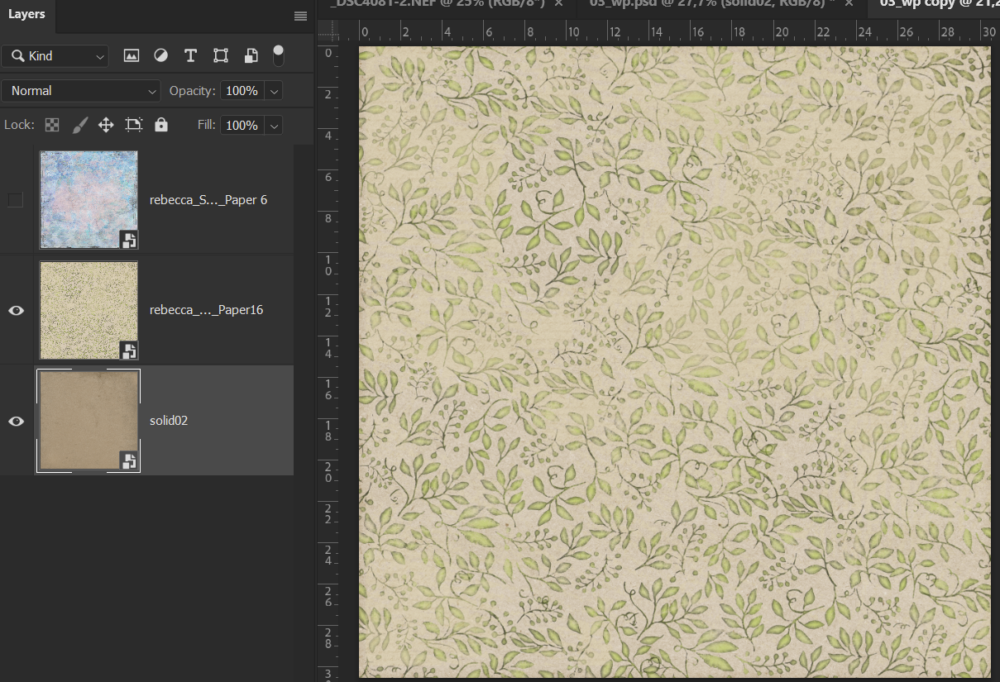
És ezt a harmadikat használom a maszkhoz:
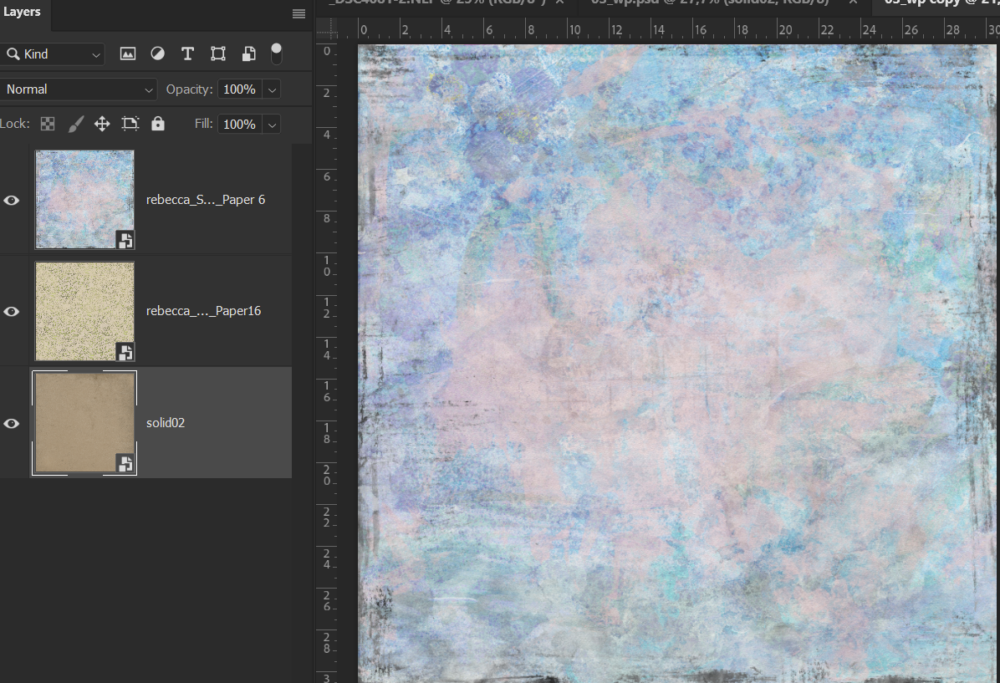
Ezt az utóbbit kell megnézni a Channels panelen.
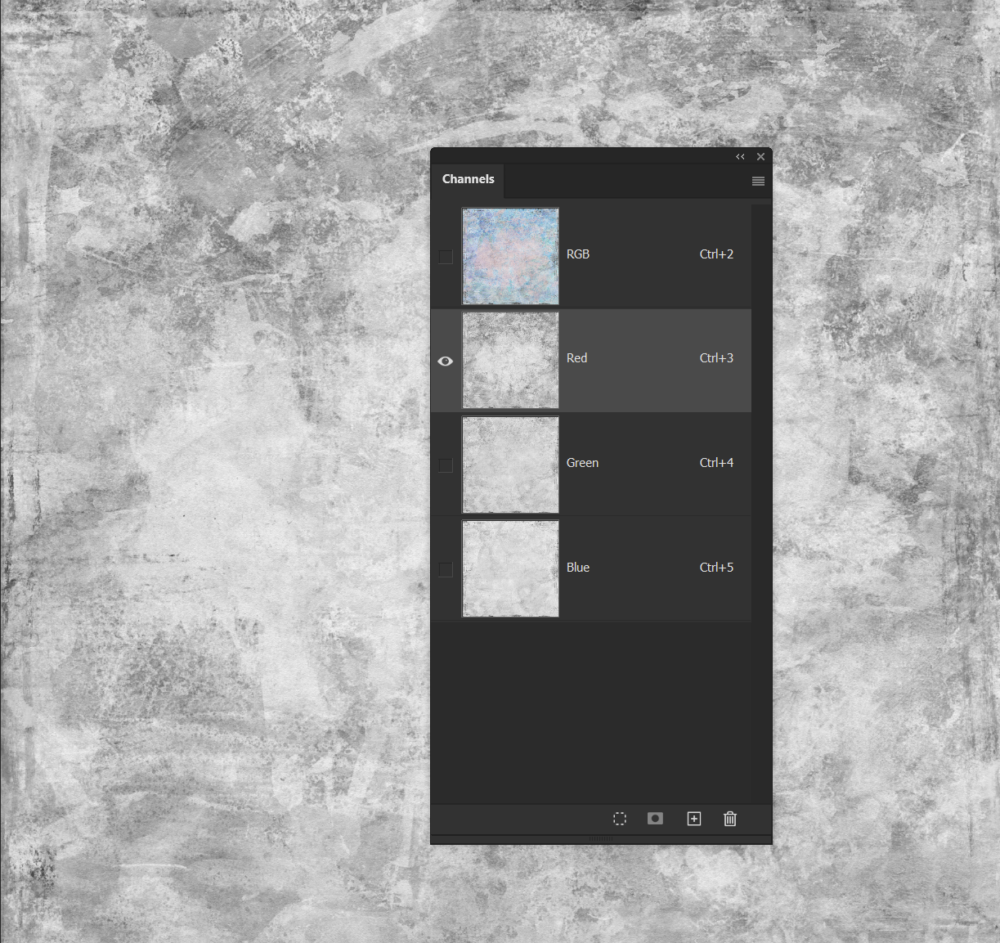
A Red csatorna tűnt a legjobbnak, így azt az egérrel „megfogva” kell a paletta alján lévő plusz ikonra húzni.
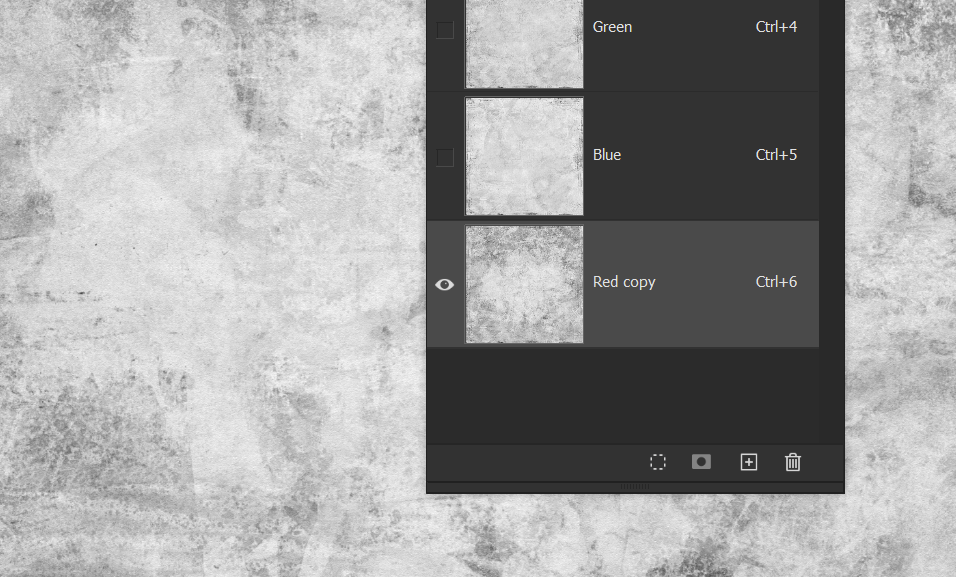
Ahol a fekete szín van, ott nem fog látszódni semmi a második háttérből, míg a fehér szín átengedi a réteg tartalmát. Az átmeneti pixeleket itt is a szürke árnyalatok jelölik, vagyis ott valamennyire fog látszódni. Mivel nekem inkább a fordítottjára van szükségem, Ctrl+I-vel átfordítottam.
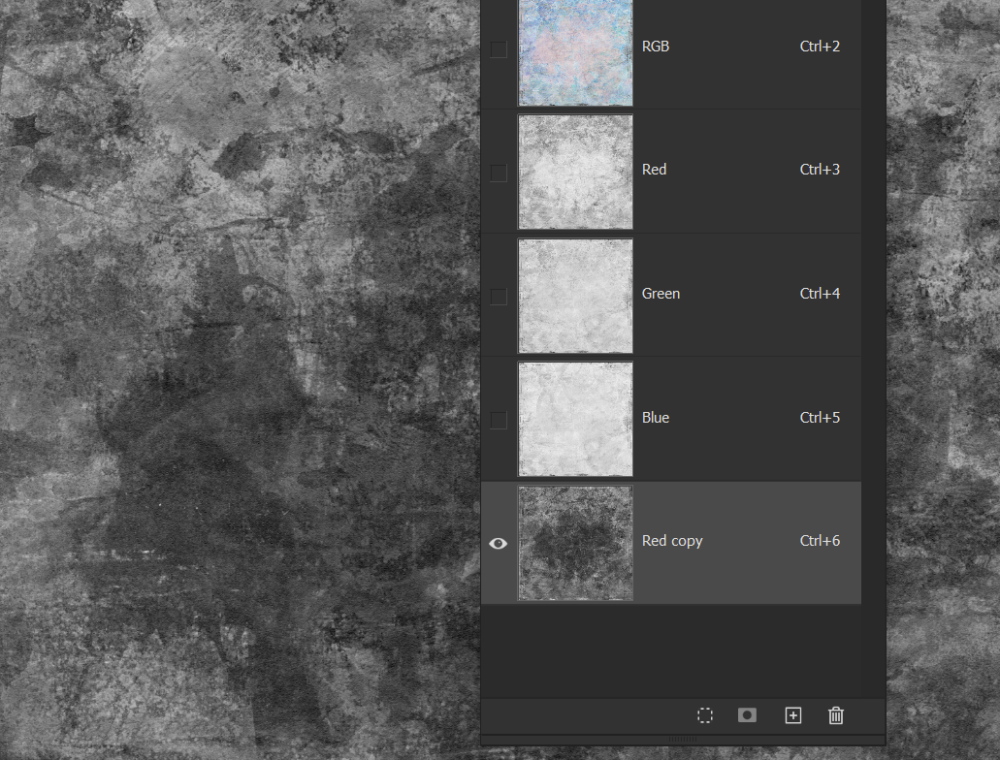
Használhatjuk a „Levels” vagy „Curves” funkciókat a maszk tulajdonságainak finomhangolásához, illetve fehér vagy fekete ecsettel is módosíthatunk rajta. Az Edit → Adjustments → Levels-szel kontrasztosabbá tettem:
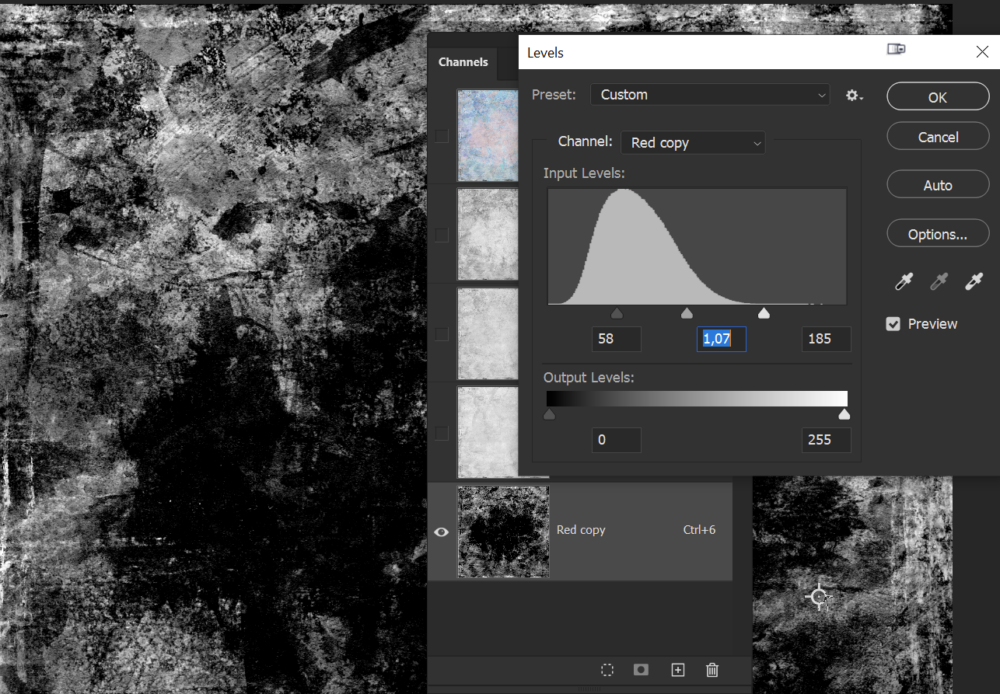
Ha most Channels palettán a Ctrl nyomva tartása mellett a bélyegképre kattintunk, egy kijelölést kapunk, ahol kijelölődnek azok a pixelek a képen, amelyek az adott csatornában teljesen fehérek, a feketék egyáltalán nem, a köztes árnyalatok meg a szürke értéke szerint.
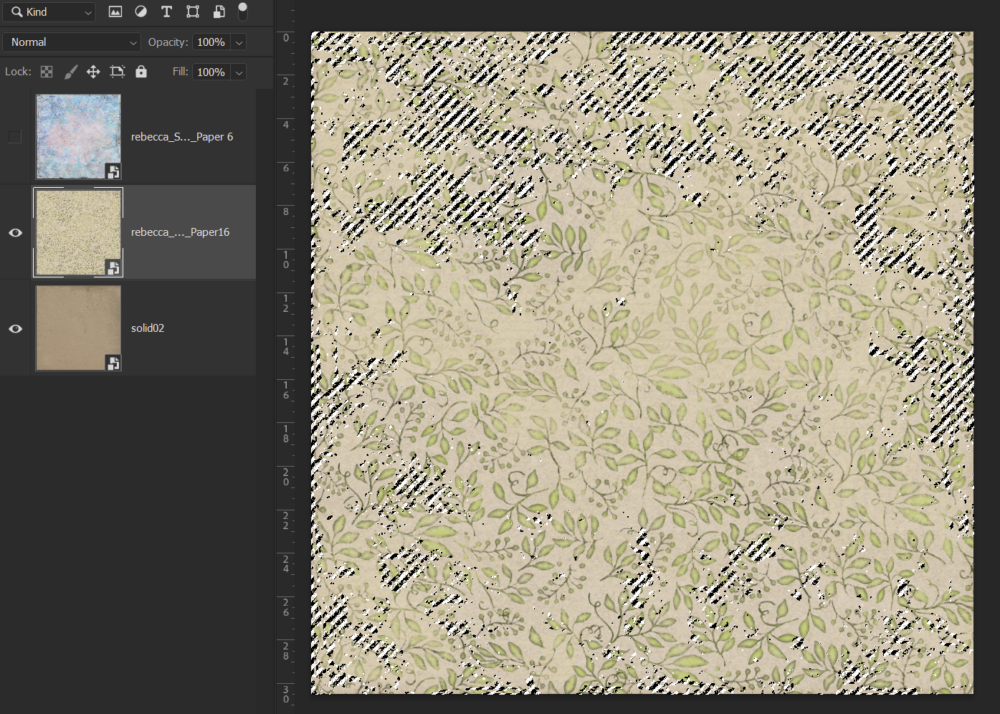
A maszkként használt réteget ki lehet kapcsolni, arra már nincs szükség. A második háttér legyen aktív, majd katt az „Add layer mask” gombra a rétegpanelen, hogy maszkot hozzunk létre. Az új maszk a kiválasztott csatornán alapul, és csak ott látszódik a papír, ahol a maszk megengedi.
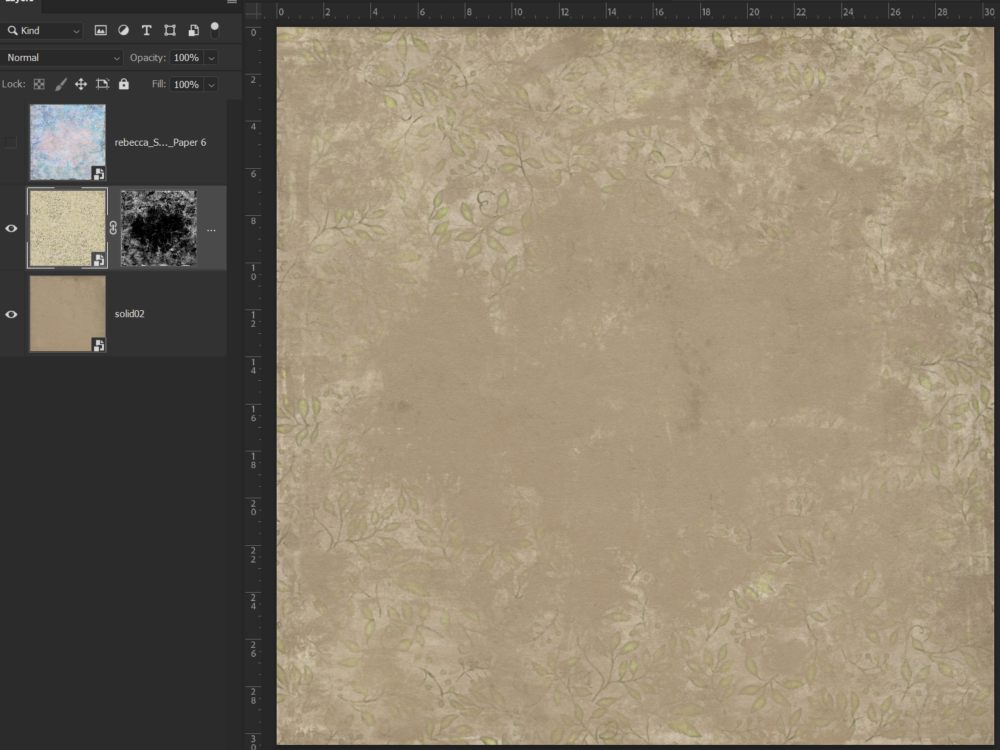
Még a blendinggel is lehet játszani.
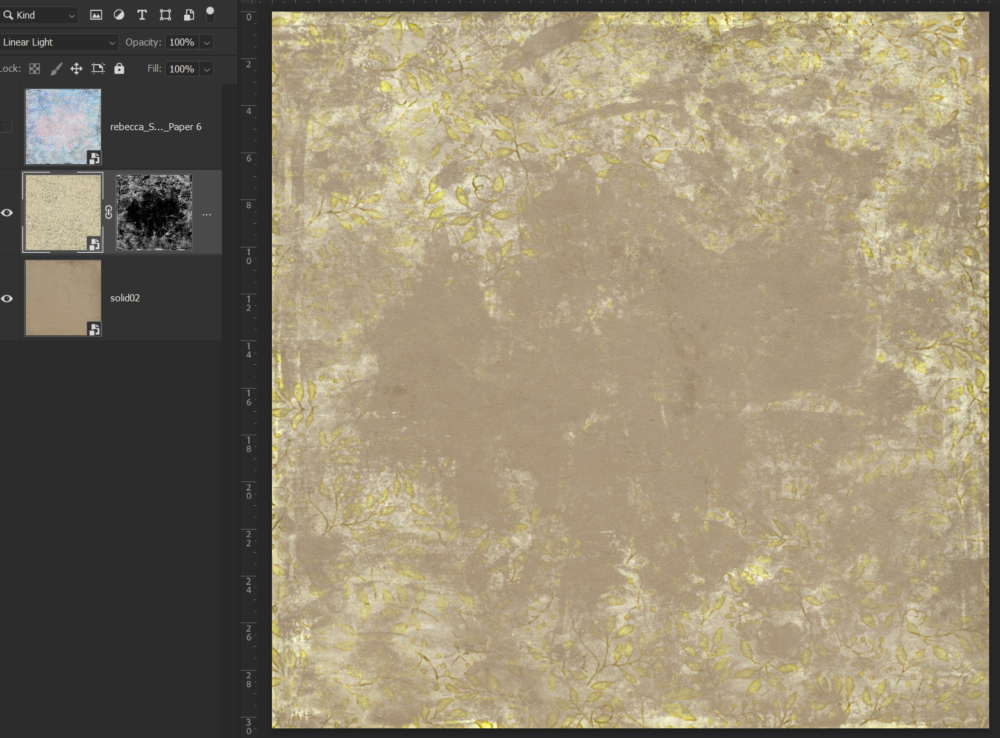
Persze bőven lehet ezt még fokozni újabb hátterek és újabb maszknak használt rétegek sorával. Ha egyébként rengeteg háttered van, akkor is érdemes kipróbálni, mert igazán jó móka.
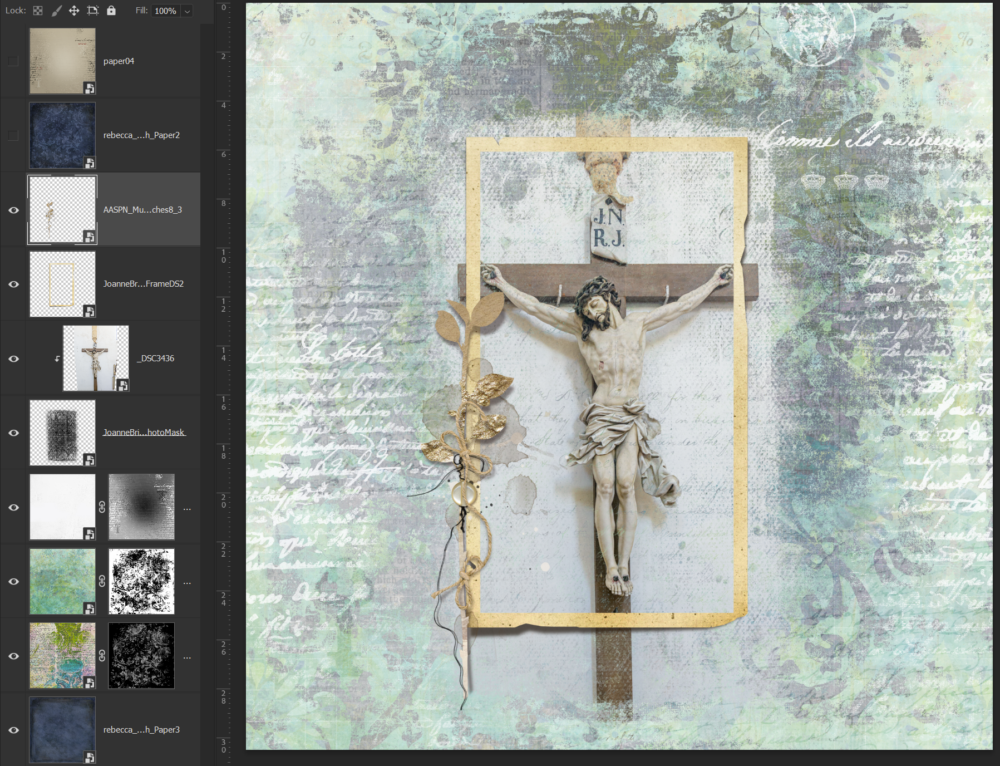




0 hozzászólás